Fix-BSOD Błąd błąd w obszarze niezapiętym w systemie Windows 10/11
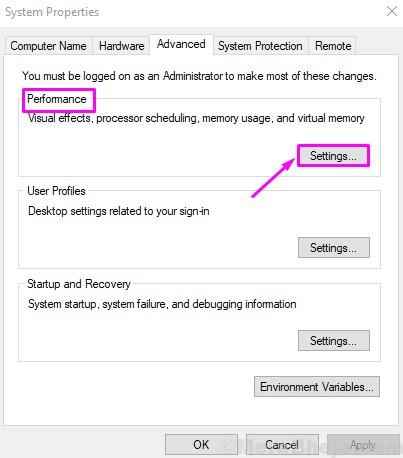
- 2880
- 842
- Igor Madej
BSOD lub niebieski ekran śmierci to niebieski ekran błędu, który od lat niepokoi użytkowników systemu Windows. Ten ekran błędu pojawia się, gdy wystąpił błąd systemu śmiertelnego, wraz z awarią systemu. Jeśli błąd nie został automatycznie naprawiony po ponownym uruchomieniu i utkniesz w pętli BSOD, musisz sam naprawić ten błąd.
Jednym z takich błędów BSOD, który przeszkadza wielu użytkownikom, jest błąd strony w błędach obszaru niezapługiwanego. Jeśli jesteś również jednym z takich użytkowników, nie ma nic więcej do zmartwienia. Pomożemy Ci naprawić ten błąd za pomocą naszych metod. Po prostu wykonaj metody, jeden po drugim, dopóki problem zostanie naprawiony.
Spis treści
- Jak naprawić usterkę strony w obszarze niezapiętym
- Napraw 1 - Wyłącz automatyczne zarządzanie rozmiarem plików stronicowania
- Zaktualizuj sterowniki dla każdego urządzenia
- 1. Uruchom kontrolę pamięci i kontrolę dysku.
- 2. Zaktualizuj sterowniki
- 4. Zaktualizuj system Windows i wyłącz antywirus (strony trzecie)
Jak naprawić usterkę strony w obszarze niezapiętym
Ten błąd występuje, gdy system Windows 10 i Windows 11 nie jest w stanie zlokalizować pliku systemowego w pamięci. Pliki systemowe mogą mieć tendencję do brakowania z powodu nieobsługiwanego sterownika, nieudanej aktualizacji, wadliwej pamięci RAM lub uszkodzonego oprogramowania. Więc, sprzęt i oprogramowanie, każdy z obu może spowodować ten błąd. Postępuj zgodnie z wymienionymi poniżej metodami, aby rozwiązać problem.
Notatka: Ten błąd powoduje pętlę BSOD, co oznacza, że nie możesz zalogować się na komputerze. Aby wykonać metody i naprawić ten błąd, musisz być zalogowany na komputerze w trybie awaryjnym.
Napraw 1 - Wyłącz automatyczne zarządzanie rozmiarem plików stronicowania
Ta metoda pomogła wielu użytkownikom systemu Windows 10 przed tym samym problemem. To też może działać dla ciebie.
Notatka: Aby wykonać tę metodę, komputer musi być w trybie awaryjnym.
Jeśli nie możesz uruchomić, przeczytaj ten artykuł, aby uzyskać dostęp do trybu awaryjnego, użyj wymienionej metody.
Po uruchomieniu komputera w trybie awaryjnym wykonaj poniższe czynności.
Krok 1 - Naciśnij Klucz Windows + R razem otworzyć URUCHOMIĆ pole poleceń.
Krok 2 - Teraz napisz Sysdm.Cpl w nim i naciśnij OK.
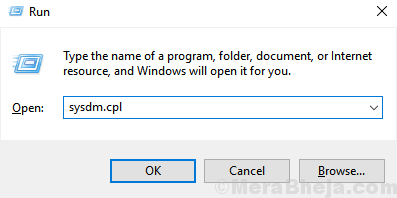
Krok 3. - Wybierać Zaawansowany Patka . Następnie wybierz Ustawienia pod względem wydajności.
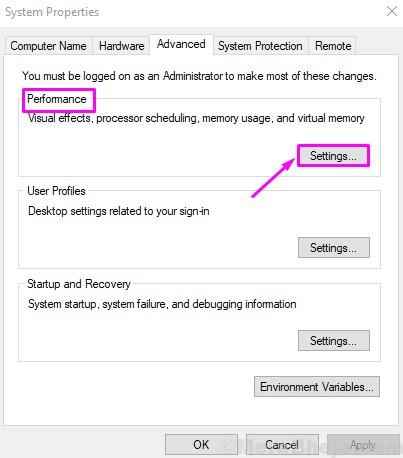
Krok 4. Iść do Zaawansowany zakładka i wybierz Zmiana.
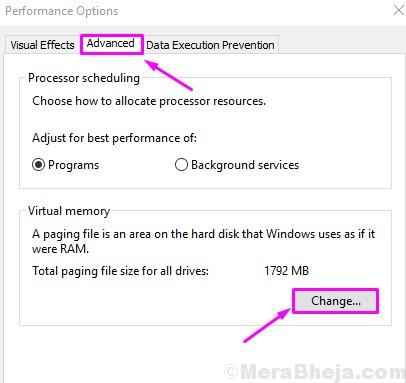
Krok 5. Odznacz pudełko obok Automatycznie zarządzaj rozmiarem stronicowania dla wszystkich dysków .
Krok 6: - Wybierać Brak pliku stronicowania. Wreszcie kliknij OK.
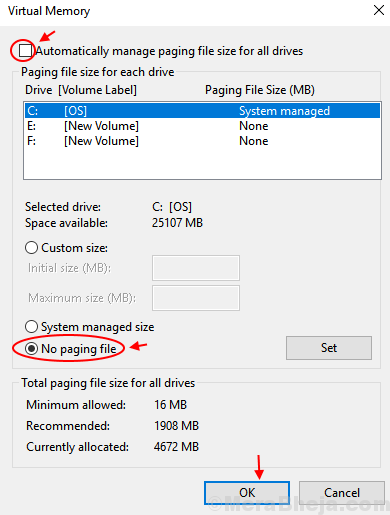
To powinno rozwiązać problem. Jeśli problem nadal się utrzymuje, wykonaj następną metodę.
Zaktualizuj sterowniki dla każdego urządzenia
Uruchom okna w trybie awaryjnym i postępuj zgodnie z krokami.
1 - Przycisk menu uruchomienia prawym przyciskiem myszy.
2 - Wybierz Menadżer urządzeń.
3 - Kliknij prawym przyciskiem myszy urządzenia i wybierz sterownik aktualizacji.
4 - Wybierz wyszukiwanie automatycznie, aby uzyskać zaktualizowane oprogramowanie sterownika.
5 - Zaktualizuj sterowniki dla każdego urządzenia.
6 - Uruchom ponownie komputer.
Ta metoda powinna rozwiązać problem. Jeśli nadal masz problem, postępuj zgodnie z wymienionymi metodami.
1. Uruchom kontrolę pamięci i kontrolę dysku.
Błąd może wystąpić z powodu wadliwego pamięci RAM. Ponadto uszkodzony wolumin NTFS może również spowodować ten błąd. Kontrola pamięci skanuje i naprawi wszelkie problemy związane z pamięcią RAM, a kontrola dysku zrobi to samo z woluminem NTFS.
Notatka: Aby wykonać tę metodę, komputer musi być w trybie awaryjnym. Aby uzyskać dostęp do trybu awaryjnego, użyj metody wymienionej przed tymi metodami. Po uruchomieniu komputera w trybie awaryjnym wykonaj poniższe czynności.
Krok 1. Przejdź do Cortana i wpisz wiersz polecenia. Kliknij prawym przyciskiem myszy Wiersz polecenia i wybierz Uruchom jako administrator.
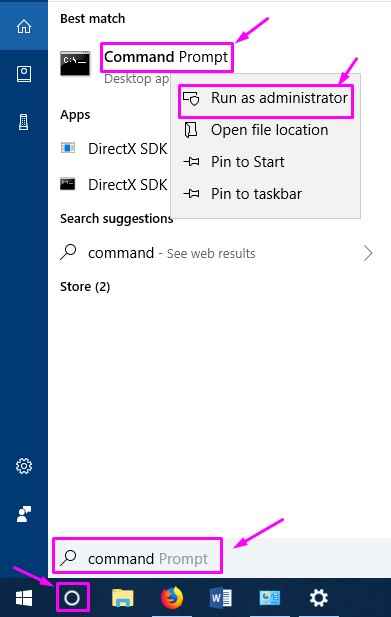
Krok 2. W oknie wiersza polecenia wpisz następujące polecenie i naciśnij Wchodzić.
chkdsk /f /r
Krok 3. Naciskać Y na klawiaturze, aby zaplanować kontrolę dysku w ponownym uruchomieniu.
Krok 4. Wróć do Cortany i wpisz MDSCHED.exe. Naciskać Wchodzić Aby otworzyć diagnostykę pamięci Windows.
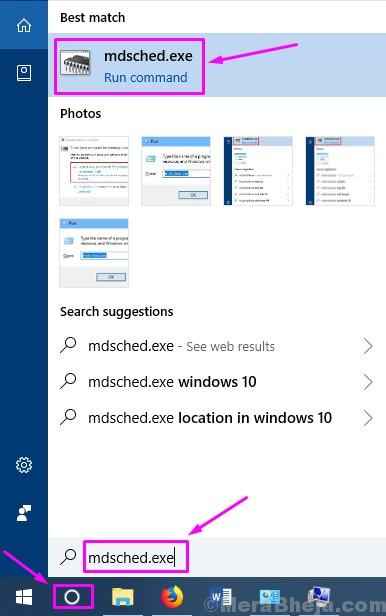
Krok 5. Wybierać Uruchom ponownie teraz i sprawdź problemy (zalecane).
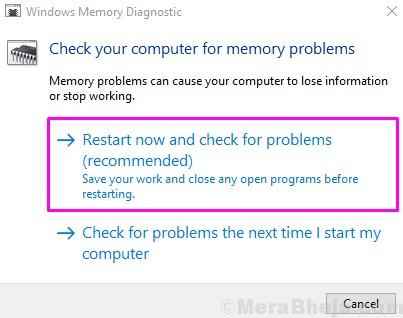
Ostatni krok ponownie uruchomi komputer i sprawdzi problemy. Zakończenie procesu skanowania i naprawy procesu i naprawa procesu. Następnie będziesz wolny od tego błędu. Jeśli nadal masz problem, wypróbuj następną metodę.
2. Zaktualizuj sterowniki
Najczęstszym powodem, który powoduje ten błąd, jest wadliwe lub przestarzałe sterowniki. W tej metodzie zaktualizujemy sterowniki wszystkich urządzeń.
Notatka: Aby wykonać tę metodę, komputer musi być w trybie awaryjnym. Aby uzyskać dostęp do trybu awaryjnego, użyj metody wymienionej przed tymi metodami. Po uruchomieniu komputera w trybie awaryjnym wykonaj poniższe czynności.
Krok 1. Kliknij prawym przyciskiem myszy przycisk Menu Start i wybierz Menadżer urządzeń.
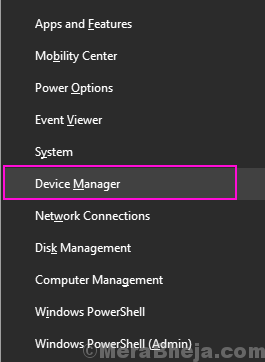
Krok 2. Kliknij prawym przyciskiem myszy urządzenie i wybierz Uaktualnij sterownik.
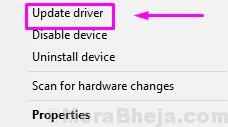
Krok 3. Wybierać Wyszukaj automatycznie zaktualizowane oprogramowanie do sterowników.
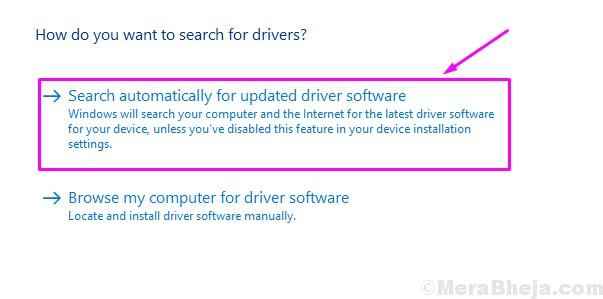
Krok 4. Powtórz krok 2 i krok 3 dla wszystkich innych urządzeń.
Krok 5. Zrestartuj swój komputer.
Błąd musi już zniknąć. Jeśli nadal widzisz ekran BSOD, postępuj zgodnie z następną metodą.
4. Zaktualizuj system Windows i wyłącz antywirus (strony trzecie)
Wiadomo, że antywirusy powodują zakłócenia plików systemowych, co może prowadzić do tego błędu. Jeśli używasz antywirusa innej firmy, spróbuj go wyłączyć, a następnie sprawdź, czy to rozwiązuje błąd. Jeśli tak, odinstaluj antywirus i zainstaluj inny. Ponadto Microsoft uwalnia regularne aktualizacje systemu Windows, które zawierają poprawki dla wielu błędów i błędów. Naprawić błąd, który przeszkadza. Jeśli istnieją jakieś aktualizacje systemu Windows, pobierz i zainstaluj je, aby naprawić błąd.
Mamy nadzieję, że udało nam się pomóc Ci rozwiązać ten problem za pomocą naszych metod. Jeśli byłeś w stanie rozwiązać ten problem za pomocą innej metody lub jeśli masz jakieś pytania dotyczące tego problemu, wspomnij o nich poniżej w komentarzach.
- « Poprawka - brakująca ikonę zasilania / baterii w systemie Windows 10
- [Rozwiązane] INCEACSSIBLE_BOOT_DEVICE Windows 10, 11 Błąd »

