[Rozwiązane] INCEACSSIBLE_BOOT_DEVICE Windows 10, 11 Błąd
![[Rozwiązane] INCEACSSIBLE_BOOT_DEVICE Windows 10, 11 Błąd](https://ilinuxgeek.com/storage/img/images_5/[solved]-inaccessible_boot_device-windows-10-11-error.png)
- 3910
- 705
- Seweryn Augustyniak
Jednym z błędów BSOD, które często przeszkadzają użytkownikom systemu Windows, jest INCEACSSIBLE_BOOT_DEVICE Błąd systemu Windows 10. Zwykle występuje podczas uruchamiania systemu Windows. Dlaczego ten błąd INCESCESSIBLE_BOOT_DEVICE to znany? Ponieważ nie pozwoliłoby to uruchomić się w systemie operacyjnym Windows. Ogranicza to użytkowników do zastosowania zwykłych środków w celu rozwiązania błędu. Istnieją jednak sposoby naprawienia tego problemu bez wprowadzania zwykłego systemu operacyjnego.
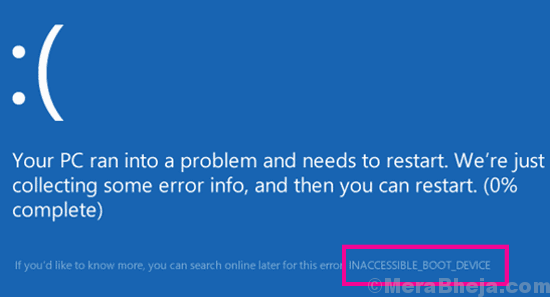
Tak więc, co zwykle powoduje ten rodzaj błędu BSOD, pokazuje Ci INCEACSSIBLE_BOOT_DEVICE Komunikat o błędzie? Główną przyczyną powodowania tego błędu są pakiety Windows. Jeśli niedawno zaktualizowałeś Windows 10 lub jeśli zresetowałeś system systemu Windows 10, ten błąd jest bardziej prawdopodobne. Wadliwy sprzęt lub utrata połączenia z dysku twardym okazuje się inną główną przyczyną do pokazania Urządzenie rozruchowe niedostępne w systemie Windows 10.
Spis treści
- Jak naprawić błąd INCESCESBIBLE_BOOT_DEVICE Windows 10?
- #1 - Usuń niedawno zainstalowane i oczekujące pakiety Windows
- #2 - Zaktualizuj sterowniki, aby naprawić błąd INCEACSSIBLE_BOOT_DEVICE Windows 10
- #3- Sprawdź dysku twardego pod kątem błędów
- #4 - Odłącz urządzenie zewnętrzne
- #5 - Uruchom w trybie awaryjnym i ponownie uruchom PC, aby naprawić błąd INCESCESBIBLE_BOOT_DEVICE
- #6 - Włącz tryb AHCI w BIOS
- #7 - Poszukaj luźnych kabli
- #8 - Zresetuj system Windows 10, aby naprawić błąd INCESCESBIBLE_BOOT_DEVICE
Jak naprawić błąd INCESCESBIBLE_BOOT_DEVICE Windows 10?
Istnieje kilka metod, które mogłyby rozwiązać problem INCESCESSIBLE_BOOT_DEVICE w ciągu kilku minut. Ale czasami, gdy powód jest nieznany, może być konieczne wypróbowanie kilku metod. Priorytetuję listę zgodnie z najlepszymi rozwiązaniami wymienionymi przez użytkowników, którzy napotkali ten problem. Zacznijmy.
#1 - Usuń niedawno zainstalowane i oczekujące pakiety Windows
Jeśli otrzymujesz błąd systemu Windows 10 INCESCESBIBLE_BOOT_DEVICE, prawdopodobnie nie możesz uruchomić ani uruchomić systemu Windows 10 na komputerze. To, co musisz zrobić w tej metodzie, to wejść do systemu Windows RE (środowisko odzyskiwania), aby uzyskać dostęp do wiersza polecenia. Stamtąd usuniesz ostatnio zainstalowane pakiety systemu Windows. Aby uruchomić w systemie Windows RE i usunąć pakiety, wykonaj kroki podane poniżej:
Uwaga: - Jeśli nie możesz uruchomić się w systemie, spróbuj przejść do automatycznego ekranu naprawy za pomocą podanych poniżej kroków.
1. Wyłączyć coś Twój komputer.
2. Następnie, początek Twój komputer za pomocą przycisku zasilania.
Gdy tylko coś pojawi się na ekranie (zwykle logo producenta laptopa), wystarczy nacisnąć i przytrzymać przycisk zasilania przez 5 sekund w sposób ciągły, aby wymusić wyłączenie urządzenia.
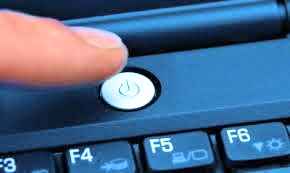
3. Powtarzaj ten proces (Zamocowanie się, a następnie od nowa) dla 2-3 Czasy, aż zobaczysz Automatyczny ekran naprawy.
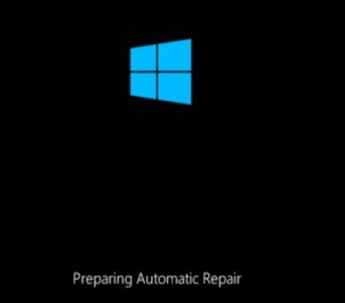
Notatka: Ekran naprawy automatycznej może pojawić się również w pierwszej próbie. Jeśli tak, nie ponownie uruchom ponownie.
Krok 4: Otrzymasz następujący ekran po zakończeniu diagnozy. Kliknij na Zaawansowane opcje przycisk, aby wprowadzić tryb systemu Windows Re.
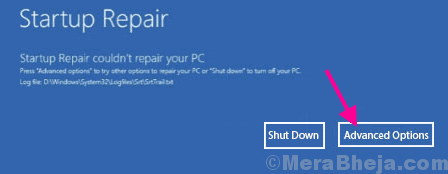
Krok 5: Z trzech opcji, które otrzymujesz na następnym ekranie, kliknij Rozwiązywanie problemów opcja.
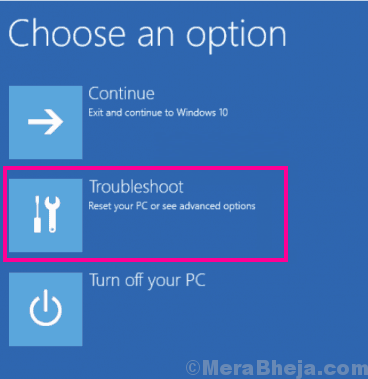
Krok 6: Na następnym ekranie wybierz Zaawansowane opcje.
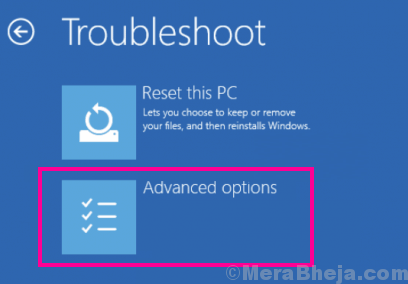
Krok 7: Tutaj, z opcji, kliknij Wiersz polecenia opcja.
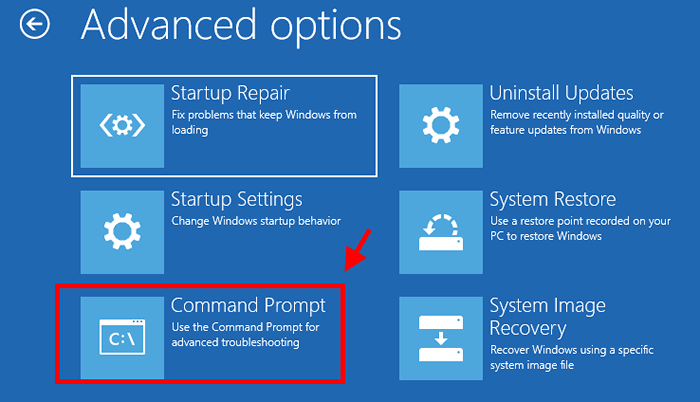
Krok 8: To otworzy wiersz polecenia w trybie administratora. Tutaj możesz sprawdzić, w którym instalowane systemy Windows są zainstalowane. Zwykle jest zainstalowany na dysku C, ale nigdy nie jest złym pomysłem, aby upewnić się.
W tym celu po prostu wpisz reż W wierszu polecenia i naciśnij Wchodzić przycisk. Pokaże, w którym instalowane jest systemy dysku.
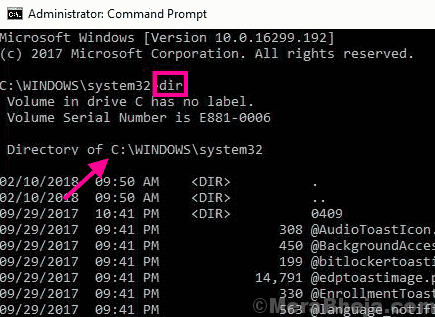
Krok 9: Teraz, gdy wiesz, na którym dniu masz zainstalowany system Windows, uruchom następujące polecenie:
Disn /image: c: \ /get-packages
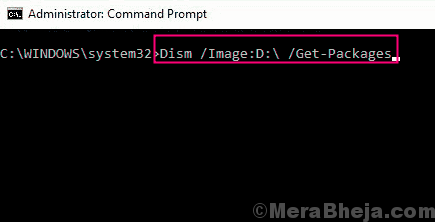
W powyższym poleceniu C oznacza napęd, na którym instalowane jest system Windows. Jeśli system Windows jest zainstalowany na dniu D, wymień C na D.
To podciągnie zainstalowane, a także oczekujące pakiety aktualizacji systemu Windows.
Krok 10: Z listy zidentyfikuj oczekujące, a także najnowsze zainstalowane pakiety. Możesz zidentyfikować oczekujące pakiety według kodu stanu: Zainstaluj oczekujące. Aby zidentyfikować najnowszy zainstalowany pakiet, sprawdź datę instalacji.
Teraz usuń oczekujący i najnowszy zainstalowany pakiet, jeden po drugim, używając następującego polecenia:
konster.exe /Image: D: \ /Usuń Package /Packagename: [Nazwa pakietu]
W powyższym poleceniu wymień [Nazwa pakietu] z rzeczywistą nazwą opakowania do usunięcia.
Więc jeśli nazwa pakietu jest PACKE_FOR_KB4014329 ~ 31BF3856AD364E35 ~ AMD64 ~~ 10.0.1.0, Następnie użyj następującego polecenia:
konster.exe /image: d: \ /remove-package /packagename: pakiet_for_KB4014329 ~ 31BF3856AD364E35 ~ AMD64 ~~ 10.0.1.0

(Źródło: Microsoft)
Odinstalowanie oczekującego i najnowszego zainstalowanego pakietu Windows może zająć trochę czasu. Pozwól, aby proces zakończył się. Po zakończeniu zamknij wiersz polecenia, a następnie uruchom ponownie komputer w trybie normalnym.
To najprawdopodobniej rozwiązuje błąd INCEACSSIBLE_BOOT_DEVICE BSOD w systemie Windows 10. Jeśli nie wypróbuje metody nr 2.
#2 - Zaktualizuj sterowniki, aby naprawić błąd INCEACSSIBLE_BOOT_DEVICE Windows 10
Błąd INCEACSSIBLE_BOOT_DEVICE jest również podłączony do starych sterowników urządzeń zainstalowanych na komputerze. Możesz zaktualizować sterowniki urządzeń, uruchamiając komputer w trybie awaryjnym za pomocą sieci.
Uruchamianie komputera w trybie awaryjnym z sieciami
Aby uruchomić komputer w trybie awaryjnym, uruchom komputer i jak tylko się uruchomi, naciśnij dalej F8 Klucz na klawiaturze wielokrotnie (z szczeliną 1 sekundy), dopóki nie otrzymasz Zaawansowane opcje rozruchu ekran. Z opcji wybierz Tryb bezpieczny w sieci opcja i naciśnij Wchodzić.
Teraz nadszedł czas, aby zaktualizować przestarzałych sterowników. Wykonaj następujące kroki:
Krok 1: Naciskać Windows + x klucze razem, aby otworzyć menu Win + X. Stamtąd możesz wybrać Menadżer urządzeń opcja. Alternatywnie możesz po prostu wpisać Menadżer urządzeń na pasku wyszukiwania menu Start, a następnie kliknij Menadżer urządzeń Opcja z wyniku wyszukiwania.
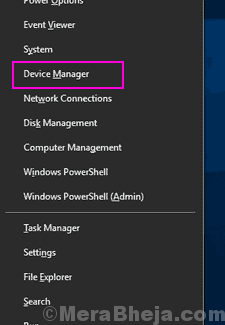
Krok 2: Po pierwsze, musisz zaktualizować Grafika, sieć i dźwięk kierowcy. Rozwiń odpowiednie opcje, kliknij prawym przyciskiem myszy sterownik. Z menu kliknij prawym przyciskiem myszy, wybierz Uaktualnij sterownik opcja.
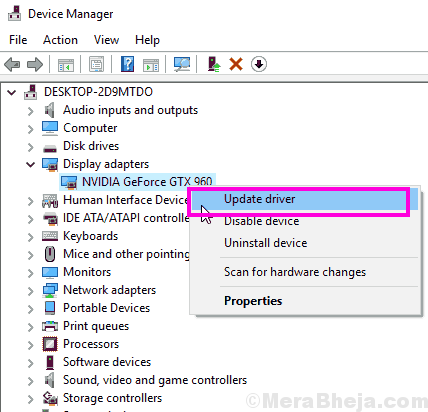
Krok 3: To otworzy nowe okno, w którym musisz wybrać Wyszukaj automatycznie zaktualizowane oprogramowanie do sterowników opcja. Twój komputer zacznie szukać zaktualizowanej wersji sterownika. Jeśli zostanie znalezione, sterownik zostanie zaktualizowany.
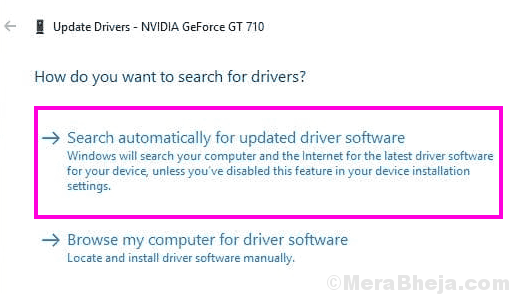
Powtórz Aktualizacja sterownika proces dla wszystkich trzech sterowników graficznych, sieciowych i audio.
Po zakończeniu uruchom ponownie komputer w trybie normalnym. Jeśli nadal otrzymujesz ten sam błąd INCESCESBIBLE_BOOT_DEVICE, a następnie uruchom urządzenie w trybie awaryjnym w trybie sieciowym i wykonaj proces aktualizacji dla wszystkich sterowników. Po zakończeniu aktualizacji ponownie uruchom ponownie komputer w trybie normalnym i sprawdź, czy to działa.
#3- Sprawdź dysku twardego pod kątem błędów
Jeśli dysk twardy ma pewne uszkodzone pliki, może to być wystarczający powód, aby uzyskać błąd INCEACSSIBLE_BOOT_DEVICE BSOD. Aby uzyskać szybką kontrolę i naprawić pliki uszkodzone, możesz uruchomić Chkdsk narzędzie w trybie Windows Re. Aby to zrobić, wykonaj następujące kroki:
Krok 1: Powtarzać Krok 1 Do Krok 5 z Metoda nr 1 otworzyć Wiersz polecenia W trybie Windows Re.
Krok 2: W wierszu polecenia wprowadź następujące polecenie i naciśnij ENTER:
Chkdsk /R C:
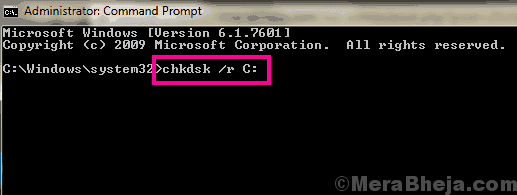
Tutaj, C oznacza nazwę dysku, na którym instalowane jest system Windows. Jeśli masz zainstalowane systemy Windows w dniu D, wymień C na D. Aby dowiedzieć się, który dysk ma zainstalowany system Windows, przeprowadziliśmy ten krok wcześniej Metoda nr 1, krok 6.
Niech skanowanie zakończy i niech naprawi znalezione pliki Corrupt, jeśli w ogóle. Po zakończeniu skanowania ponownie uruchom ponownie komputer. Czy ten krok naprawił błąd Windows 10 INCESCESBIBLE_BOOT_DEVICE BSOD? Jeśli nie, spróbuj następnej metody.
#4 - Odłącz urządzenie zewnętrzne
Każde zewnętrzne urządzenie pamięci podłączone do komputera może być przyczyną błędu INCEACSSIBLE_BOOT_DEVICE BSOD. Choć może to zabrzmieć głupio, ludzie zwykle popełniają ten błąd, a potem stawiają czoła temu problemowi.
Po prostu upewnij się, że każdy zewnętrzny dysk twardy, dysku flash lub dowolnego rodzaju urządzenia pamięci zewnętrznej nie są podłączone do komputera podczas uruchamiania. Jeśli masz jeden podłączony, usuń go, ponownie uruchom ponownie komputer, a jeśli ten krok działa dla Ciebie, nie mów o tym.
#5 - Uruchom w trybie awaryjnym i ponownie uruchom PC, aby naprawić błąd INCESCESBIBLE_BOOT_DEVICE
Użytkownicy zgłosili również, że uruchomienie komputera w trybie awaryjnym, a następnie ponowne uruchomienie komputera w trybie normalnym działało dla nich.
Sprawdź Uruchamianie komputera w trybie awaryjnym z sieciami Sekcja w Metoda nr 2 Aby uruchomić komputer w trybie awaryjnym. Zamiast wybierać Tryb bezpieczny w sieci, Po prostu wybierz Tryb bezpieczeństwa opcja.
W trybie awaryjnym uruchom ponownie komputer w trybie normalnym i sprawdź, czy Twój problem został naprawiony. Jeśli nie, postępuj w następnym kroku.
#6 - Włącz tryb AHCI w BIOS
Raczej niekonwencjonalną metodą, ale metodą konieczności naprawy INCEACSSIBLE_BOOT_DEVICE Windows 10 Błąd umożliwia tryb AHCI w BIOS. Możesz potrzebować pomocy od kogoś, kto jest dobry w komputerach, aby wykonać tę metodę.
Dlaczego możesz potrzebować pomocy dla tej metody, ponieważ kroki nie są powszechne dla wszystkich komputerów PC. W zależności od producenta komputera zmieniają się opcje menu. Można jednak zastosować typowe przejście do tego procesu.
Aby uzyskać dostęp do menu BIOS, musisz nacisnąć albo wyjście Lub Usuwać Klawisze na klawiaturze po uruchomieniu komputera. W menu BIOS szukaj Zaawansowane opcje menu. Tam ustaw Tryb AHCI Do Włączony, Następnie uruchom ponownie komputer.
#7 - Poszukaj luźnych kabli
Ta metoda może się przydać, jeśli jesteś użytkownikiem komputerów stacjonarnych. Jeśli znasz sprzęt na komputerze, możesz spojrzeć na szafkę na komputery i sprawdzić, czy wszystkie połączenia dysku twardego, a także moduły pamięci RAM są poprawnie podłączone. Aby się upewnić, Unuj przewody i ponownie podłącz je tam, gdzie były. Podczas ponownego połączenia kabli, wyświetlaj kurz i próbuj wydmuchać z pyłu, jest gromadzona na portach łączących.
Po zakończeniu spróbuj ponownie uruchomić komputer i sprawdź, czy pojawia się błąd INCESSIBLE_BOOT_DEVICE.
#8 - Zresetuj system Windows 10, aby naprawić błąd INCESCESBIBLE_BOOT_DEVICE
Jeśli żadna z powyższych metod nie działała dla ciebie, oto ostatnia rzecz, którą możesz spróbować pozbyć się błędu INCEACSSIBLE_BOOT_DEVICE. Zresetuj system Windows 10 bez usuwania plików osobistych. Możesz również wywołać tę metodę jako ponowną instalację systemu Windows 10 na komputerze.
W tej metodzie wszystkie twoje osobiste pliki pozostaną; Jednak wszystkie zainstalowane programy na twoim komputerze znikną. Jeśli nie przeszkadza ci to, kontynuuj kroki podane poniżej, aby zresetować system Windows 10:
Krok 1: Powtarzać Krok 1, krok 2 i krok 3 z Metoda nr 1 wspomniano powyżej.
Krok 2: Na ekranie rozwiązywania problemów wybierz Zresetuj ten komputer opcja.
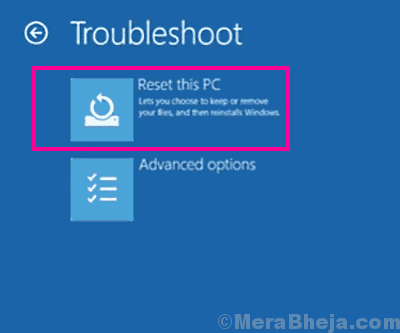
Krok 3: Na następnym ekranie kliknij Zachowaj moje pliki opcja.
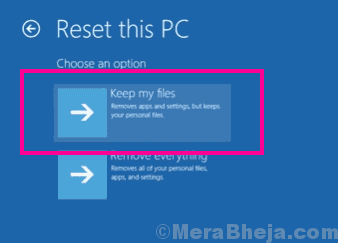
Krok 4: To przygotuje komputer do resetowania systemu Windows 10. Teraz postępuj zgodnie z instrukcjami resetowania kreatora w celu przeprowadzenia resetowania systemu Windows 10.
Teraz pozwól resetować zakończenie, a po zakończeniu uruchomi komputer w trybie normalnym. To najprawdopodobniej naprawi błąd.
Ostateczne słowa
INCEACSSIBLE_BOOT_DEVICE może również wystąpić z powodu poważnego problemu na twoim komputerze. Jeśli masz dość wypróbowywania wszystkich metod, aby wymyślić błąd, po prostu skontaktuj się z obsługą klienta producenta komputera i poproś o rozwiązanie tego błędu. Być może będziesz musiał wziąć komputer do naprawy, jeśli pojawi się błąd sprzętu.
- « Fix-BSOD Błąd błąd w obszarze niezapiętym w systemie Windows 10/11
- Windows nie może uruchomić tego urządzenia sprzętowego, ponieważ jego informacje o konfiguracji (w rejestrze) są niekompletne lub uszkodzone. (Kod 19) »

