Windows nie może uruchomić tego urządzenia sprzętowego, ponieważ jego informacje o konfiguracji (w rejestrze) są niekompletne lub uszkodzone. (Kod 19)
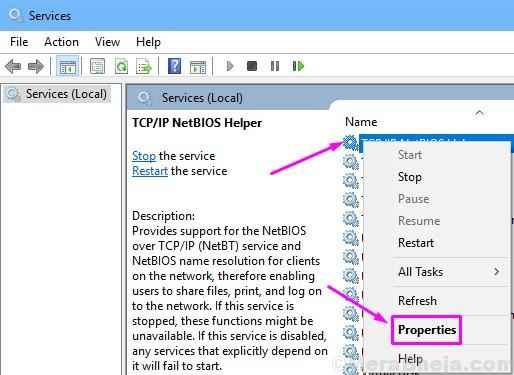
- 3307
- 867
- Pani Janina Cieśla
Podobnie jak wiele innych błędów w systemie Windows 11 i Windows 10, ten błąd „Windows nie może uruchomić tego urządzenia sprzętowego, ponieważ jego informacje o konfiguracji (w rejestrze) są niekompletne lub uszkodzone. (Kod 19) ”pojawia się również po aktualizacji do systemu Windows 10. Ten błąd jest związany z DVD/CD-ROM komputera. Gdy pojawi się ten błąd, urządzenie przestaje działać, a komputer nie rozpozna żadnego CD/DVD, który wstawiasz na dysku.
Ten błąd wpływa na wielu użytkowników systemu Windows 10. Jeśli jesteś jednym z nich, nie ma się martwić. Pomożemy Ci naprawić ten błąd za pomocą naszych metod.
Jak naprawić system Windows nie może uruchomić tego urządzenia sprzętowego, ponieważ jego informacje o konfiguracji (w rejestrze) są niekompletne lub uszkodzone. (Kod 19) Błąd
Jeśli Twój DVD/CD-ROM nagle przestanie działać po aktualizacji, możesz sprawdzić, czy przyczyną tego problemu jest ten błąd, czy nie. Po prostu otwórz menedżer urządzeń i przejdź do właściwości DVD/CD-ROM. Jeśli znajdziesz kod błędu 19, a następnie komunikat „Windows nie może uruchomić tego urządzenia sprzętowego, ponieważ jego informacje o konfiguracji (w rejestrze) są niekompletne lub uszkodzone” według statusu urządzenia, jesteś na właściwej stronie. Pomożemy Ci rozwiązać ten problem za pomocą naszych metod. Po prostu śledź i wykonaj metody wymienione poniżej, dopóki problem nie zostanie naprawiony.
Ta metoda powinna rozwiązać problem. Jeśli nadal masz problem, postępuj zgodnie z wymienionymi metodami.
Spis treści
- Napraw 1 - Odinstaluj urządzenie filtra klawiatury Elan
- Napraw 1 - edytuj rejestr
- Napraw 3 - Spróbuj zaktualizować klawiaturę w menedżerze urządzeń
- Napraw 4 - Usuń problematyczne pliki rejestru
- Napraw 5 - Wyłącz usługę napędu dysku optycznego Toshiba
- Napraw sterownik aktualizacji 6
- Napraw 7 - Rozwiąż problem
- FIX 8 - Odinstaluj DVD/CD -ROM
Napraw 1 - Odinstaluj urządzenie filtra klawiatury Elan
1. Kliknij prawym przyciskiem myszy przycisk Start a następnie kliknij menadżer urządzeń otworzyć menadżer urządzeń.
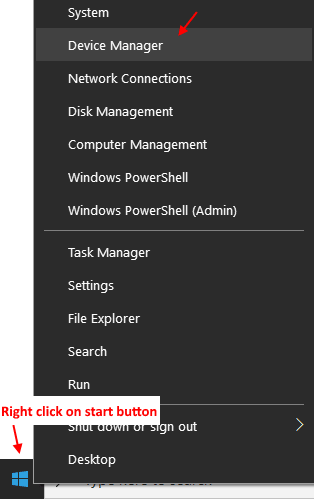
2. Za pomocą dwukrotnego kliknięcia Klawiatury Aby to rozwinąć.
3. Teraz kliknij prawym przyciskiem myszy Urządzenie filtra klawiatury Elan i wybierz Odinstalowanie.
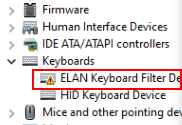
4. Na następnym ekranie po prostu sprawdź opcję Usuń oprogramowanie sterownika dla tego urządzenia.
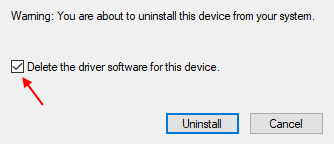
5. Teraz kliknij Działanie.
6. Następnie kliknij Skanowanie zmian sprzętowych.
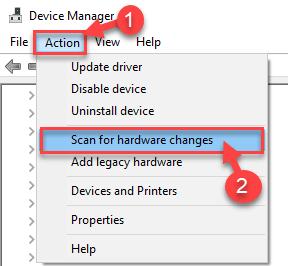
Napraw 1 - edytuj rejestr
Uwaga: - Jeśli z tego powodu nie możesz użyć klawiatury, wystarczy użyć myszy kliknij przycisk myszy, a następnie przewiń w dół menu Start i znajdź Łatwość dostępu w systemie Windows. Kliknij Łatwość dostępu w systemie Windows Aby go rozwinąć, a następnie kliknij Klawiatura ekranowa otworzyć klawiatura ekranowa.
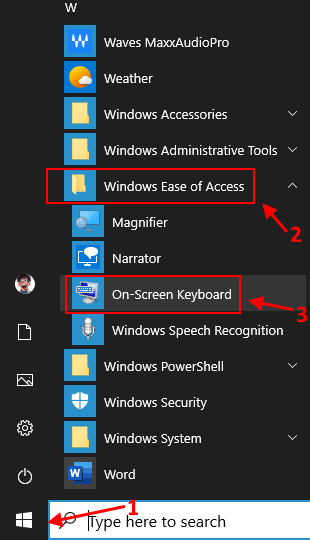
Krok 1. Naciskać Klucz Windows + R Klucz razem, aby otworzyć uruchomić.
Krok 2. Typ Regedit i kliknij OK. Kliknij TAK Poproszony o potwierdzenie.
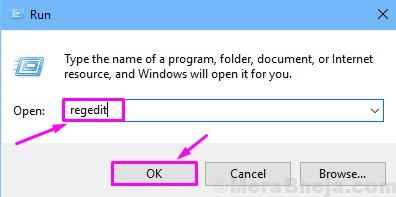
Krok 3. W redakcji rejestru idź tą ścieżką po lewej stronie okna.
HKEY_LOCAL_MACHINE \ System \ CurrentControlset \ Control \ Class \ 4D36E965-E325-11CE-BFC1-08002BE10318
Teraz, po prawej stronie, kliknij dwukrotnie Domyślny i zmień dane wartości na Klawiatura
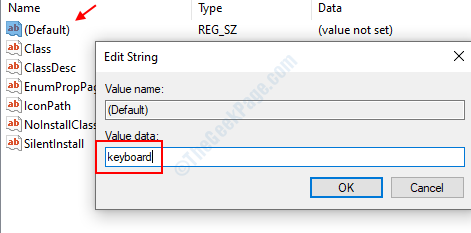
Krok 4 - Teraz kliknij dwukrotnie Upper Filters A jeśli nie istnieje, kliknij prawym przyciskiem myszy i utwórz NOWA WARTOŚĆ STRING i nazwij to Upper Filters.
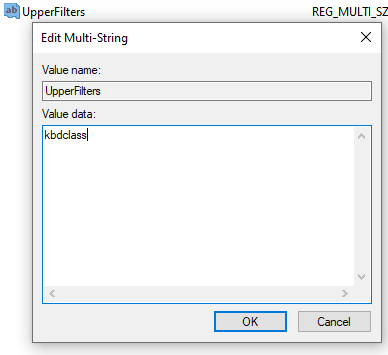
Teraz kliknij go dwukrotnie i umieść dane wartości jako KBDCLASS.
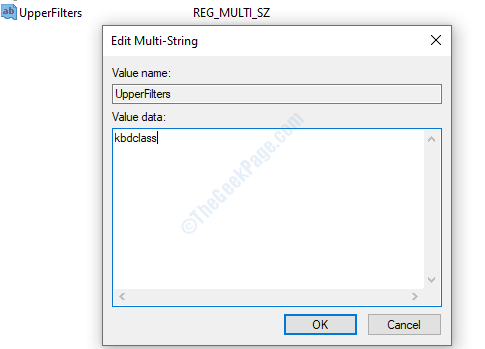
Krok 5 - Kliknij OK i zamknij redaktor rejestru.
Napraw 3 - Spróbuj zaktualizować klawiaturę w menedżerze urządzeń
Krok 1: wciśnij Klucz z systemem Windows + x razem na klawiaturze i wybierz Menadżer urządzeń Z menu kontekstowego.
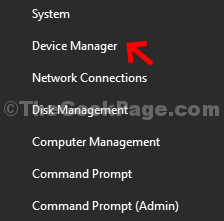
Krok 2: w Menadżer urządzeń okno, przewiń w dół i rozwinąć Klawiatury. Zgodnie z tym kliknij prawym przyciskiem myszy Standardowa klawiatura PS/2 i kliknij Uaktualnij sterownik.
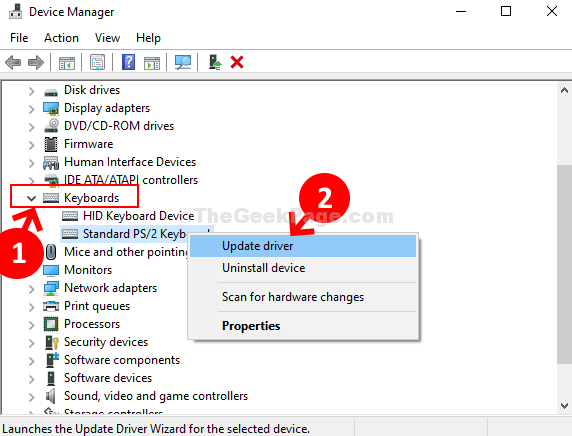
Krok 3: Teraz kliknij Przeglądaj mój komputer do oprogramowania do sterowników.
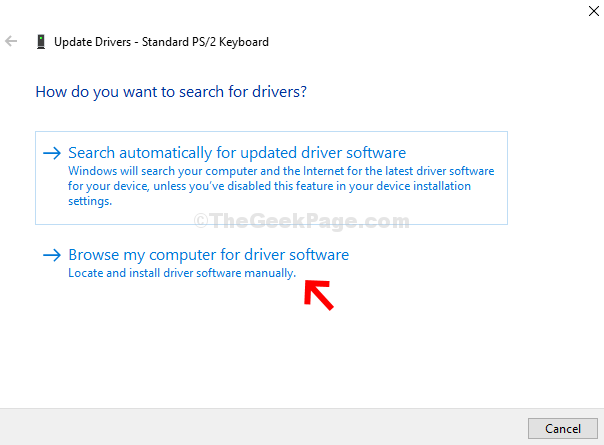
Krok 4: Następnie kliknij Pozwól mi wybrać z listy dostępnych sterowników na moim komputerze.
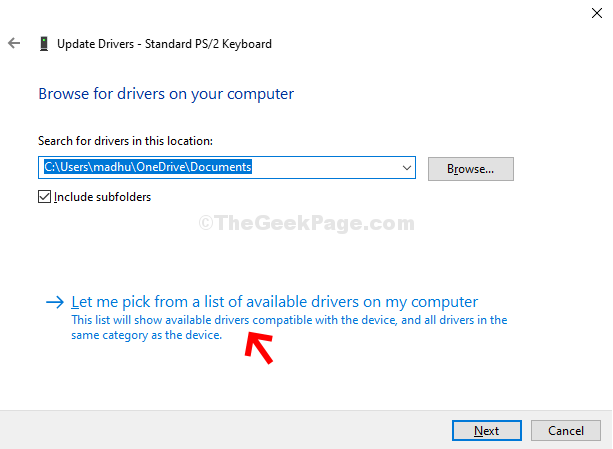
Krok 5 - Wybierać Standardowy sterownik PS2 z listy i zaktualizuj ją.
Napraw 4 - Usuń problematyczne pliki rejestru
Sam komunikat o błędzie mówi, że informacje o konfiguracji urządzenia w rejestrze są niekompletne lub uszkodzone. Tak więc w tej metodzie usuniemy te niekompletne lub uszkodzone rejestry urządzenia. Wykonaj kroki, aby wykonać tę metodę.
Krok 1. Naciskać Klucz Windows + R otworzyć bieg.
Krok 2. Typ Regedit i kliknij OK. Kliknij TAK Poproszony o potwierdzenie.
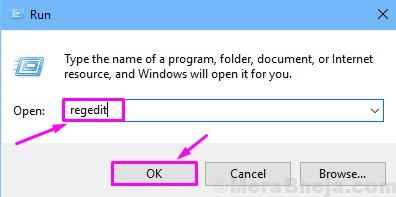
Krok 3. W redakcji rejestru idź tą ścieżką po lewej stronie okna.
HKEY_LOCAL_MACHINE/System/CurrentControlset/Control/class/4D36E965-E325-11CE-BFC1-08002BE10318
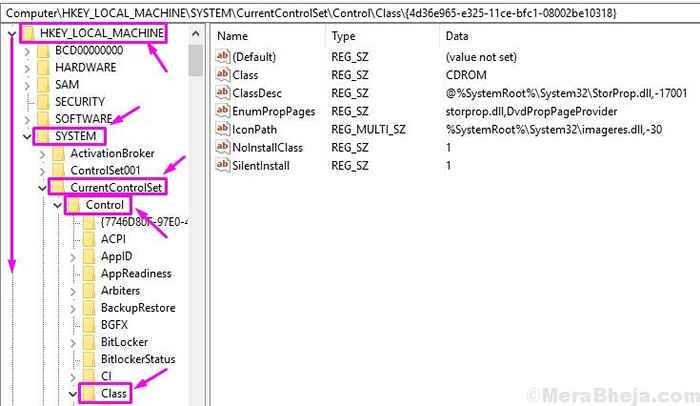
Krok 4. Teraz, po prawej stronie okna, szukaj Lower Filters I Upper Filters. Jeden po drugim, kliknij oba z nich prawym przyciskiem myszy i wybierz Usuwać. Zapytany o potwierdzenie, kliknij TAK.
Krok 5. Jeśli twój komputer nie ma niższych liter i górnych liter, wybierz wszystkie pliki. Kliknij ich prawym przyciskiem myszy i wybierz Usuwać.
Krok 6. Zrestartuj swój komputer.
Ta metoda powinna rozwiązać problem. Sprawdź, czy komputer rozpoznaje napęd DVD/CD-ROM, czy nie. Jeśli problem nadal nie jest naprawiony, wykonaj następną metodę.
Napraw 5 - Wyłącz usługę napędu dysku optycznego Toshiba
Ta metoda działała dla wielu użytkowników, ale ta metoda jest specjalnie dla użytkowników, którzy mają na komputerze dysk DVD/CD-ROM Toshiba. Jeśli Twój komputer ma napęd DVD/CD-ROM innego producenta, możesz pominąć tę metodę.
Aby wykonać tę metodę, wykonaj kroki.
Krok 1. Naciskać Klucz Windows + R otworzyć bieg.
Krok 2. Typ usługi.MSC i kliknij OK.
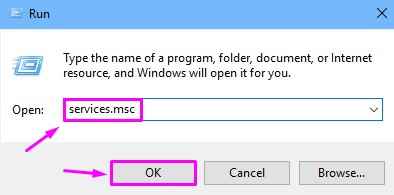
Krok 3. W oknie usług poszukaj Toshiba optyczna usługa napędu dysku po prawej stronie okna. Kliknij go prawym przyciskiem myszy i wybierz Nieruchomości.
Krok 4. Pod Ogólny Tab, wybierz typ uruchamiania jako Wyłączony i kliknij Zatrzymywać się. Następnie kliknij OK.
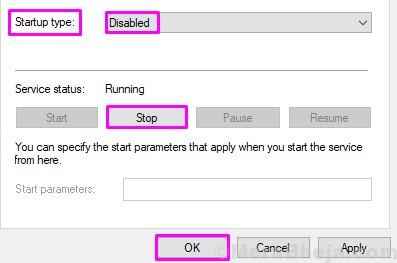
Krok 5. Teraz uruchom ponownie komputer.
Krok 6. Kliknij prawym przyciskiem myszy przycisk Menu Start i wybierz Menadżer urządzeń.

Krok 7. Zwiększać Dyski DVD/CD-ROM i kliknij prawym przyciskiem myszy napęd DVD/CD-ROM. Wybierać Urządzenie odinstalowane.
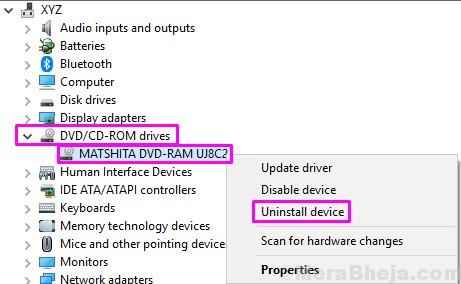
Krok 8. Teraz kliknij Skanowanie zmian sprzętowych. Poczekaj, aż komputer zeskanuje i zainstaluj urządzenie.
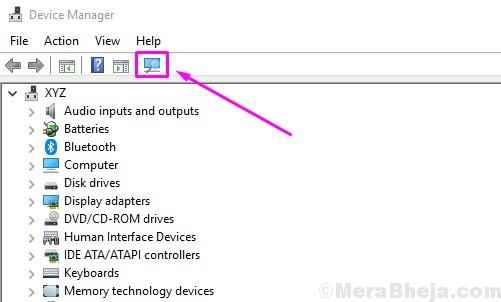
To powinno rozwiązać problem. Włóż DVD/CD-ROM do dysku i sprawdź, czy komputer go odczytuje, czy nie. Jeśli problem nadal się utrzymuje, wykonaj następną metodę.
Napraw sterownik aktualizacji 6
Ponieważ żadna z wyżej wymienionych metod nie działała dla Ciebie, aktualizacja sterowników może. W tej metodzie zaktualizujemy sterowniki DVD/CD-ROM Driver. Wykonaj kroki, aby wykonać tę metodę.
Krok 1. Kliknij prawym przyciskiem myszy przycisk Menu Start i wybierz Menadżer urządzeń.

Krok 2. Zwiększać Dyski DVD/CD-ROM. Tutaj kliknij prawym przyciskiem myszy DVD/CD-ROM Napęd i wybierz Uaktualnij sterownik.
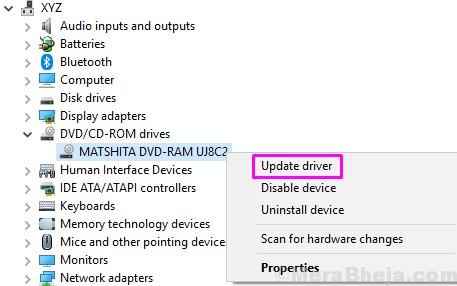
Krok 3. Teraz kliknij Wyszukaj automatycznie zaktualizowane oprogramowanie do sterowników. To pobranie i zainstaluje zaktualizowane sterowniki DVD/CD-ROM na komputerze.
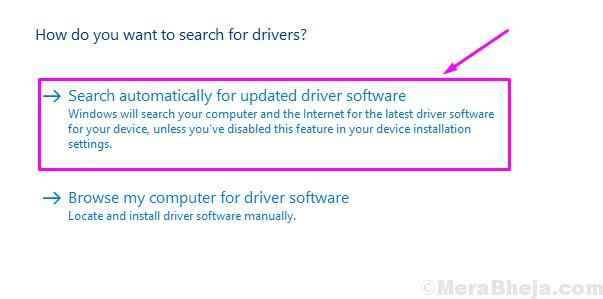
Krok 4. Po zakończeniu procesu aktualizacji uruchom ponownie komputer.
To powinno rozwiązać problem. Jeśli problem nadal się utrzymuje, wypróbuj następną metodę.
Napraw 7 - Rozwiąż problem
W tej metodzie postaramy się rozwiązać problem za pomocą rozwiązywania problemów. Tutaj Windows spróbuje samodzielnie rozwiązać problem. Wykonaj kroki, aby wykonać tę metodę.
Krok 1. Idź do Cortana i wpisz Rozwiązywanie problemów. Wybierać Rozwiązywanie problemów z wyników.
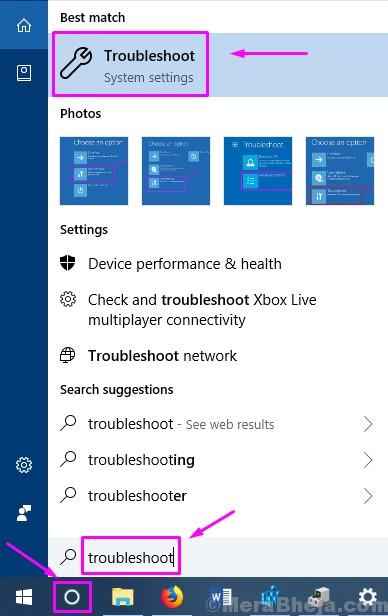
Krok 2. Kliknij Sprzęt i urządzenia.
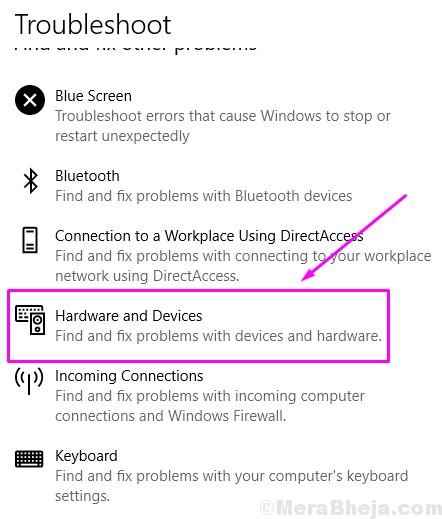
Krok 3. Windows sprawdzą problemy. Po zakończeniu kliknij Zastosuj tę poprawkę Lub Stosować Naprawić automatycznie, Cokolwiek się pojawi.
Krok 4. Zrestartuj swój komputer.
FIX 8 - Odinstaluj DVD/CD -ROM
W pierwszej metodzie odinstalujemy problematyczne urządzenie. Wykonaj kroki, aby wykonać tę metodę.
Krok 1. Kliknij prawym przyciskiem myszy przycisk Menu Start i wybierz Menadżer urządzeń.

Krok 2. Zwiększać Dyski DVD/CD-ROM i kliknij prawym przyciskiem myszy na swoim DVD/CD-ROM Napęd. Wybierać Urządzenie odinstalowane.
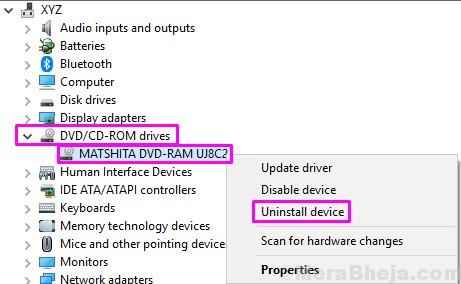
Po odinstalowaniu urządzenia uruchom ponownie komputer. Po ponownym uruchomieniu komputera Windows rozpozna dvd/CD-ROM dysk jako nowe urządzenie i automatycznie zainstaluje sterowniki. Sprawdź, czy to rozwiązało problem. Jeśli nie, postępuj zgodnie z następną metodą.
To powinno rozwiązać problem. Jeśli żadna z metod nie działała dla Ciebie, musisz wymienić napęd DVD/CD-ROM. Zabierz komputer do autoryzowanego centrum serwisowego i poproś o wymianę dysku.
Mamy nadzieję, że udało nam się pomóc Ci rozwiązać ten problem za pomocą metod wyjścia. Jeśli byłeś w stanie rozwiązać problem przy użyciu innej metody lub jeśli masz jakieś pytania dotyczące tego problemu, proszę o to, aby wymienić je poniżej w komentarzach.
- « [Rozwiązane] INCEACSSIBLE_BOOT_DEVICE Windows 10, 11 Błąd
- Napraw isdone.Błąd DLL podczas instalowania gier w systemie Windows 10 /11 »

