Napraw isdone.Błąd DLL podczas instalowania gier w systemie Windows 10 /11
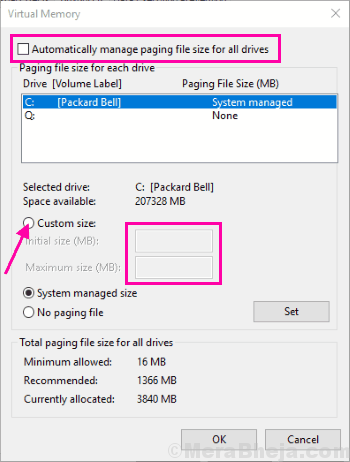
- 3774
- 1103
- Tomasz Szatkowski
skończone.Błąd DLL W systemie Windows 10 lub Windows 11 jest głównie związany z instalacją gier komputerowych, a także programami o dużych rozmiarach. Duże gry lub programy mają skompresowane dane, które są rozpakowane na dysku twardym podczas instalacji. To zjada pamięć RAM i dysk twardy. Podczas instalacji, jeśli pamięć RAM lub dysk twardy komputera nie ma wystarczającej pamięci do obsługi procesu, komputer może przez ten błąd.
Komunikat o błędzie, który zwykle wiąże się z ISDONE.Błąd DLL to:
- Błąd wystąpił podczas rozpakowywania!
- UNARC.DLL zwrócił kod błędu: -1
- Błąd: Dane archiwum uszkodzone (dekompresja się nie powiodła)
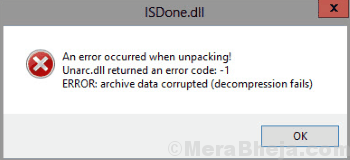
Oprócz problemów z pamięcią problem może Zepsute pliki DLL, uszkodzone pliki systemowe, pamięć RAM z błędem, dysk twardy z błędem, problemy antywirusowe, itp. Problem może również wystąpić, jeśli komputer nie jest kompatybilny z wymaganiami gry lub oprogramowania.
Więc bez marnowania czasu spójrzmy na metody, które mogą ci pomóc Napraw isdone.Błąd DLL na twoim komputerze.
Spis treści
- Jak naprawić isdone.Błąd DLL
- #1 - Zwiększ plik strony systemu Windows lub pamięć wirtualna
- #2 Zmień folder plików konfiguracyjnych, a następnie spróbuj ponownie
- #3 - Wymień isdone.DLL i UNARC.Pliki DLL w celu naprawy ISDONE.Błąd DLL
- #4 - Uruchom skanowanie SFC, aby naprawić ISDone.Błąd DLL
- #5 - Zainstaluj grę w trybie awaryjnym
- #6 - ponownie zarejestruj isdone.DLL i UNARC.pliki DLL
- #7 - Sprawdź RAM pod kątem błędu
- #7 - Sprawdź dysk twardy, aby uzyskać błąd, aby naprawić isdone.Błąd DLL
- #8 - Oczyść komputer
- #9 - Wyłącz oprogramowanie antywirusowe
- #10 - Wyłącz zaporę zapory, aby naprawić ISDone.Błąd DLL
Jak naprawić isdone.Błąd DLL
Zanim zaczniesz próbować metod pozbycia się tego błędu, jest to jedno wezwanie do działania, które musisz wykonać. Sprawdź konfigurację komputera i sprawdź, czy jest on kompatybilny z grą lub oprogramowaniem, który próbujesz zainstalować. Każda gra lub oprogramowanie ma minimalne wymagania konfiguracji komputera. Możesz po prostu Google nazwa gry + wymagania systemowe i będziesz mógł to samo znaleźć. W przypadku, gdy konfiguracja twojego komputera jest mniejsza niż wymagana, nic nie zastanawia się, dlaczego otrzymujesz skończone.Błąd DLL.
Jeśli komputer spełnia wszystkie wymagania, nadal nie możesz ukończyć instalacji i zdobywania skończone.Błąd DLL, Następnie możesz wypróbować wymienione poniżej metody. Metody są ułożone w kolejności, która najbardziej działała dla użytkowników.
#1 - Zwiększ plik strony systemu Windows lub pamięć wirtualna
Zanim opowiem o tej metodzie, musisz wiedzieć, co Plik strony Jest. Windows ma plik strony lub pamięć wirtualną, z której używa z pamięci dysku twardego do przetwarzania danych, których pamięć pamięci RAM komputera nie jest w stanie całkowicie przetworzyć, lub można powiedzieć, gdy użycie pamięci RAM znajduje się w maksymalnym miejscu, plik stronicowy lub pamięć wirtualna jest umieszczona używać. Chociaż proces ten nieco spowolni proces, może rozwiązać skończone.Błąd DLL problem. Wykonaj następujące kroki, aby zwiększyć plik strony systemu Windows lub pamięć wirtualną:
Krok 1: Naciskać Windows + r przyciski na klawiaturze, aby otworzyć Uruchomić pole poleceń. w Uruchomić Box, Typ Sysdm.Cpl otworzyć Właściwości systemu okno.
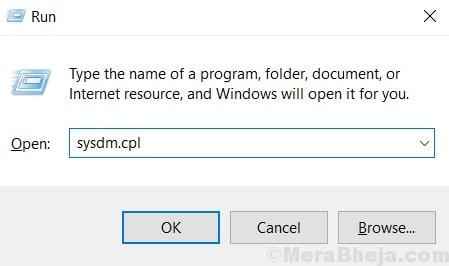
Krok 2: W oknie właściwości systemu przejdź do Zaawansowany karta, a następnie kliknij Ustawienia przycisk w Wydajność Sekcja.
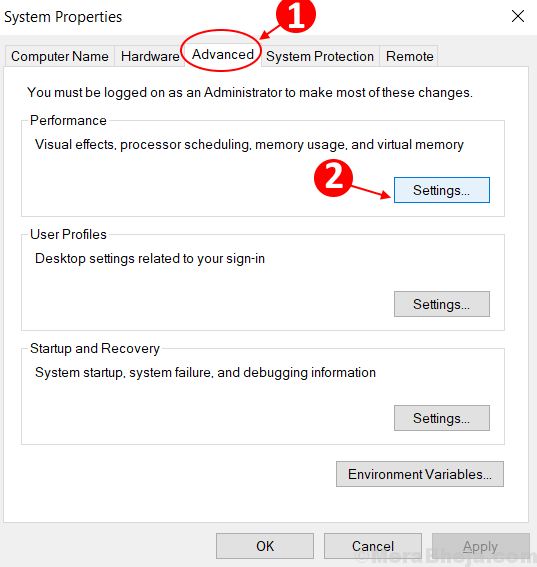
Krok 3: W Ustawienia wydajności okno, które otwiera się, przejdź do Zaawansowany patka. Tutaj kliknij Zmiana przycisk w Pamięć wirtualna obszar.
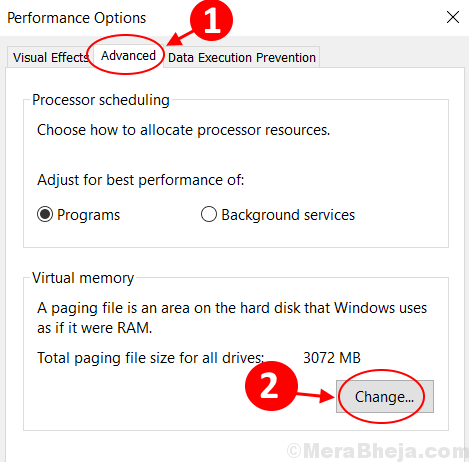
Krok 4: W poniższym oknie, które się otwiera, upewnij się, że Automatycznie zarządzaj rozmiarem pliku stronicowania dla wszystkich sterowników Opcja nie jest wybrana. Następnie wybierz Niestandardowy rozmiar Przycisk radiowy. Teraz będziesz mógł wprowadzić podwyższone wartości w Początkowy rozmiar i Największy rozmiar Pola.
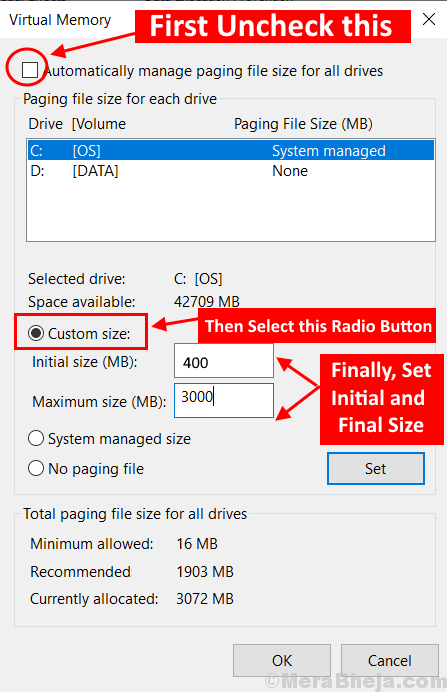
Jakie wartości należy włożyć Początkowy rozmiar I Największy rozmiar Pola?
W przypadku większości gier 2.Wystarczy 5 GB, więc wartości, które będą działać w większości przypadków 400 I 3000. (Należy zauważyć, że wartości są w MB, więc ten ustawił maksymalny rozmiar pliku stronicowania na melodię 3 GB)
Notatka: Obie te wartości należy wprowadzić MB. (W przybliżeniu 1 GB = 1000 MB)
Ostatni krok: Po ustawieniu wartości naciśnij OK, Zamknij wszystkie inne okna otwarte, a następnie ponownie uruchom komputer. Po ponownym uruchomieniu zrób jeszcze jeden krok.
1. Po prostu naciśnij Klucz Windows + R razem.
2. Teraz pisz %temp% w nim i kliknij OK.
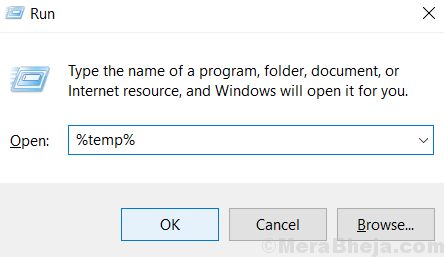
3. Teraz, Usuwać Wszystkie pliki obecne w folderze.
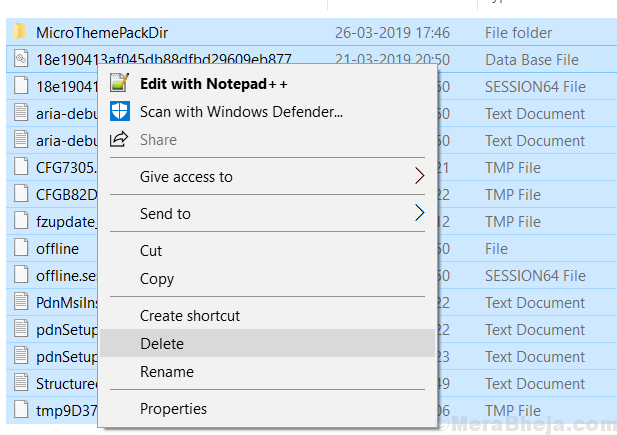
Wciąż dostaje Windows 10 Isdone.Błąd DLL? Wypróbuj następną metodę.
#2 Zmień folder plików konfiguracyjnych, a następnie spróbuj ponownie
To jest najłatwiejsza poprawka. Po prostu skopiuj i wklej plik instalacyjny programu, który próbujesz zainstalować gdzie indziej (w dowolnym innym folderze / lokalizacji na komputerze).
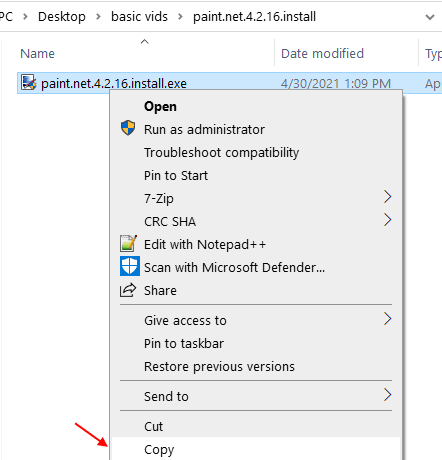
Teraz spróbuj ponownie zainstalować plik z nowej lokalizacji.
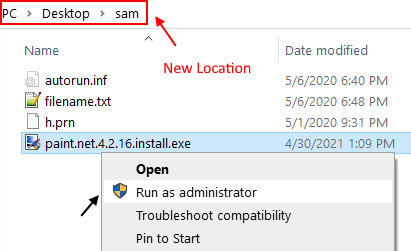
#3 - Wymień isdone.DLL i UNARC.Pliki DLL w celu naprawy ISDONE.Błąd DLL
Innym sposobem rozwiązania tego problemu jest zastąpienie obu isdone.DLL i UNARC.pliki DLL. Aby wykonać ten proces, musisz pobrać oba te pliki DLL i zastąpić oryginalne pliki pobrane.
Możesz po prostu wyszukać w Google do Pobierz oba te pliki DLL osobno. Lub kliknij te linki, aby pobrać skończone.DLL I UNARC.DLL akta.
Po pobraniu prawdopodobnie będziesz musiał wyodrębnić pliki DLL ze skompresowanych pobranych plików. Po wyodrębnianiu ich skopiuj je i przenieś do folderu, gdzie ISDONE.DLL i UNARC.pliki DLL są już przechowywane.
Wykonaj następujące kroki, aby zastąpić pliki DLL.
Krok 1: Skopiuj wyodrębnione skończone.DLL Plik, który pobrałeś.
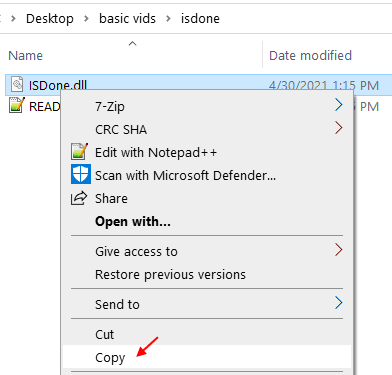
Krok 2: Teraz idź do C jazda, otwórz Okna teczka, Następnie idź do System32 teczka. W folderze System32 wklej skopiowane skończone.DLL plik. Okno dialogowe zapyta, czy chcesz Zastępować oryginalny plik, kliknij Tak.
Krok 3: Skopiuj wyodrębnione UNARC.plik DLL i wklej to System32 folder, tak jak w kroku 2.
Krok 4: Po pomyślnym zastąpieniu obu plików DLL powtórz Metoda nr 4 wspomniane powyżej, aby ponownie zarejestrować nowo dodane pliki DLL za pomocą wiersza polecenia.
Po ponownym zarejestrowaniu oba pliki DLL uruchom ponownie komputer i ponownie zainstalować instalację. Prawdopodobnie rozwiązałoby to błąd. Jeśli nie wypróbuje następnej metody.
#4 - Uruchom skanowanie SFC, aby naprawić ISDone.Błąd DLL
Złamane lub uszkodzone pliki systemowe mogą również utrudniać instalację ciężkich gier lub oprogramowania na komputerze. Dlatego ważne jest, aby upewnić się, że wszystkie pliki systemu Windows są dobre zdrowie. W tym celu możesz uruchomić skan SFC, który upewni się, że pliki systemu systemu Windows są gotowe do instalacji. Aby uruchomić skan SFC, wykonaj następujące kroki:
Krok 1: Szukaj CMD W polu wyszukiwania systemu Windows 10. Kliknij prawym przyciskiem myszy i wybierz Uruchom jako administrator.
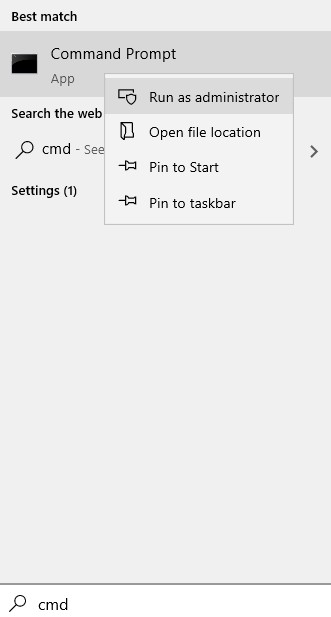
Krok 2: Otworzy się okno wiersza polecenia. Tutaj wpisz następujące polecenie i naciśnij klawisz Enter na klawiaturze:
SFC /Scannow
Skan SFC zajmie trochę czasu. Nie przerywaj skanowania i poczekaj, aż się zakończy. Po skanowaniu uruchom ponownie komputer.
Po ponownym uruchomieniu spróbuj zainstalować grę lub oprogramowanie i sprawdź, czy zwróciła skończone.Błąd DLL. Jeśli instalacja zakończyła się powodzeniem, uruchom skan.
Możliwe, że skan SFC nie był w stanie całkowicie naprawić niektórych uszkodzonych plików systemowych. W tym celu będziesz musiał uruchomić konster (wdrażanie obrazu i skanowanie zarządzania obsługą). Dism skanowanie może naprawić uszkodzone pliki systemowe, które nie pozwoliły SFC Skan SFC całkowicie naprawić pliki.
Aby uzyskać skanowanie, otwórz wiersz polecenia w trybie administratora, jak wspomniano powyżej. Następnie wprowadź następujące polecenie w wierszu polecenia:
Disn /Online /Cleanup-Imagage /Restorehealth
Pozwól, aby skanować zagranie. Po zakończeniu skanowania ponownie uruchom skan SFC, wykonując wyżej wymienione kroki.
Teraz uruchom ponownie komputer po zakończeniu skanu SFC. Następnie spróbuj zainstalować grę lub oprogramowanie, a najprawdopodobniej będziesz w stanie naprawić skończone.Błąd DLL. Jeśli nie, przejdź do następnej metody.
#5 - Zainstaluj grę w trybie awaryjnym
Uruchamianie komputera w Tryb bezpieczeństwa Zapewnia, że żadne inne programy lub procesy nie działają niż te niezbędne, które są wymagane do uruchomienia tylko systemu operacyjnego Windows. To upewni się, że używane jest tylko absolutne minimum pamięci RAM. W takim środowisku instalacja gry lub oprogramowania zapewni, że maksymalna pamięć RAM jest dostępna do instalacji, a tym samym mniejsze szanse skończone.Błąd DLL wystąpić.
Aby uruchomić komputer w trybie awaryjnym, wyłącz komputer. Teraz zacznij go ponownie i jak tylko zobaczysz ekran uruchamiania, zacznij naciskać F8 Klucz w sposób ciągły z szczeliną około 1 sekundy. Otrzymasz ekran z opcją uruchomienia komputera Tryb bezpieczeństwa.
Po uruchomieniu komputera w trybie awaryjnym spróbuj zainstalować grę lub oprogramowanie. Jeśli tryb awaryjny nie działa, możesz również spróbować uruchomić komputer Tryb bezpieczny w sieci. Opcja uruchomienia komputera w Tryb bezpieczny w sieci pojawia się wraz z Tryb bezpieczeństwa opcja.
#6 - ponownie zarejestruj isdone.DLL i UNARC.pliki DLL
Może się zdarzyć, że isdone.DLL i UNARC.Pliki DLL muszą być ponownie zarejestrowane w systemie. Ponowne zarejestrowanie plików DLL może pomóc w przypadku rozwiązania skończone.Błąd DLL. Jest to dość prosty proces i można go przeprowadzić w ciągu kilku kroków. Oto, jak przeczytać te pliki DLL:
Krok 1: Tutaj musisz uruchomić wiersz polecenia w trybie administratora. W tym celu naciśnij Windows + x klucze razem. Z menu Win + X, które się otwiera, kliknij Polecenie (administrator) opcja.
Krok 2: W oknie wierszu polecenia, które otwiera się, wpisz wspomniane polecenie i naciśnij Wchodzić klucz do ponownie zarejestruj ISDONE.DLL plik.
Regsvr32 isdone.DLL
Krok 3: Po ponownym zarejestrowaniu powyższego DLL wpisz następne polecenie wspomniane poniżej i naciśnij Wchodzić Do ponownie zarejestruj UNARC.DLL plik.
Regsvr32 UNARC.DLL
Po uruchomieniu obu powyższych poleceń uruchom ponownie komputer, a następnie spróbuj ponownie zainstalować grę lub oprogramowanie. Jeśli ta metoda nie pomogła w ISDone Windows 10.Błąd DLL, wypróbuj następną metodę.
#7 - Sprawdź RAM pod kątem błędu
Wielu użytkowników zgłosiło również, że jeśli wystąpi błąd lub zły sektor w pamięci RAM komputera, zatrzymaby dużą grę lub oprogramowanie do zainstalowania i pokazałoby skończone.Błąd DLL. Więc jeśli nic nie działa, ważne jest, aby sprawdzić, czy Twój pamięć RAM jest w porządku.
Testowanie pamięci RAM pod kątem błędów to i tak jest dobrą praktyką do śledzenia, na wypadek, gdybyś używał komputera od dłuższego czasu. Błąd w pamięci RAM może powodować różne inne problemy z czasem. Może to również zagrozić ogólnemu zdrowiu twojego komputera. Aby przetestować komputer pod kątem błędów związanych z pamięcią RAM, możesz użyć Diagnostyka pamięci Windows narzędzie, ale użytkownicy zalecają korzystanie z narzędzi stron trzecich w tym celu. Dlaczego? Ponieważ diagnostyka pamięci systemu Windows tak naprawdę nie dostarcza wszystkich istotnych informacji wymaganych do podjęcia decyzji, czy pamięć RAM jest wadliwa, czy nie.
Oprogramowanie innych firm Memtest I Memtest86 może pomóc Ci rozwiązać, jeśli pamięć RAM jest wadliwa, czy nie. Aby uruchomić oba te oprogramowanie, musisz je załadować na rozruchowym dysku flash. Następnie będziesz musiał ponownie uruchomić komputer i załadować te oprogramowanie z opcji rozruchu.
Kliknij tutaj, aby wiedzieć Jak utworzyć rozruchowy dysk flash USB Korzystanie z oprogramowania o nazwie Rufus. Oto kompletny przewodnik po Sprawdź błąd pamięci RAM za pomocą memtest.
Jeśli pamięć pamięci RAM pokazuje jakikolwiek błąd, zaleca się wkrótce wymienić pamięć RAM, ponieważ może to prowadzić do innych problemów na komputerze.
Spróbuj zainstalować grę lub oprogramowanie po wymianie wadliwego pamięci RAM. W przypadku, gdy twój pamięć RAM jest w porządku, powinieneś sprawdzić swój dysku twardym pod kątem błędów.
Notatka: Jeśli jesteś noobem w komputerach, zdobądź kogoś, kto ma dobrą wiedzę na temat komputerów i może ci w tym pomóc.
#7 - Sprawdź dysk twardy, aby uzyskać błąd, aby naprawić isdone.Błąd DLL
Sprawdzanie dysku twardego pod kątem błędów i naprawienie tych błędów jest stosunkowo bardzo łatwe niż sprawdzanie RAM pod kątem błędów.
Podobnie jak błędy pamięci RAM, błędy dysku twardego mogą być powodem, dla którego otrzymujesz Isdone.Błąd DLL w systemie Windows 10 podczas instalowania dużych gier lub oprogramowania. Aby skanować i naprawić błędy dysku twardego, wykonaj następujące kroki:
Krok 1:
Szukaj CMD W polu wyszukiwania systemu Windows 10. Kliknij prawym przyciskiem myszy i wybierz Uruchom jako administrator.
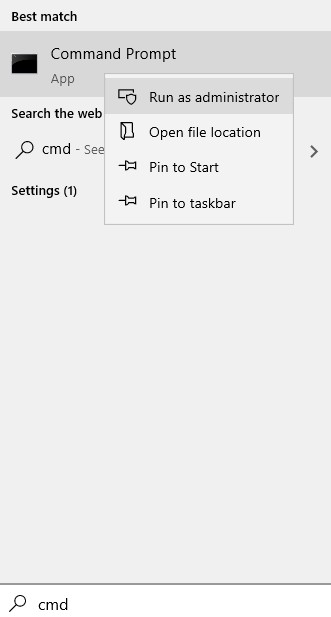
Krok 2: Sprawdź nazwę dysku, w którym system Windows jest zainstalowany w folderze mojego komputera. Jest zwykle instalowany w C napęd w większości komputerów. Teraz w oknie wiersz polecenia wpisz następujące polecenie i naciśnij klawisz Enter:
Chkdsk /F C:
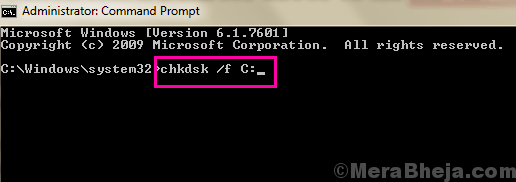
To poprowadzi skanowanie, aby poszukać błędów na dysku twardym. Po skanowaniu naprawi również wszystkie napotkane błędy. Może to zająć trochę czasu, więc bądź cierpliwy i poczekaj, aż proces się zakończy.
Po zakończeniu uruchom ponownie komputer i wypróbuj instalację. Jeśli isdone.Błąd DLL wciąż się pojawia, wypróbuj metodę #8.
#8 - Oczyść komputer
Jeśli pamięć twojego komputera jest zatkana, jest całkiem możliwe, że możesz dostać isdone.Błąd DLL podczas instalowania gier lub oprogramowania. Ważne jest, aby od czasu do czasu wyczyścić komputer, aby pozbyć się śmieciowych plików na komputerze. Aby wyczyścić komputer, oto szczegółowy artykuł, z którego możesz skorzystać: Jak wyczyścić przestrzeń w systemie Windows 10
Ma około 10 metod wyczyszczenia komputera, z czego niektóre będą bardzo pomocne w usuwaniu miejsca z napędu C, gdzie jest zainstalowane Windows.
#9 - Wyłącz oprogramowanie antywirusowe
Użytkownicy zgłosili, że oprogramowanie antywirusowe czasami utrudnia proces instalacji dużych gier i oprogramowania, a tym samym pokazuje skończone.Błąd DLL. Możesz więc spróbować jeszcze raz na zainstalowanie gry lub oprogramowania po tymczasowym wyłączeniu oprogramowania antywirusowego na komputerze. Zwykle znajdziesz opcję wyłączenia swojego antywirusa w tacy systemowej w skrajnie prawym rogu paska zadań na dole ekranu.
Jeśli pomyślnie udało Ci się zainstalować grę lub oprogramowanie, włącz ponownie antywirus. Na wypadek, gdybyś nie był w stanie i dostać isdone.Błąd DLL ponownie, zachowaj wyłączony antywirus i wykonaj następną metodę.
#10 - Wyłącz zaporę zapory, aby naprawić ISDone.Błąd DLL
Utrzymując wyłączenie antywirusa, następnym krokiem powinno być tymczasowe wyłączenie zapory systemu Windows, a następnie spróbować zainstalować grę lub oprogramowanie. Aby wyłączyć zaporę ogniową, wykonaj następujące kroki:
Krok 1: Kliknij przycisk Start, a następnie na pasku wyszukiwania początkowego, wpisz zapora systemu Windows. Z wyników wyszukiwania otwórz zapora systemu Windows opcja.
Krok 2: W oknach, które się otwierają, kliknij Włącz lub wyłącz okienki Opcja dostępna na lewym panelu.
Krok 3: Teraz, w nowych oknach, które się otworzą, wybierz oba Turn of Windows Firewall (niezalecane) dostępne opcje. Następnie kliknij OK.
Po zastosowaniu ustawienia ponownie spróbuj zainstalować grę lub oprogramowanie. To prawdopodobnie rozwiąże isdone.Błąd DLL.
Zamykające słowa
Windows zwraca również ISDone.Błąd DLL czasami podczas instalowania pirackiej gry lub oprogramowania. Tak więc, jeśli tak jest, zaleca się korzystanie z oryginalnych gier i oprogramowania przyniesionych legalnie. Większość czasów, legalnie kupione gry i oprogramowanie są instalowane i działają bardzo płynnie, bez zwracania jakiegokolwiek błędu.
W skrajnych przypadkach możesz skontaktować się z zespołem wsparcia producentów komputera, aby uzyskać trafne rozwiązanie dla Isdone.Błąd DLL w systemie Windows 10 podczas instalowania ciężkich gier lub oprogramowania.
- « Windows nie może uruchomić tego urządzenia sprzętowego, ponieważ jego informacje o konfiguracji (w rejestrze) są niekompletne lub uszkodzone. (Kod 19)
- Fix Windows Media Player nie odtworzy DVD (rozwiązany) »

