Fix nie może uzyskać dostępu do folderu udostępnionego z komputera z systemem Windows 10
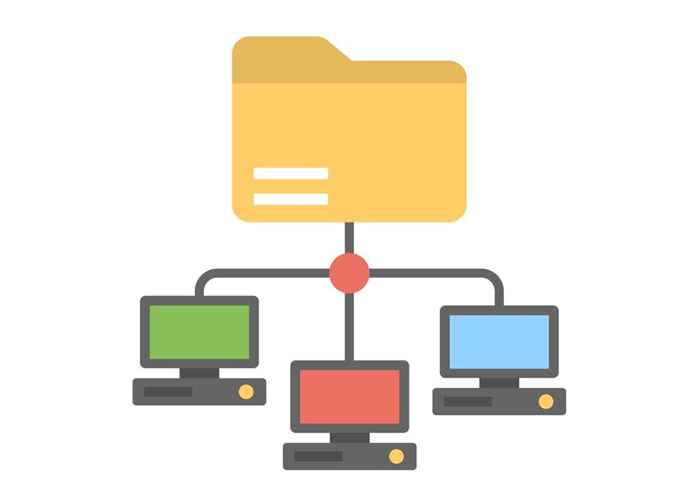
- 4670
- 99
- Tomasz Szatkowski
Zanim Microsoft usunął funkcję grupy domowej w systemie Windows 10, możesz łatwo udostępniać zasoby w małej sieci z innymi w grupie domowej.
Dzisiaj musisz użyć różnych metod do udostępniania folderów lub plików i drukarek, takich jak używanie OneDrive, Share i pobliski udostępnianie.
Spis treściJeśli masz problem z próbą dostępu lub zobaczenia udostępnionych folderów na komputerze, wypróbuj niektóre poprawki w tym przewodniku.
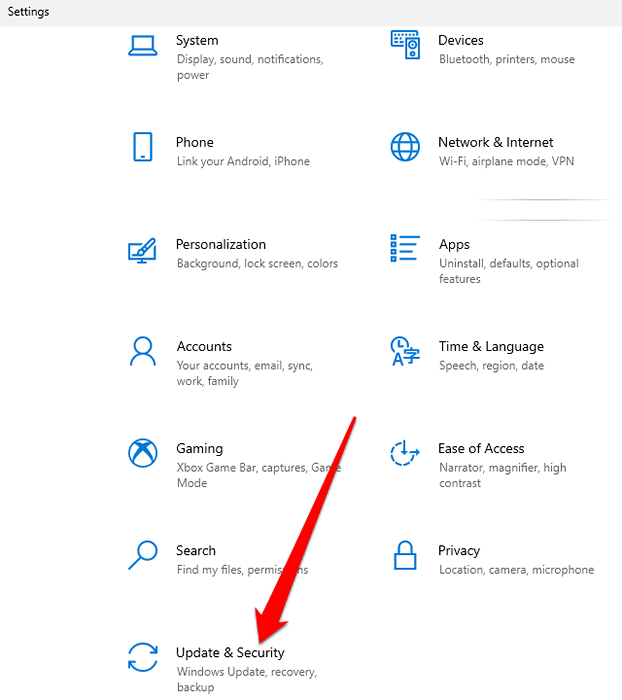
- Następnie wybierz Aktualizacja systemu Windows i zainstaluj oczekujące aktualizacje.
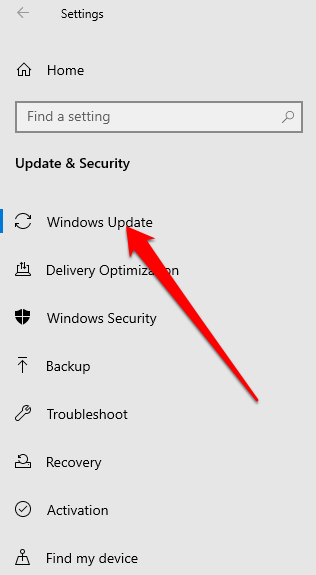
- Możesz także wybrać Sprawdź aktualizacje systemu Windows Aby zarządzać opcjami i zobaczyć dostępne aktualizacje.
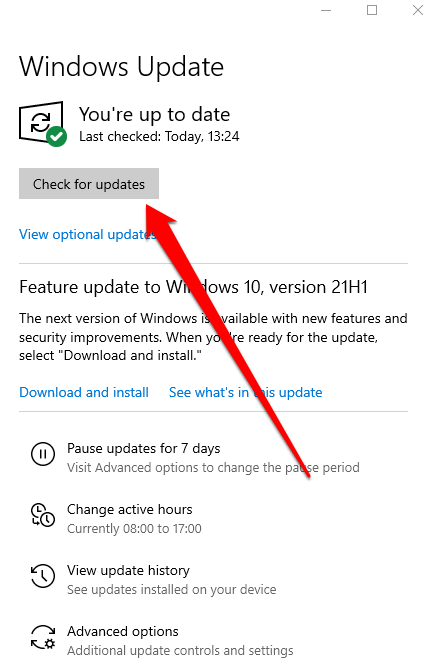
Ustaw swoją sieć WiFi na prywatne
Możesz ustawić sieć Wi -Fi na prywatne lub publiczne, kiedy po raz pierwszy się z nią połączysz.
Opcja sieci prywatnej jest odpowiednia dla sieci, którym ufasz, takie jak sieć domowa lub miejsce pracy. Po ustawieniu sieci Wi -Fi na prywatne, inne urządzenia mogą odkryć komputer w sieci i możesz go używać do udostępniania plików lub drukarek. To nie jest dostępne w sieci publicznej.
Notatka: Aby ustawić swoją sieć WiFi na prywatne, komputer powinien uruchamiać Windows 10 w wersji 1709 lub nowszej. Zobacz nasz przewodnik o tym, jak powiedzieć, która wersja Windows zainstalowałaś.
- Wybierz Sieć WiFi ikona po prawej stronie paska zadań.
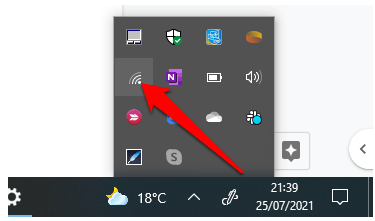
- Następnie wybierz sieć chcesz się połączyć, a następnie wybrać Łączyć opcja.
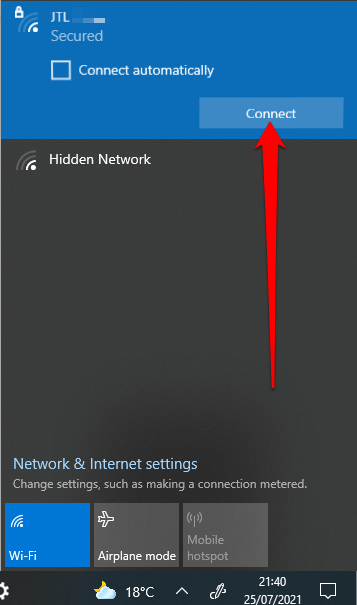
- Wejdz do hasło sieciowe i wybierz Następny.
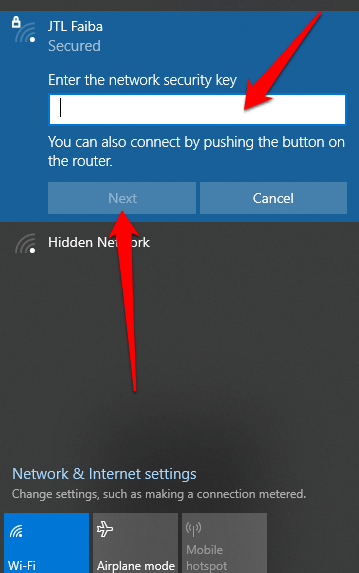
- Jeśli zostaniesz zapytany, czy chcesz ustawić komputer, aby można było odkryć na innych urządzeniach w tej samej sieci, wybierz Tak obok Prywatny sieć.
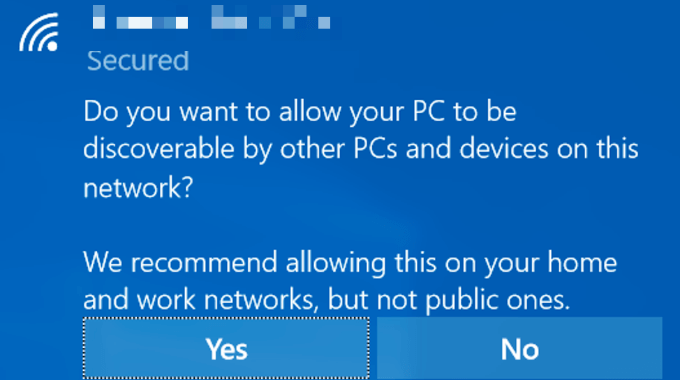
- Jeśli Twoja sieć WiFi jest publiczna, możesz zmienić ją na prywatne. Wybierz Sieć WiFi ikona, a następnie wybierz Nieruchomości pod nazwą sieci, z którą jesteś podłączony.
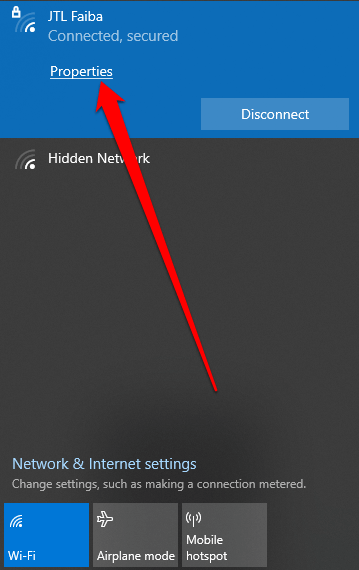
- Wybierać Prywatny pod Profil sieci.
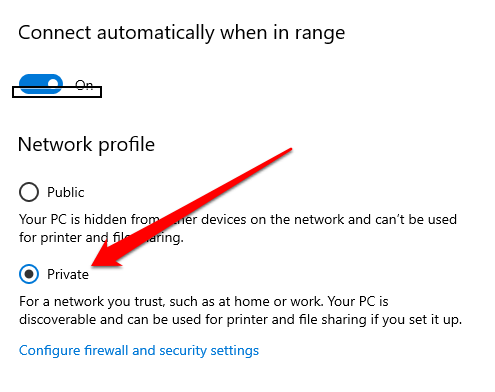
Po ustawianiu sieci na prywatne sprawdź, czy możesz teraz zobaczyć, czy uzyskać dostęp do udostępnionych folderów na komputerze.
Włącz odkrycie sieci i wyłącz udostępnianie chronione hasłem
Jeśli odkrycie sieci jest wyłączone na komputerze, możesz nie być w stanie zobaczyć lub uzyskać udostępniane foldery w systemie Windows 10. Aby rozwiązać problem, włącz odkrycie sieci i wyłącz udostępnianie chronionego hasłem.
Discovery Network to ustawienie w systemie Windows 10, które wpływa na to, czy komputer może zobaczyć i łączyć się z innymi urządzeniami w sieci oraz czy inne urządzenia mogą zobaczyć i uzyskać dostęp do komputera. Ustawienie jest włączone po włączeniu udostępniania sieci, ale jeśli nie działa, możesz włączyć go ręcznie.
Nie zaleca się jednak włączania sieci, gdy jest podłączony do sieci publicznej, ze względów bezpieczeństwa.
- Wybierać Początek > Ustawienia > Sieć i Internet.
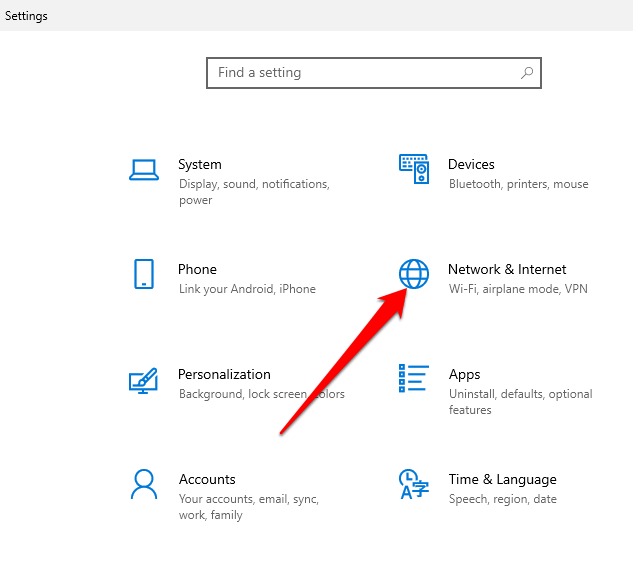
- Wybierać Wifi > Zmień zaawansowany Opcje udostępniania pod Powiązane ustawienia.
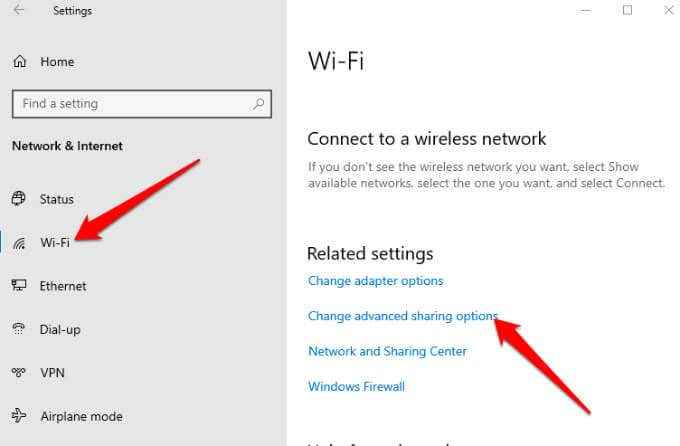
- Wybierać Włącz odkrycie sieci pod Prywatny Aby włączyć odkrycie sieci, a następnie wybierz Zapisz zmiany.
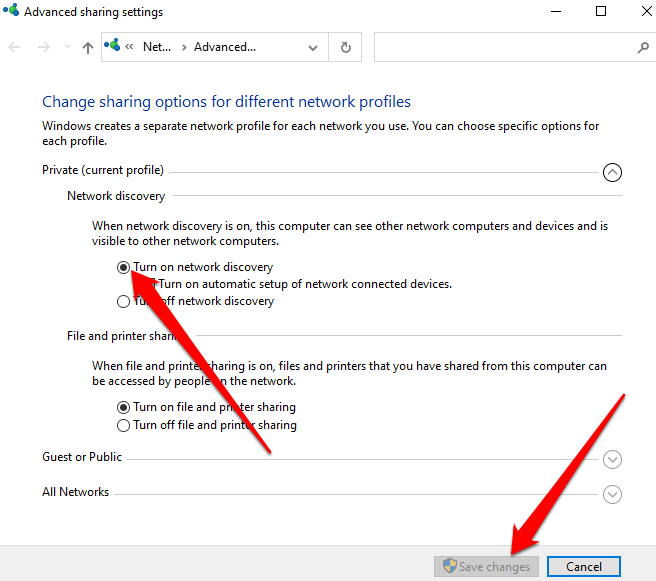
- Następnie wybierz Wyłącz udostępnianie chronione hasłem pod Wszystkie sieci > Udostępnianie hasła. Wybierać Zapisz zmiany a następnie sprawdź, czy możesz zobaczyć lub uzyskać dostęp do udostępnionych folderów na komputerze.
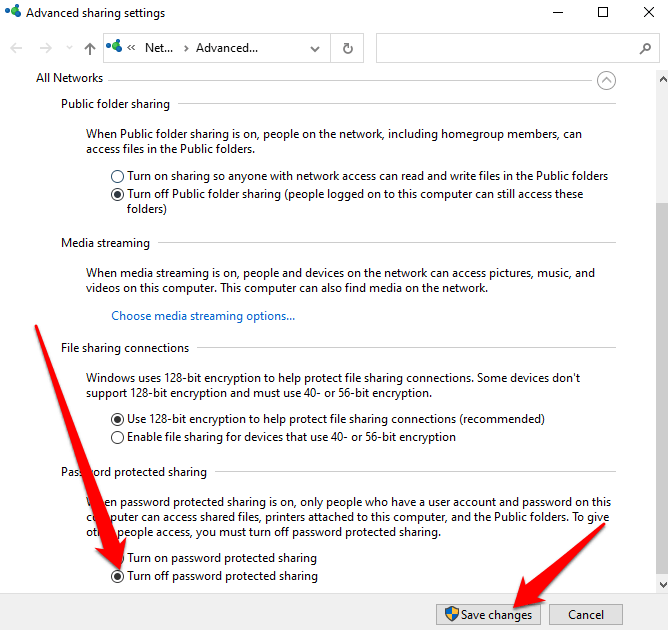
Udostępnianie usług udostępniania rozpocznie się automatycznie
Usługi sieciowe i udostępniania komputera mogą również wpłynąć na sposób wyświetlania lub dostępu do udostępnionych folderów.
Takie usługi obejmują Discovery SSDP, host Function Discovery Provider, host urządzenia UPNP i publikacja zasobów odkrywania funkcji. Upewnij się, że usługi te rozpoczną się automatycznie i obecnie działają na twoim komputerze.
- Wybierać Klucz logo Windows + R otworzyć Uruchomić Okno dialogowe.
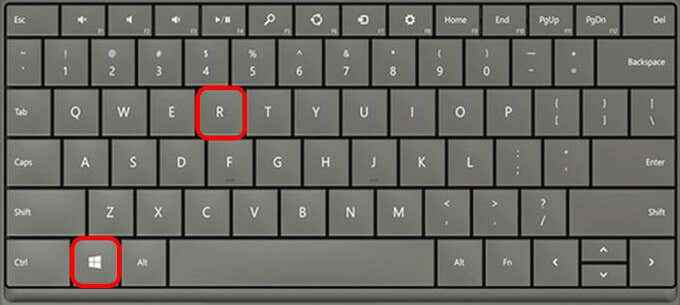
- Typ usługi.MSC W oknie dialogowym Uruchom, a następnie wybierz OK lub naciśnij Wchodzić.
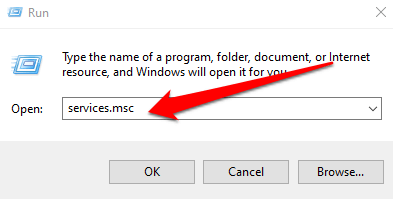
- Kliknij prawym przyciskiem myszy każdą z tych usług, wybierz Nieruchomości i wybierz Początek:
- Odkrycie SSDP
- Host urządzenia UPNP
- Publikacja zasobów odkrywania funkcji
- Host dostawca odkryć funkcji
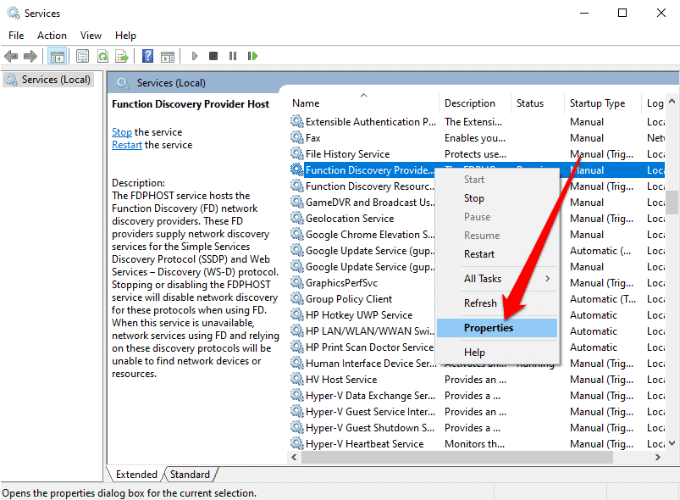
- Następnie wybierz Automatyczny pod Typ uruchamiania a następnie wybierz OK.
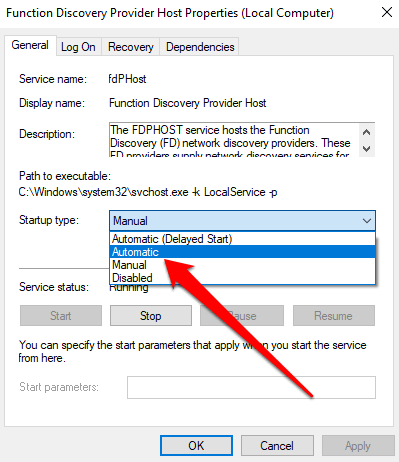
Zezwalaj na udostępnianie plików i drukarki w zaporze Windows Defender Firewall
Jeśli nadal nie widzisz ani nie dostęp do udostępnianych folderów na komputerze i używasz zapory Windows Defender, zezwól na udostępnianie plików i drukarki w aplikacji zapory.
- Iść do Windows Defender i otwórz Zapora i ochrona sieci.
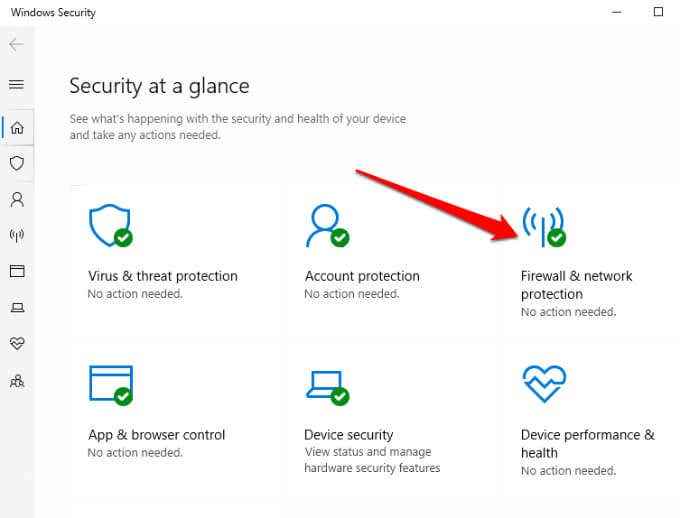
- Wybierać Pozwól aplikacji za pośrednictwem zapory.
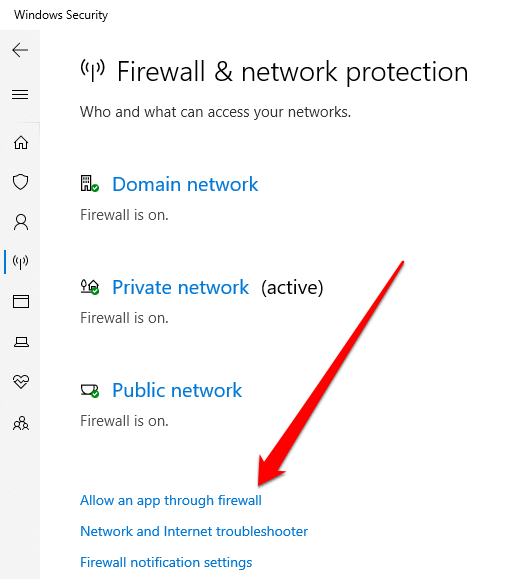
- Umożliwić Udostępnianie plików i drukarki i sprawdź, czy możesz zobaczyć foldery udostępnione, czy uzyskać dostęp do udostępniania.
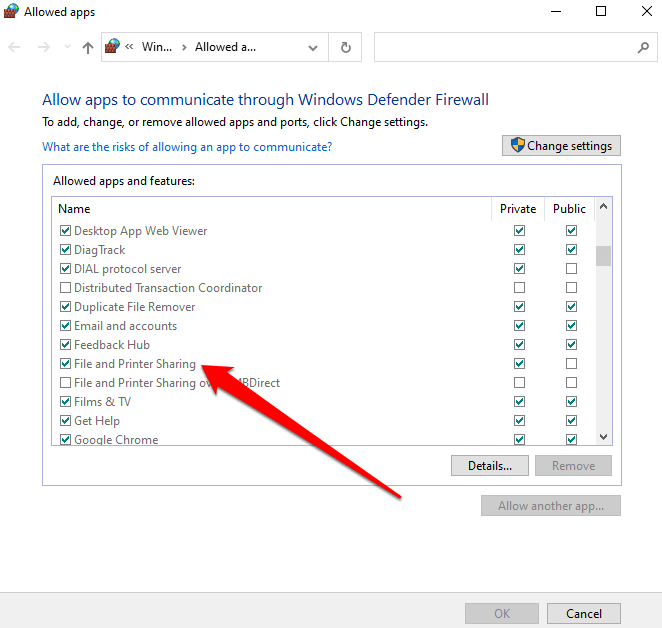
Sprawdź poświadczenia systemu Windows
Nadal nie widzę ani nie dostęp do folderów udostępnionych? Spróbuj sprawdzić poświadczenia systemu Windows w komputerze, z którego próbujesz uzyskać dostęp do folderów.
- otwarty Panel sterowania > Konta użytkowników.
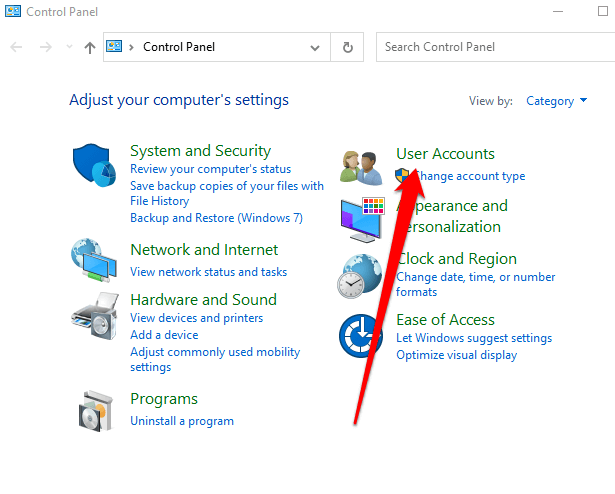
- Wybierać Menedżer poświadczeń.
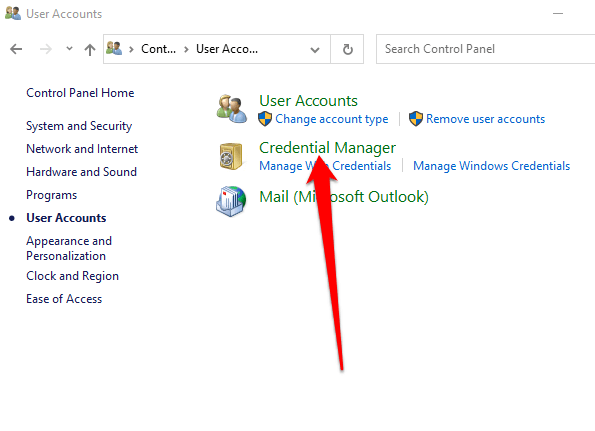
- Następnie wybierz Uwierzytelniania z systemem Windows.
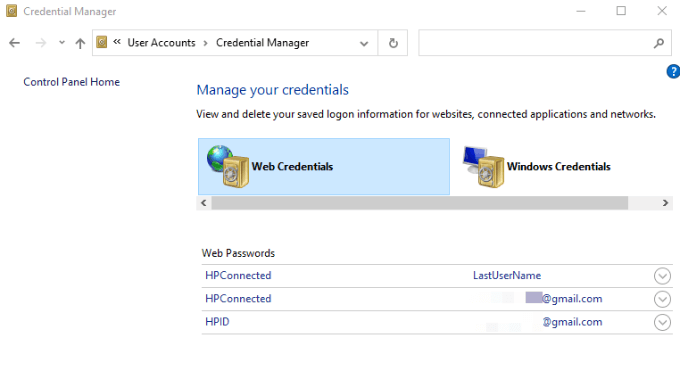
- Wybierać Dodaj poświadczenie systemu Windows.
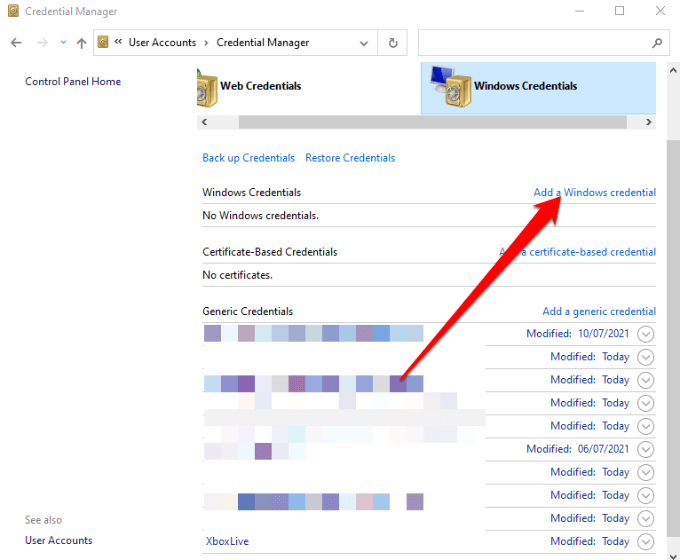
- Dodaj adres IP komputera, który hostuje plik i wprowadź Admin Nazwa użytkownika i hasło komputera. Wybierać OK Aby zapisać poświadczenia i sprawdzić, czy możesz zobaczyć, czy uzyskać dostęp do udostępnionych folderów na komputerze.
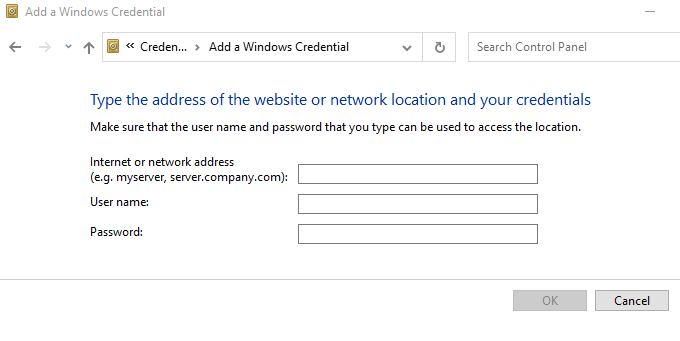
Notatka: Możesz wprowadzić adres sieciowy w Eksploratorze plików, aby zobaczyć lub uzyskać dostęp do udostępnionych folderów.
Użyj rozwiązywania problemów z udostępnionymi folderami
Uwzględnienie problemów z udostępnionymi folderami może pomóc zidentyfikować i rozwiązać wszelkie problemy, które mogą uniemożliwić Ci możliwość widzenia lub dostępu do folderów udostępnionych na komputerze.
- Wybierać Początek > Ustawienia > Aktualizacja i bezpieczeństwo.
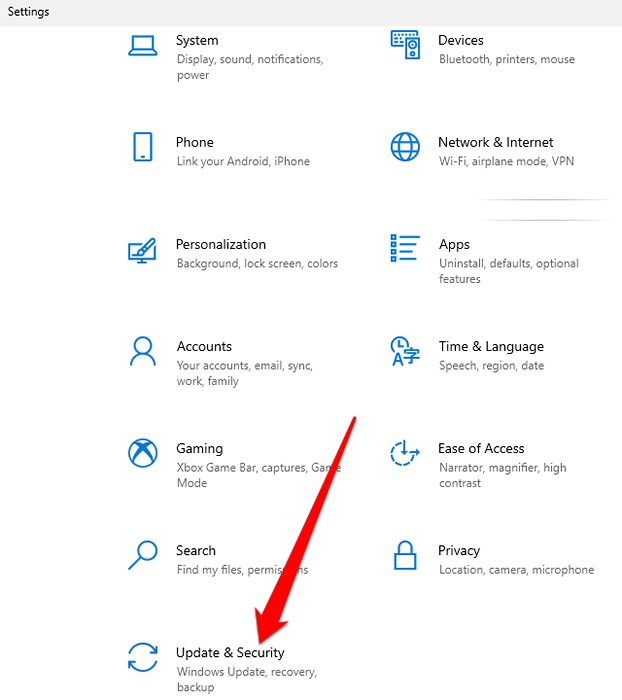
- Następnie wybierz Rozwiązywanie problemów > Dodatni narzędzia do rozwiązywania problemów.
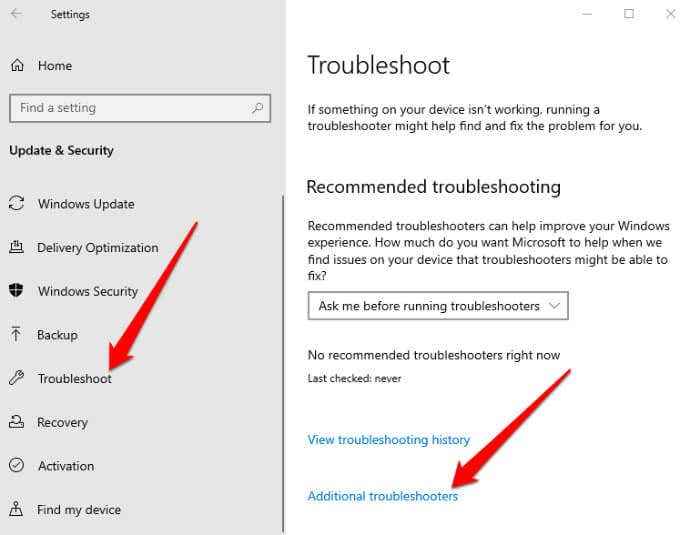
- Wybierać Udostępnione foldery pod Znajdź i rozwiązuj inne problemy.
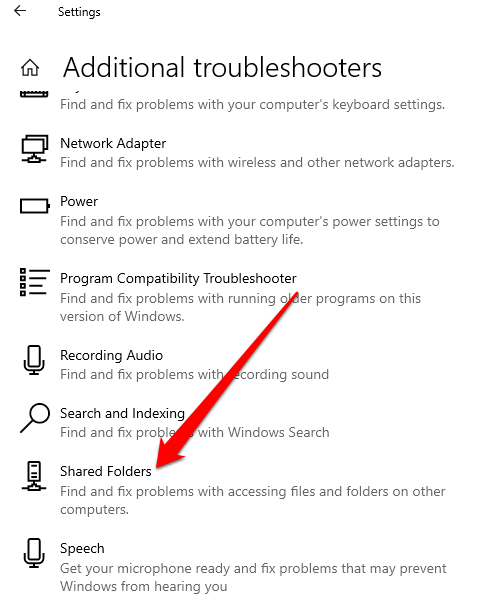
- Wybierać Uruchom narzędzie do rozwiązywania problemów, Wprowadź lokalizację sieci, do której chcesz uzyskać dostępi postępuj zgodnie z instrukcjami na ekranie, aby ukończyć proces. Po zakończeniu uruchom ponownie komputer, a następnie sprawdź, czy możesz zobaczyć lub uzyskać dostęp do udostępnionych folderów.
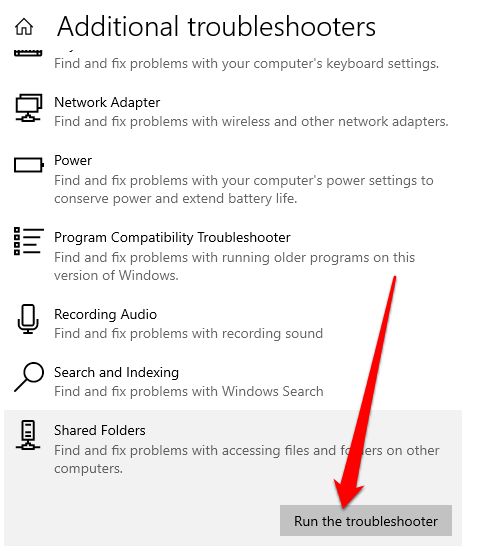
Użyj wiersza polecenia, aby uzyskać dostęp do folderu udostępnionego
Jeśli nie widzisz ani nie dostęp do folderu udostępnionego za pośrednictwem Eksploratora plików, możesz to zrobić za pomocą wiersza polecenia.
- Typ CMD w polu wyszukiwania i wybierz wiersz polecenia z wyników wyszukiwania.
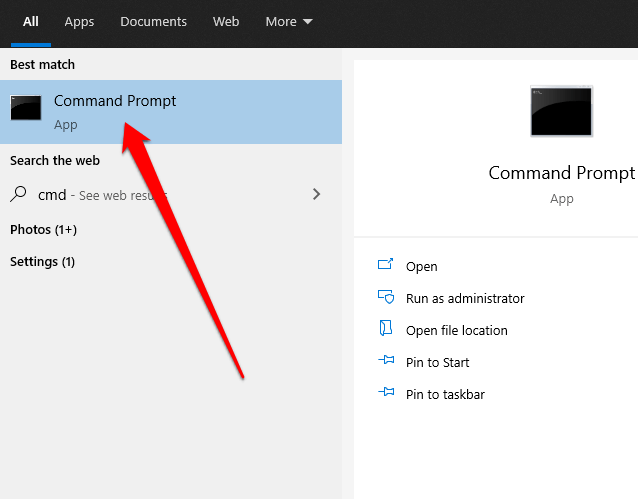
- Wpisz to polecenie i naciśnij ENTER: Zastosowanie netto: \\\
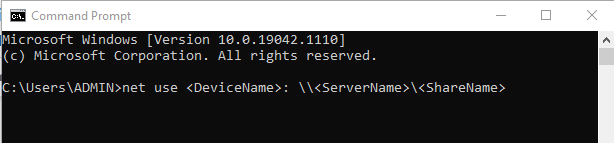
Następnie włącz SMB 1.0 Funkcja obsługi. Protokół SMB (serwer komunikatu) służy do udostępniania plików, usług drukarki i komunikacji między komputerami w sieci.
- otwarty Panel sterowania > Programy.
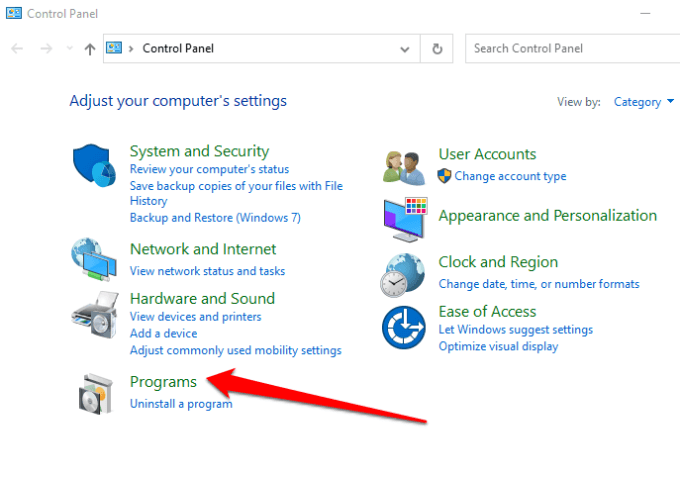
- Wybierać Programy i funkcje.
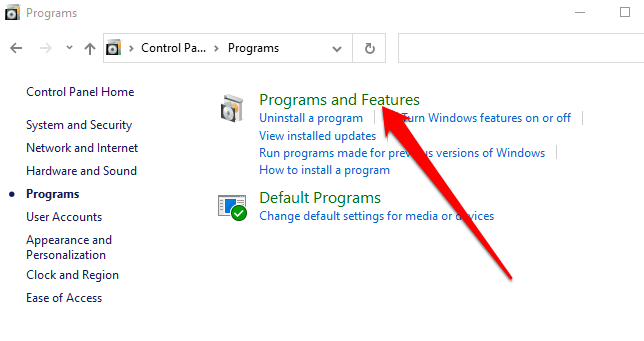
- Następnie wybierz Włącz lub wyłącz funkcje systemu Windows > SMB 1.Obsługa udostępniania plików 0/CIFS.
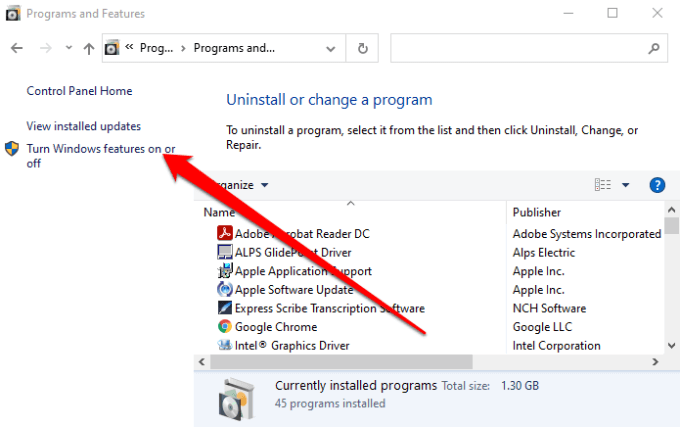
- Sprawdź SMB 1.0/CIFS Klient Box i naciśnij Wchodzić.
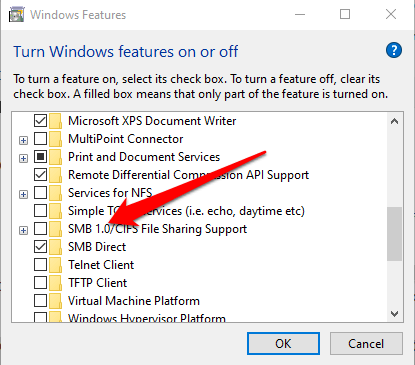
Zobacz i dostęp do folderów udostępnionych na komputerze
Jest tyle, co możesz zrobić z siecią lokalną w zakresie udostępniania plików i folderów na urządzeniach w domu lub miejscu pracy. Choć zasadniczo może to wyglądać łatwo, może to być.
Dzięki rozwiązaniom w tym przewodniku powinieneś być w stanie zobaczyć i uzyskać dostęp do udostępnianych folderów z dowolnego komputera w sieci.
Mamy więcej przewodników na temat tworzenia i zarządzania udostępnionymi folderami, w tym jak udostępniać foldery między hostem a gościnnym systemem operacyjnym w VirtualBox oraz jak podłączyć się do folderów współdzielonych w systemie Windows 10 z Mac OS X.
Zostaw komentarz i daj nam znać, które rozwiązanie działało dla Ciebie, jeśli w ogóle. Jeśli masz rozwiązanie, które nie wymieniono tutaj, możesz dodać komentarz i daj nam znać.
- « Co zrobić, jeśli EA Desktop lub Origin nie otworzą się
- Jak naprawić „Wystąpił problem rozpoczynający logildę.DLL ”w systemie Windows 10 »

