Co zrobić, jeśli EA Desktop lub Origin nie otworzą się

- 2998
- 760
- Igor Madej
Gry PC już dawno minęły erę płyt CDS i DVDS-każda gra warta jest już dostępna online. Platformy takie jak Aplikacje pulpitowe Steam i EA i EA pozwalają kupować, pobierać i grać w ulubione gry bez opuszczania domu, o ile twoje połączenie jest wystarczająco dobre.
Jeśli EA Desktop lub Origin nie otwierają się lub nie działają poprawnie, nie będziesz w stanie skorzystać z zaległości EA klasyki AAA, od Gwiezdnych Wojny po Battlefield. Na szczęście większość użytkowników może naprawić problemy z aplikacją EA za pomocą niektórych wspólnych kroków rozwiązywania problemów, które szczegółowo opisaliśmy poniżej.
Spis treści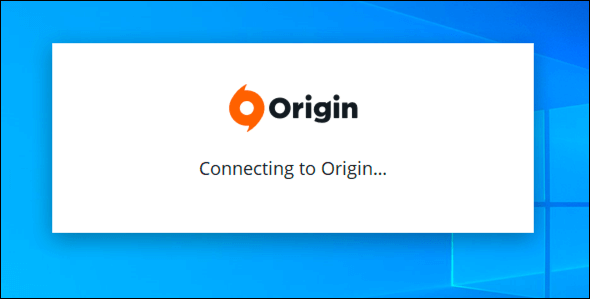
Chociaż pochodzenie jest prawdopodobnym winowajcą jego problemów, nie randkuj w systemie Windows ani sprzętu. Brakujące aktualizacje systemu, przestarzałe sterowniki graficzne, uszkodzone pliki systemowe-wszystkie mogą wystarczyć, aby powstrzymać pochodzenie przed pracą na komputerze.
Problemy te mogą również powodować problemy dla użytkowników EA Desktop, aplikacji do gier, która EA ma nadzieję zastąpić pochodzenie w przyszłości. Na szczęście możesz łatwo naprawić te problemy w pochodzeniu lub pulpicie EA (o ile sprzęt komputerowy nie zawodzi)).
Po sprawdzeniu wydajności komputera możesz przebiegać przez kilka wspólnych kroków, aby naprawić Origin lub EA Desktop i zacząć ponownie grać w ulubione gry.
Zamknij drugą aplikację EA
Możesz zobaczyć pewne konflikty, jeśli niedawno zaktualizowałeś do nowszej aplikacji komputerowej EA, ale nadal masz zainstalowane pochodzenie. Dwie aplikacje nie mogą uruchomić w tym samym czasie-jeśli spróbujesz je uruchomić, powinieneś zobaczyć komunikat o błędzie. To samo dotyczy, jeśli próbujesz uruchomić pochodzenie podczas pracy EA.
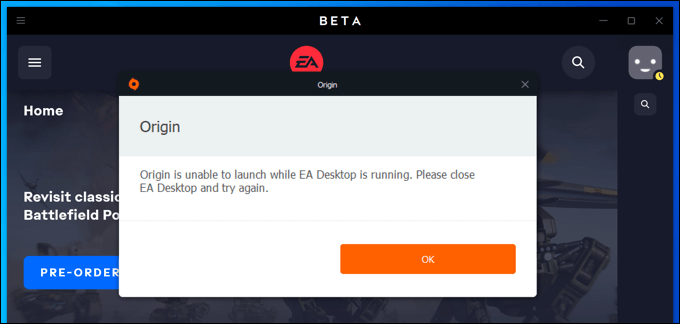
Jeśli uważasz, że jedna z aplikacji działa, upewnij się, że zamknij ją w pełni przed otwarciem innej aplikacji EA.
Sprawdź aktualizacje aplikacji
Zanim wypróbujesz bardziej drastyczne sugestie, należy sprawdzić, czy używana wersja Origin lub EA, której używasz. Przestarzałe wersje klienta EA mogą przestać działać lub być zablokowane przez EA, aby zapobiec niewłaściwemu wykorzystaniu błędów lub przestarzałych funkcji.
Origin i EA Desktop zwykle próbują się zaktualizować, ale jeśli nie mogą, być może będziesz musiał zmusić go do aktualizacji ręcznej. Musisz to zrobić, jeśli wyłączyłeś automatyczne aktualizacje w menu Ustawienia.
- Aby ręcznie sprawdzić aktualizacje pochodzenia, otwórz Klient Origin. Z górnego menu wybierz Pochodzenie > Ustawienia aplikacji. Jeśli używasz nowego pulpitu EA, wybierz lewicę górną Ikona menu > Ustawienia Zamiast.
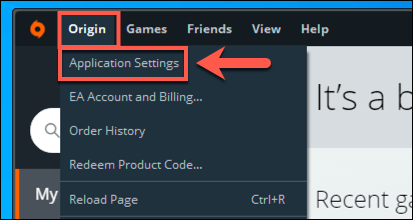
- W pochodzeniu Aplikacje karta (Aplikacja na pulpicie EA) musisz upewnić się, że Automatycznie aktualizuj pochodzenie suwak jest wybierany i w NA Pozycja (w kolorze zielonym). Na pulpicie EA upewnij się, że Włącz automatyczne aktualizacje aplikacji suwak jest włączony.
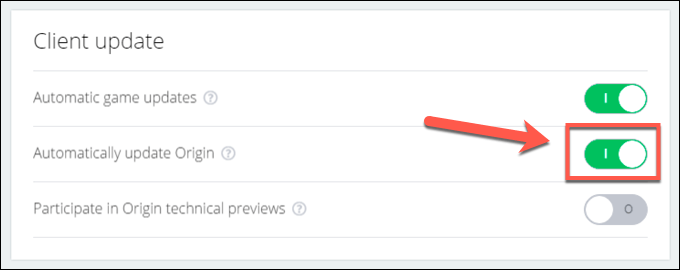
- Jeśli automatyczne aktualizacje są włączone w Origin lub EA Desktop, wyłącz ustawianie i ponownie, wybierając suwak dwa razy. To zmusi aplikacje EA do sprawdzenia aktualizacji.
- Po włączeniu automatycznych aktualizacji, wybierz pochodzenie, wybierając Pochodzenie > Wyjście. Użytkownicy EA Desktop mogą wybrać lewicę górną Ikona menu > Wyjście Zamiast.
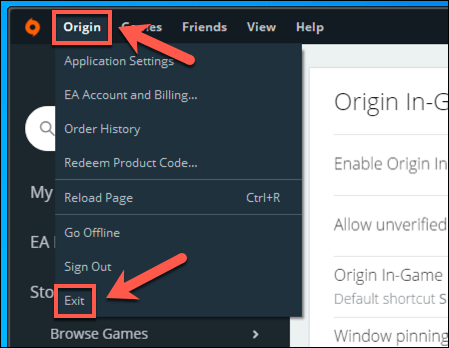
- Ponownie otwórz pochodzenie po całkowitym zamknięciu klienta, wybierając Menu Start > Pochodzenie (Lub Menu Start > EA Desktop dla użytkowników EA Desktop). Upewnij się, że nie działa najpierw, sprawdzając tacę systemową w prawym dolnym obszarze paska zadań. Jeśli tak, kliknij prawym przyciskiem myszy ikonę i wybierz Zrezygnuj z pochodzenia (Lub Wyjście).
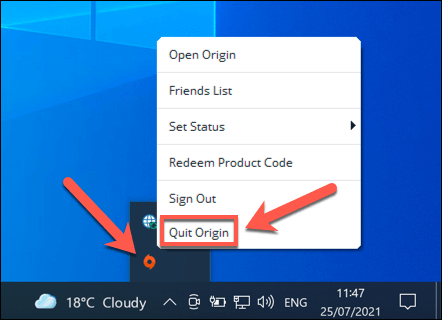
- Po ponownym otwarciu Origin lub EA Desktop po włączeniu (lub ponownym włączeniu) aktualizacji aplikacji klient sprawdzi nowe aktualizacje i zainstaluje je ręcznie. Następnie możesz sprawdzić uruchomioną wersję aplikacji, wybierając Pomoc > O w Origin Client. Na pulpicie EA wybierz Ikona menu > Pomoc > O.
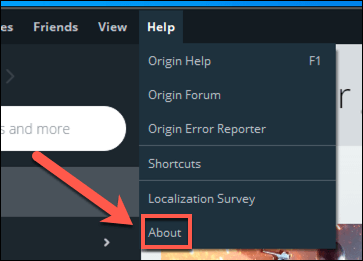
Usuń pliki pamięci podręcznej
Zarówno Origin, jak i nowsza aplikacja na komputery EA polegają na kilku tymczasowych plikach pamięci podręcznej do uruchomienia. Pliki te gromadzą się jako aplikacje Store z grafikami EA Pobierz nowe gry i aktualizacje aplikacji, załaduj niektóre strony internetowe w samej aplikacji i łączą się z serwerami EA.
Niestety, jeśli te pliki pamięci podręcznej zostaną uszkodzone lub zbyt duże, EA Desktop i Origin nie otwierają się ani nie przestają działać. Może również powodować problemy z połączeniem z EA.
Tak więc, jeśli Origin lub EA Desktop jest w trybie offline i nie będzie się połączyć, wyczyszczenie plików pamięci podręcznej może rozwiązać problem.
Jak wyczyścić pliki pamięci podręcznej pochodzenia
- Aby wyczyścić pliki pamięci podręcznej pochodzenia, kliknij prawym przyciskiem myszy menu Start i wybierz Uruchomić. Upewnij się, że aplikacja Origin nie działa najpierw.
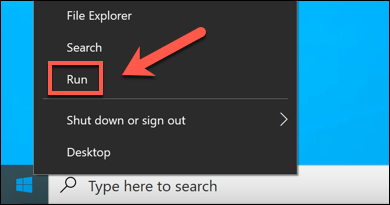
- W biegu, typ %Programu%/pochodzenie i wybierz OK.
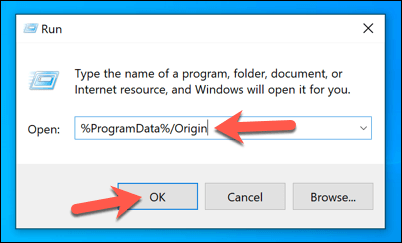
- W Eksploratorze plików wybierz wszystkie pliki i foldery Z wyjątkiem lokalnego, Który musieć pozostać. Przy wybranych plikach kliknij ich prawym przyciskiem myszy i wybierz Usuwać.
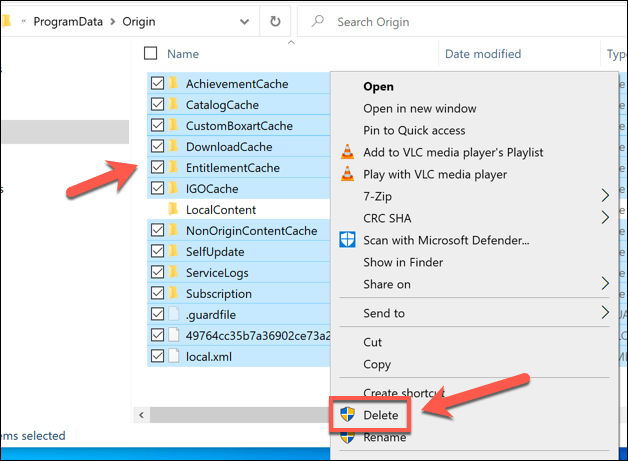
- Typ %Dane aplikacji% Następnie w pasku adresu w eksploratorze plików. Kliknij prawym przyciskiem myszy Pochodzenie folder i wybierz Usuwać.
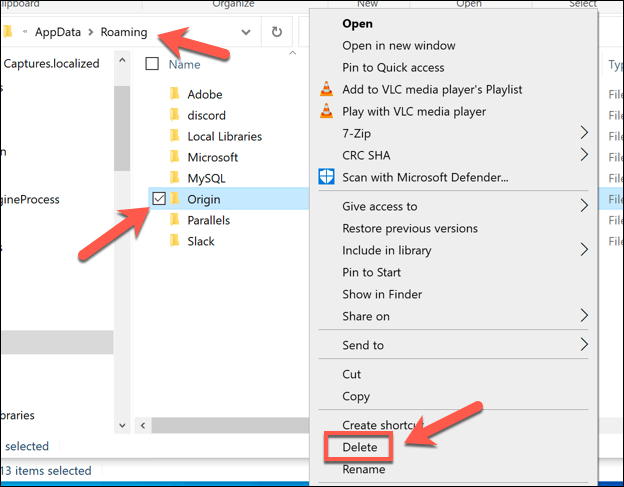
- Wybierz pasek adresu i wymień Roaming z Lokalny W eksploratorze plików.
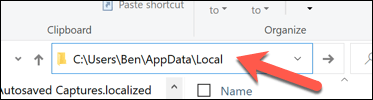
- w Lokalny folder, kliknij prawym przyciskiem myszy Pochodzenie folder i wybierz Usuwać.
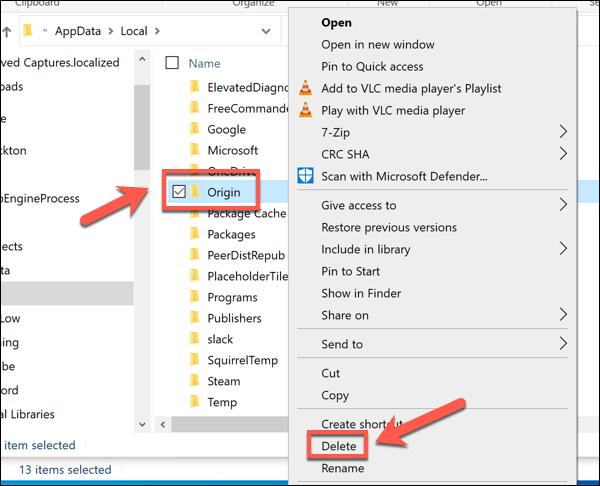
- Uruchom ponownie komputer, aby ukończyć proces.
Jak wyczyścić pliki pamięci podręcznej EA
- Aby wyczyścić pliki pamięci podręcznej w EA Desktop, otwórz aplikację EA Desktop i wybierz Ikona menu w lewej stronie. Z menu wybierz Pomoc > Odzyskiwanie aplikacji.
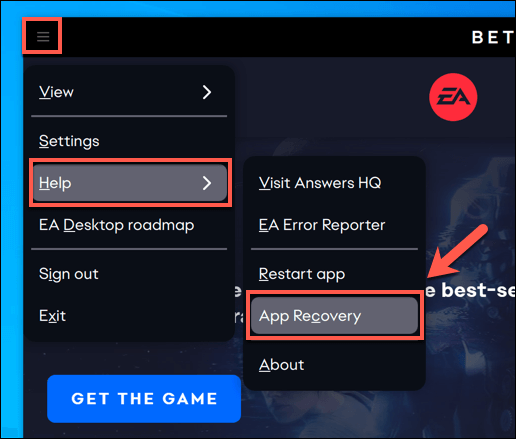
- Jeśli EA Desktop nie otwiera się, możesz ręcznie uruchomić odzyskiwanie aplikacji, wybierając Menu Start > Odzyskiwanie aplikacji (z logo EA), aby go wprowadzić.
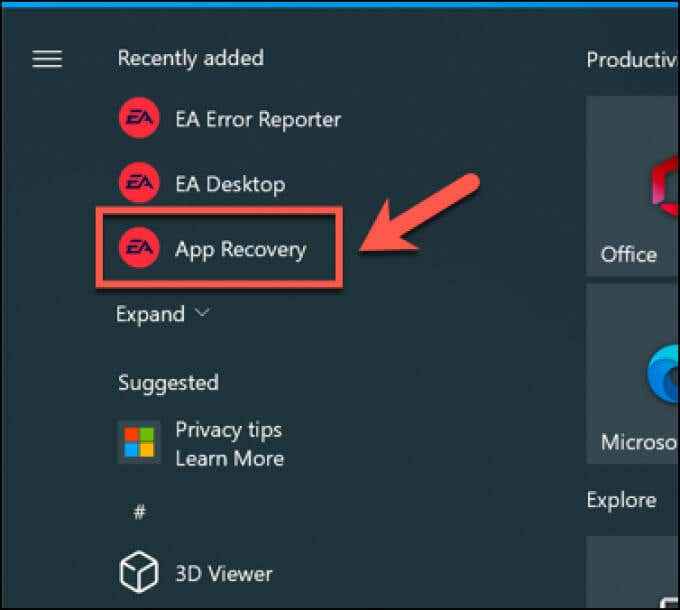
- w Uruchom ponownie, aby uruchomić odzyskiwanie aplikacji menu, wybierz Wyczyść pamięć podręczną przycisk.
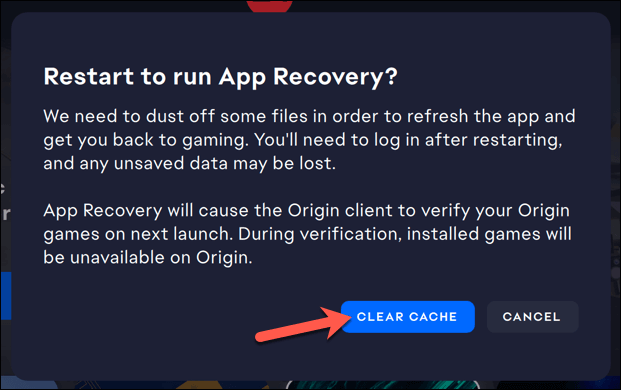
Po kilku chwilach EA Desktop uruchomi się z usuniętymi wcześniej zapisanymi plikami pamięci podręcznej.
Uruchom pochodzenie lub pulpit EA w trybie administratora
Origin i EA Desktop mogą czasem napotykać problemy z uprawnieniami aplikacji, zwłaszcza jeśli próbujesz uruchomić aplikację z lokalnym kontem użytkownika, w którym brakuje uprawnień administratora.
Jeśli tak jest, pochodzenie lub pulpit EA może nie załadować prawidłowo, zwłaszcza jeśli wymagana jest aktualizacja. Możesz jednak ominąć to, umożliwiając Tryb administratora dla aplikacji.
- Aby uruchomić Origin lub EA Desktop w trybie administratora, wybierz Menu Start i zlokalizuj Pochodzenie Lub EA Desktop (w zależności od używanej aplikacji). Kliknij wpis prawym przyciskiem myszy i wybierz Więcej > Uruchom jako administrator.
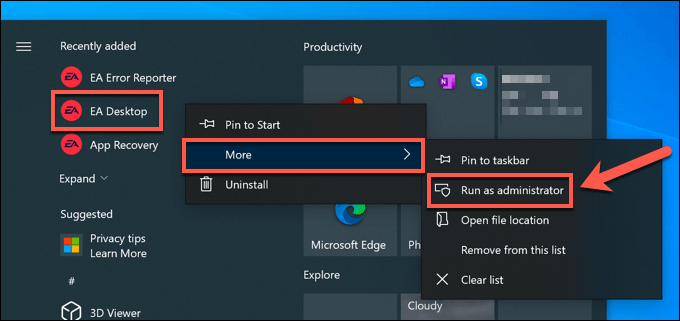
Jeśli Twoje bieżące konto użytkownika nie jest administratorem na twoim komputerze, może być konieczne wpisanie nazwy użytkownika i hasła, aby konto to działało.
Sprawdź aktualizacje systemu i sterowników
Jeśli Twój system nie jest aktualny, najnowsze poprawki i funkcje błędów mogą wpłynąć na wydajność ogólnego komputera. Origin i EA Desktop mogą przestać działać w tych okolicznościach, więc należy sprawdzić nowe aktualizacje, aby sprawdzić, czy rozwiązuje to jakieś problemy z aplikacją.
- Aby sprawdzić nowe aktualizacje systemu w systemie Windows, kliknij prawym przyciskiem myszy menu Start i wybierz Ustawienia.
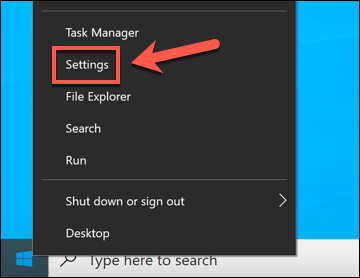
- w Ustawienia menu, wybierz Aktualizacja i bezpieczeństwo > Aktualizacja systemu Windows. Windows automatycznie skanuje nowe aktualizacje. Jeśli nie, wybierz Sprawdź aktualizacje Aby rozpocząć nowy skan i postępować zgodnie z dodatkowymi instrukcjami na ekranie w celu zainstalowania nowych aktualizacji.
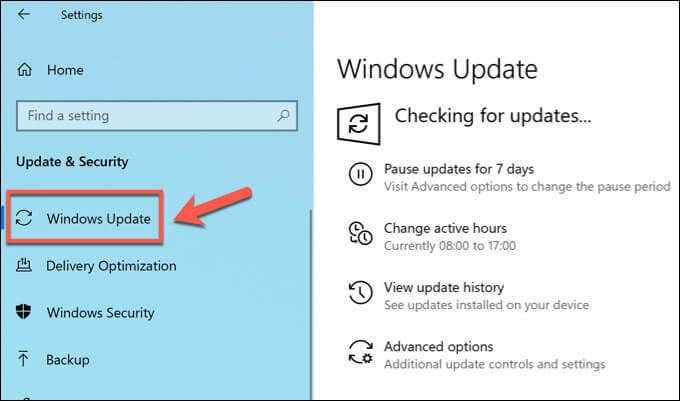
Windows zainstaluje dowolne aktualizacje systemu i sterowników, ale jeśli sprzęt komputerowy jest bardzo nowy, może być konieczne sprawdzenie stron internetowych producenta nowszych plików sterowników. Na przykład, jeśli zainstalowałeś nową kartę graficzną, może być konieczne sprawdzenie stron internetowych Intel, Nvidia lub AMD dla najnowszego sterownika karty.
Usuń i ponownie zainstaluj pochodzenie (lub pulpit EA)
Jeśli wszystko inne zawiedzie, usunięcie pochodzenia i ponowne zainstalowanie go naprawi problemy, w których pochodzenie nie otworzy się, i nie możesz ustalić, dlaczego. To samo dotyczy nowszej aplikacji Desktop EA-jeśli nie działa, usuwa i ponownie zainstaluje jako ostateczność.
- Aby usunąć Origin lub EA Desktop w systemie Windows, kliknij prawym przyciskiem myszy menu Start i wybierz Ustawienia.
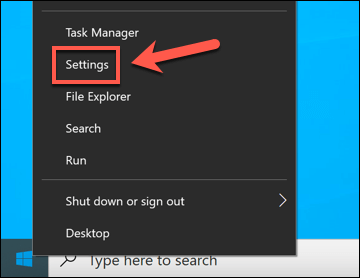
- w Ustawienia menu, wybierz Aplikacje > Aplikacje i funkcje. Znajdź Pochodzenie Lub EA Desktop na liście aplikacji, a następnie wybierz Odinstalowanie > Odinstalowanie Aby go usunąć.
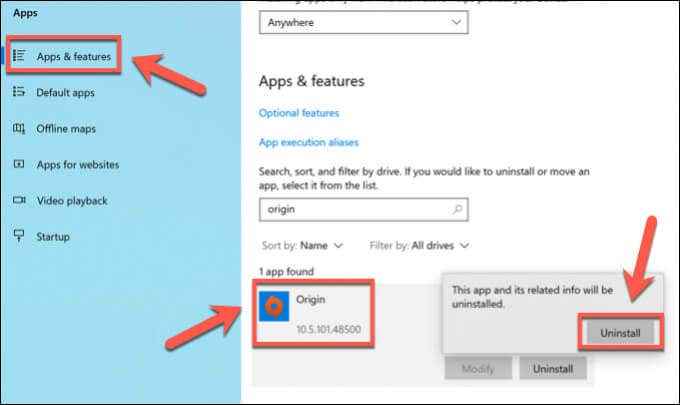
Postępuj zgodnie z dodatkowymi instrukcjami na ekranie, aby usunąć aplikację. Po jego zainstalowaniu pobierz najnowszą wersję Origin lub EA Desktop i uruchom instalator, aby go ponownie zainstalować. EA planuje zastąpić pochodzenie na pulpicie EA w przyszłości, ale na razie obie aplikacje pozostają dostępne.
W tej chwili możesz wybrać, której aplikacji użyć, więc jeśli pochodzenie nie otworzy się lub nie działa poprawnie, aktualizacja do EA może działać. Jeśli jednak nowszy pulpit EA nie zostanie otwarty lub jeśli nie działa dla Ciebie, usunięcie go i zmiana na pochodzenie może być najlepszą opcją w krótkim okresie.
Twoje gry, zapisz pliki i szczegóły profilu EA będą działać na obu platformach, umożliwiając wybór między nimi.
Lepsza rozgrywka z pochodzeniem na PC
Jeśli chcesz zagrać w najlepsze gry, potrzebujesz najlepszych witryn sklepowych, dzięki czemu aplikacje EA lub EA jest niezbędną instalacją dla nowych graczy na komputery PC. Istnieje jednak wiele alternatywnych gier online, w tym gry Steam, GOG i Epic. Jeśli jednak nie jesteś graczem komputerowym, zawsze możesz wypróbować gry EA na konsoli.
Origin pokazuje najlepsze ostatnie gry EA, ale są jeszcze starsze gry do wypróbowania, jeśli masz starszy komputer do gier. Jeśli to nie zadziała, daj usługi przesyłania strumieniowego gier, takie jak GeForce teraz i Microsoft Xcloud A Go. W przeciwnym razie może być konieczne rozważenie aktualizacji komputera, aby zagrać w najnowsze gry.
- « Jak zmienić głos w czasie rzeczywistym na iPhonie, Androida i PC
- Fix nie może uzyskać dostępu do folderu udostępnionego z komputera z systemem Windows 10 »

