Poprawka nie może uzyskać dostępu do zachodniej chmury w systemie Windows 11 lub 10
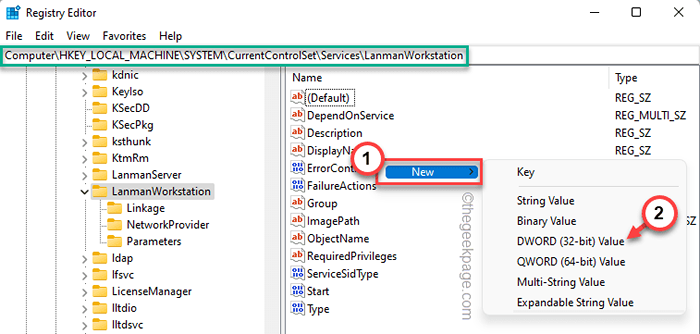
- 3549
- 859
- Pan Jeremiasz Więcek
Western Digital My Cloud zapewnia wewnętrzne rozwiązanie dla wszystkich potrzeb multimedialnych. Nie musisz zasilać laptopa lub komputera, kopanie serwera multimedialnego jest dobrze wymienione przez te urządzenia do przechowywania w chmurze. Ale co, jeśli nie możesz uzyskać dostępu do swojej zachodniej chmury z systemu Windows PC/Laptop? Nie martw się. Niewłaścite skonfigurowane poświadczenia lub brak wartości rejestru mogą być głównym powodem zakłócenia dostępu do WD My Cloud.
Obejścia -
1. Uruchom ponownie zachodnie cyfrowe urządzenie w chmurze. Po prostu wyłącz go, poczekaj na kilka sekund, a następnie włącz. Następnie spróbuj ponownie połączyć się.
2. Spróbuj uzyskać dostęp do WD My Cloud ze smartfona. Sprawdź, czy możesz do niego uzyskać dostęp, czy nie.
Spis treści
- Napraw 1 - Dodaj nowy poświadczenie
- Napraw 2 - Dodaj brakującą wartość w edytorze rejestru
- Napraw 3 - Włącz SMB 1.Protokół udostępniania plików 0/CIFS
- Napraw 4 - Włącz NetBIOS przez TCP/IP
Napraw 1 - Dodaj nowy poświadczenie
Brakuje poświadczeń może spowodować takie zakłócenie w związku z twoją zachodnią chmurą.
1. Typ "Poświadczenie”W polu wyszukiwania.
2. Następnie dotknij „Menedżer poświadczeń„Aby uzyskać dostęp do menedżera poświadczeń.
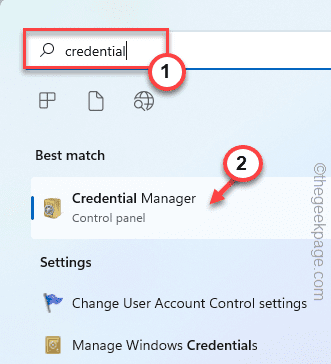
3. Później dotknij „Uwierzytelniania z systemem Windows”Aby to wybrać.
4. Następnie kliknij „Dodaj poświadczenie systemu Windows„Aby dodać nowy poświadczenie do twojego systemu.
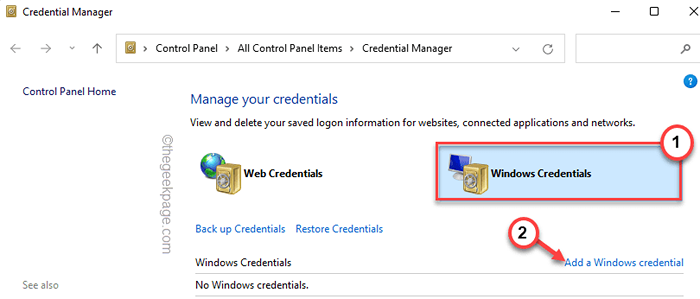
4. Tutaj zauważysz trzy konkretne pudełka -
Adres internetowy lub sieciowy - Wprowadź swoje wd moje urządzenie chmurowe my
Nazwa użytkownika - Umieść nazwę użytkownika WD My Cloud Cont
Hasło - Napisz WD moje hasło do chmury w polu.
5. Na koniec dotknij „OK„Aby zapisać te zmiany.
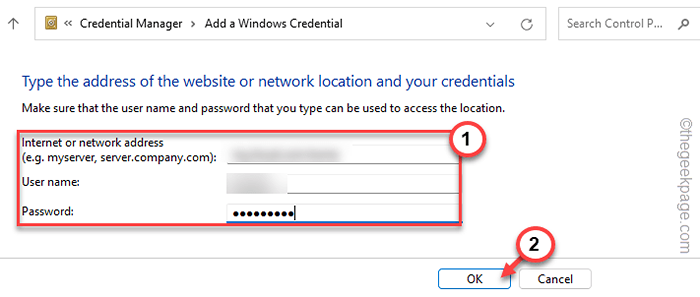
Po wykonaniu tego zamknij ekran panelu sterowania. Następnie, uruchom ponownie Komputer raz. Po ponownym uruchomieniu urządzenia sprawdź, czy możesz połączyć się z WD My Cloud.
Jeśli to nie zadziała, idź na następną poprawkę.
Napraw 2 - Dodaj brakującą wartość w edytorze rejestru
NOTATKA - Przeprowadzimy modyfikację rejestru, która zezwala na uwierzytelnianie gościa, co nie jest bezpieczną metodą. Zalecamy, abyś to zrobił, jeśli i tylko wtedy, gdy robisz to w prywatnym (domowym lub dowolnym znanym) systemie sieciowym.
1. Po naciśnięciu klawisza Windows wpisz „Regedit”W polu wyszukiwania.
2. Później kliknij „Redaktor rejestru„Otworzyć redaktor rejestru.
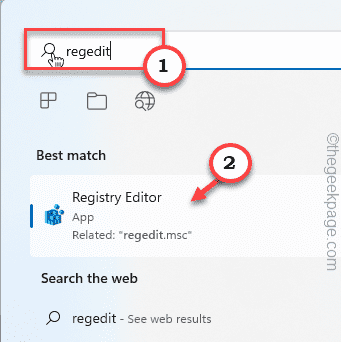
NOTATKA -
Dodamy do systemu nową wartość, aby umożliwić uwierzytelnianie gościa. Teraz, zanim dokonasz jakiejkolwiek zmiany w rejestrze systemu, sugerujemy wykonanie kopii zapasowej rejestru.
A. W pasku menu edytora rejestru dotknij „Plik”I dotknij„Eksport… "
Następnie podaj tę kopię zapasową nazwę i przechowuj ją w bezpiecznym miejscu.
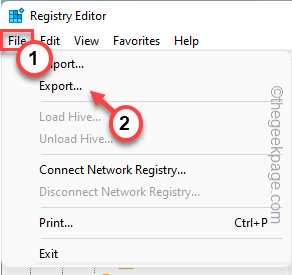
3. Potem idź dalej -
HKEY_LOCAL_MACHINE \ System \ CurrentControlset \ Services \ LanManworkStation \
4. Po osiągnięciu do niego sprawdź, czy możesz znaleźć wartość o nazwie „Pozwól InsecureGuestauth”Na prawicy.
5. Jeśli nie możesz znaleźć takiej wartości, musisz zrobić nową.
A. Przejdź do prawej strony, kliknij prawym przyciskiem myszy w przestrzeni i dotknij „Nowy>”I dotknij„Wartość Dword (32-bitowa)".
B. Ustaw nazwę wartości jako „Pozwól InsecureGuestauth".
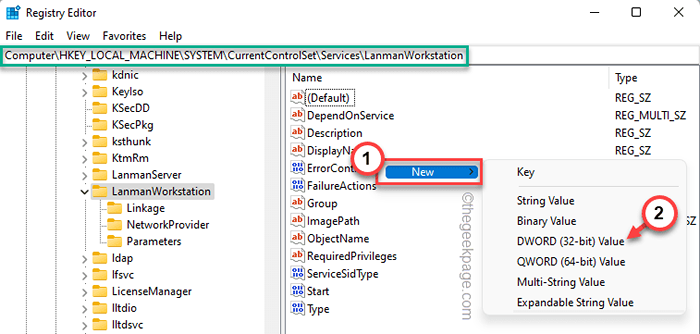
6. Po utworzeniu wartości, podwójne kliknięcie To do dalszej modyfikacji.
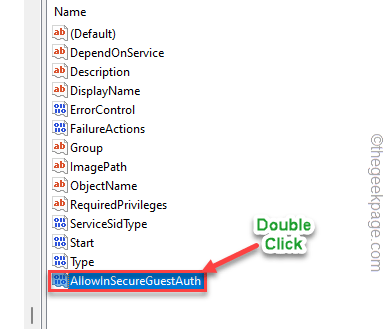
7. Po prostu ustaw wartość na „1".
8. Na koniec dotknij „OK„Aby zapisać tę modyfikację.
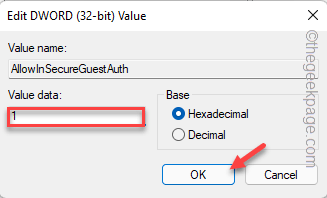
Następnie zamknij redaktor rejestru i ponowne uruchomienie Twój system.
Po ponownym uruchomieniu systemu spróbuj ponownie uzyskać dostęp do mojej chmury z komputera lub laptopa.
Napraw 3 - Włącz SMB 1.Protokół udostępniania plików 0/CIFS
SMB 1.0 Protokół udostępniania plików, choć starszy system transferu plików, może rozwiązać ten problem, jeśli jest włączony.
1. Po pierwsze, naciśnij Klucz Windows+R Aby uzyskać dostęp do terminalu uruchomionego.
2. Po prostu wpisz ten kod w terminalu Run i uderz Wchodzić Klucz dostępu do funkcji systemu Windows.
opcjonalne Ffeatures
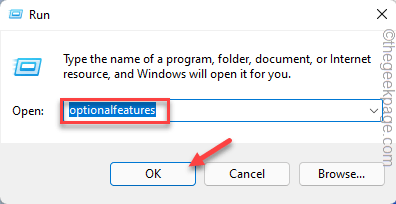
To otworzy funkcje systemu Windows.
3. Teraz przejdź przez opcjonalną listę funkcji i zaznacz znak „„SMB 1.Obsługa udostępniania plików 0/CIFS".
4. Następnie dotknij „OK„Aby kontynuować.
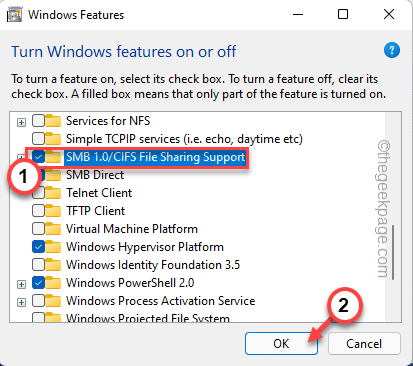
To umożliwi SMB 1.0/CIFS System obsługi udostępniania plików.
Poczekaj, aż Windows włączy tę funkcję w systemie.
5. Na koniec dotknij „Zrestartuj teraz… „Aby zrestartować swój system.
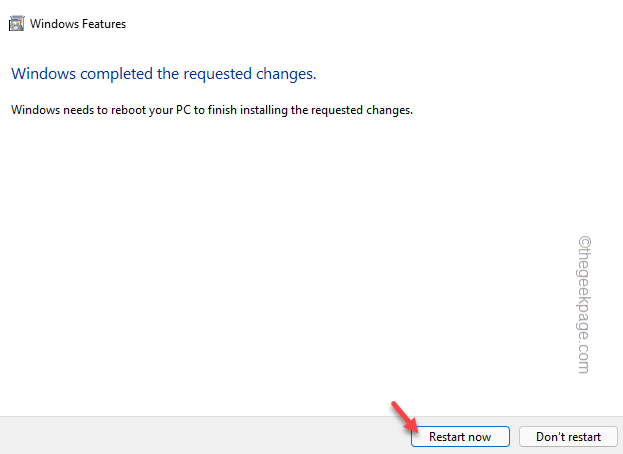
To ponownie uruchomi Twój komputer.
Napraw 4 - Włącz NetBIOS przez TCP/IP
Jeśli wd My Cloud używany jest statyczny adres IP, włączenie NetBIOS przez TCP/IP powinno rozwiązać problem.
1. wciśnij Okna klucz razem z R klucz.
2. Następnie po prostu wpisz „NCPA.Cpl”W terminalu i uderzeniu Wchodzić.
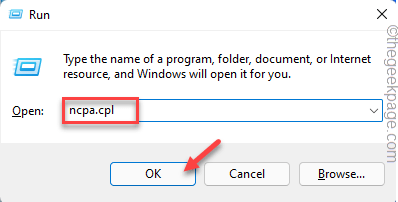
3. Kiedy pojawi się na stronie połączeń sieciowych, będzie kilka adapterów sieciowych.
4. Poszukaj tego, z którym jesteś aktualnie połączony. Kliknij prawym przyciskiem myszy adapter sieciowy i dotknij „Nieruchomości".
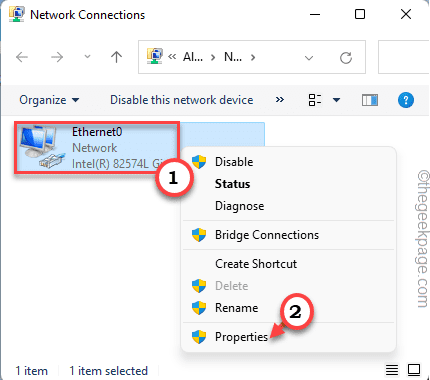
5. Następnie podwójne kliknięcie na "Protokół internetowy wersja 4 (TCP/IPv4)„Aby uzyskać do niego dostęp.
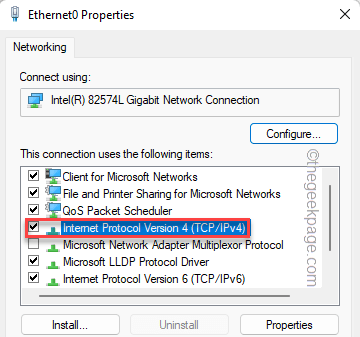
6. Następnie przejdź do „Ogólny" obszar.
7. Tutaj dotknij „Zaawansowany" Sekcja.
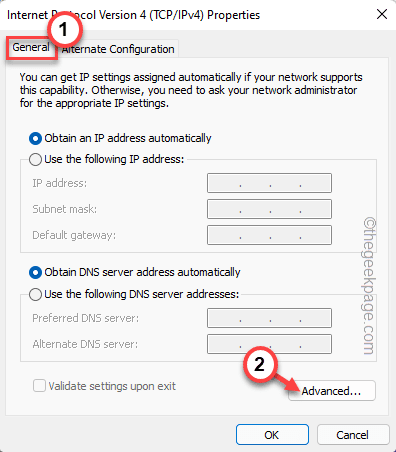
6. Teraz idź do „Wygrywa”Tab.
7. Tutaj znajdziesz „ustawienie netbios”. Po prostu sprawdź „Włącz Netbios przez TCP/IP" opcja.
8. Na koniec kliknij „OK„Aby zapisać ustawienia.
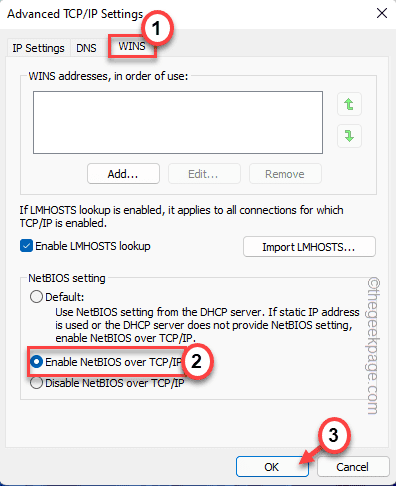
Zamknij okno połączeń sieciowych.
Następnie spróbuj ponownie połączyć się z WD My Cloud Home. Tym razem ponownie nie napotkasz żadnych problemów.
- « Jak obrócić kierunek tekstu w MS PowerPoint
- Napraw słowo, program Excel lub PowerPoint napotkał błąd, który zapobiega prawidłowo działaniu »

