Napraw słowo, program Excel lub PowerPoint napotkał błąd, który zapobiega prawidłowo działaniu
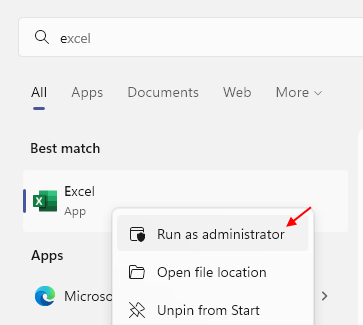
- 4447
- 1216
- Maurycy Napierała
Wielu użytkowników zgłosiło napotkanie błędu podczas próby dostępu do MS Word, Excel lub PowerPoint, który twierdzi, że pojawił się błąd. Pełny komunikat o błędzie widoczny przez użytkownika podczas dostępu do Word jest jak poniżej:
Przykro nam, ale słowo napotykało błąd, który zapobiega prawidłowo działaniu. W rezultacie będzie musiało być zamknięte.
Czy chciałbyś, żebyśmy to teraz naprawili?
Poniżej tej wiadomości zobaczysz przycisk naprawy teraz. Nawet po uruchomieniu zadania naprawy problem nie rozwiąże. Po uruchomieniu programu Excel i PowerPoint również widać ten sam komunikat o błędzie, po prostu słowo zastępuje się Excel i PowerPoint.
Główny powód tego Word/Excel/PowerPoint napotkał błąd, który zapobiega poprawnie działaniu Jest wtedy, gdy użytkownicy próbują aktualizacji do aplikacji MS Office. Podczas aktualizacji aplikacje te zaczynają konfigurować do pracy w trybie kompatybilności.
Jeśli konfrontujesz się z tym za pomocą MS Word, Excel lub PowerPoint, śmiało i przeczytaj ten artykuł. Tutaj wymieniliśmy kilka poprawek, które można przestrzegać pojedynczo, aby pomóc przezwyciężyć ten błąd.
Spis treści
- Napraw 1 -Umieść wniosek o biuro z prawami administracyjnymi
- Napraw 2 - napraw Microsoft Office
- Napraw 3 - Usuń wszystkie dodatki
- Fix 4 - Edytuj rejestr
- Fix 5 - Zaktualizuj bezpieczeństwo systemu Windows
- Fix 6 - Zaktualizuj Microsoft Office
- Napraw 7 - Wykonaj aktualizację systemu Windows
- Fix 8 - Odinstaluj i ponownie zainstaluj biuro MS
Napraw 1 -Umieść wniosek o biuro z prawami administracyjnymi
1 -Schese Aplikacja Office w systemie Windows Paspar Wyszukaj.
2 -do a Kliknij prawym przyciskiem myszy w ikonie wyników wyszukiwania, a następnie kliknij Uruchom jako administrator.
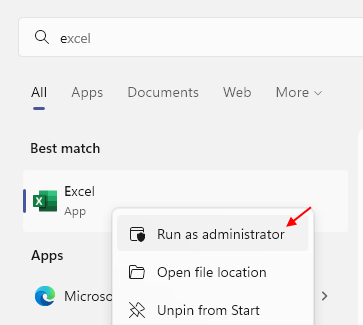
Napraw 2 - napraw Microsoft Office
1. Po prostu naciśnij Windows i r Kombinacja kluczy, aby otworzyć Uruchomić skrzynka.
2. Typ Settings MS: AppsFeatures otworzyć Aplikacje i funkcje Strona w Ustawienia.
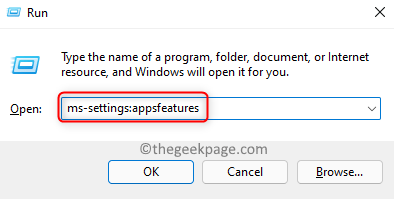
3. Szukaj Microsoft 365/Microsoft Office w Lista aplikacji.
4. Kliknij na trzy pionowe kropki związany z Microsoft 365/Microsoft Office i wybierz Modyfikować.
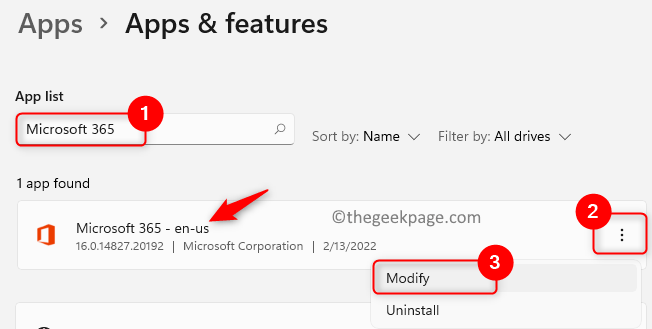
5. Po wyświetleniu monitu Kontrola konta użytkownika Kliknij Tak.
6. Wybierać Szybka naprawa na podpowiedzi, który pyta Jak chciałbyś naprawić swoje programy biurowe.
7. Kliknij na Naprawa przycisk.
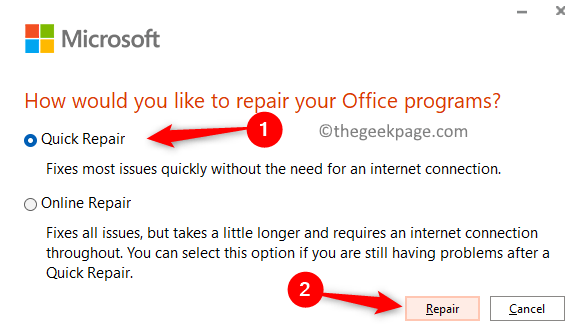
8. Potwierdź operację, klikając Naprawa Ponownie.
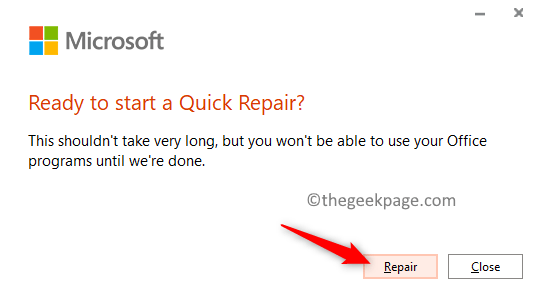
9. Uruchom ponownie Twój komputer i sprawdź, czy problem został rozwiązany.
Jeśli problem nadal się utrzymuje, wykonaj wszystkie powyższe kroki, ale wybierz Naprawa online W Krok 6 i kontynuuj operację naprawy.
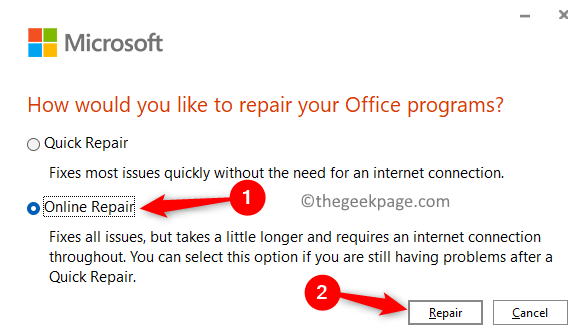
Napraw 3 - Usuń wszystkie dodatki
1 -Otwórz Excel, Word lub PowerPoint, niezależnie od aplikacji, z którą masz problem.
2 -Now, kliknij Plik , Następnie kliknij Opcje z lewego menu, które się pojawia.
3 - Następnie kliknij dodatki z lewego menu.
4 - Teraz kliknij Iść przycisk znajdujący się w pobliżu sekcji Zarządzaj dodatkami.
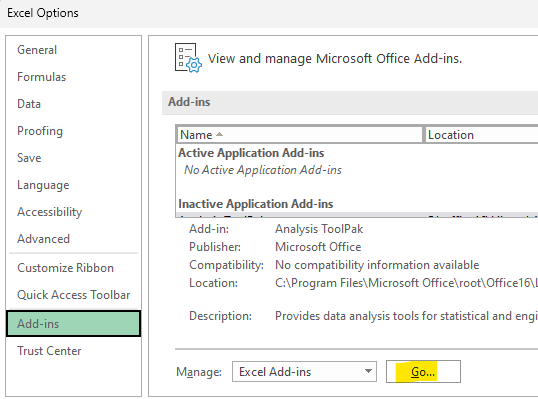
5 - Odkreśnij wszystkie Dodaj ins i kliknij OK i zamknij wszystkie okna.
Teraz spróbuj ponownie.
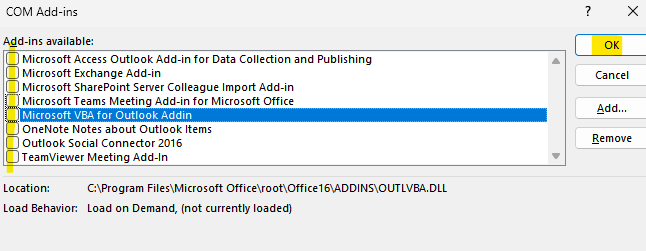
Fix 4 - Edytuj rejestr
1 - Wyszukaj Redaktor rejestru w polu wyszukiwania i kliknij wynik wyszukiwania, aby otworzyć edytor rejestru.
Przed zrobieniem czegoś z redaktorem rejestru po prostu kliknij Plik a następnie kliknij eksport Aby zaoszczędzić kopię zapasową rejestru.
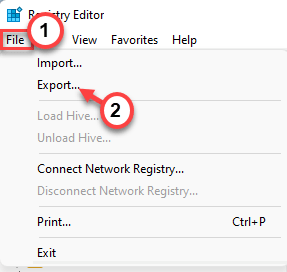
2 - Teraz przejdź do następującej ścieżki w redakcji rejestru.
HKEY_CURRENT_USER \ Software \ Microsoft \ Office.0 \ Common \ Experiment
3 -now, usuwać następujące foldery.
- Eksperyment
- Eksperymenty
- Eksperymenty
- Zwiększać Koncesjonowanie folder i usuń PurRentSkuidForapp folder pod nim.
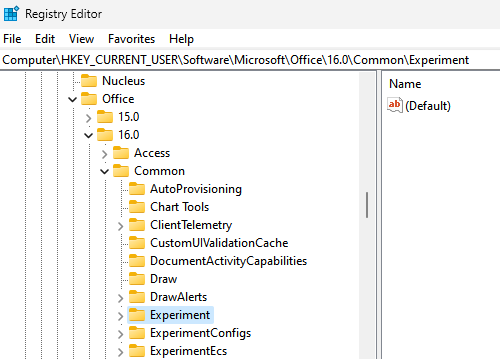
4 -Close Registry Editor i Restart PC.
Fix 5 - Zaktualizuj bezpieczeństwo systemu Windows
1. Otworzyć Uruchomić okno dialogowe za pomocą Windows i r Kombinacja kluczy.
2. Typ Settings MS: Windowsdefender i uderz Wchodzić otworzyć Bezpieczeństwo systemu Windows.
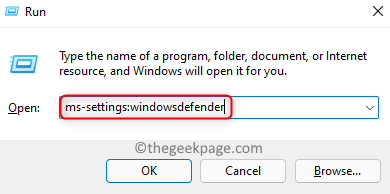
3. Kliknij Wirus i ochrona przed zagrożeniem na liście Obszary ochrony.
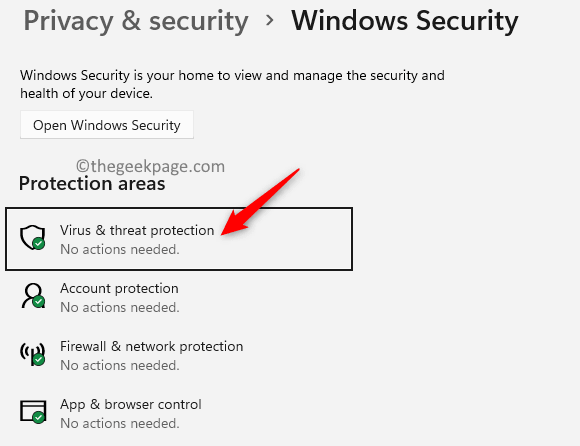
4. Przewiń w dół, aby znaleźć Aktualizacje wirusów i ochrony zagrożeń.
5. Kliknij Aktualizacje ochrony Tutaj.
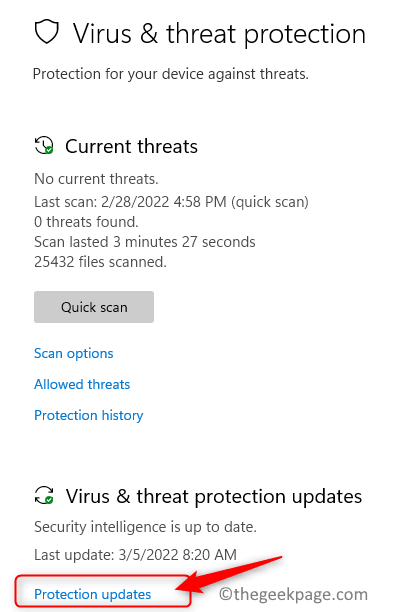
6. Teraz ponownie kliknij Sprawdź aktualizacje.
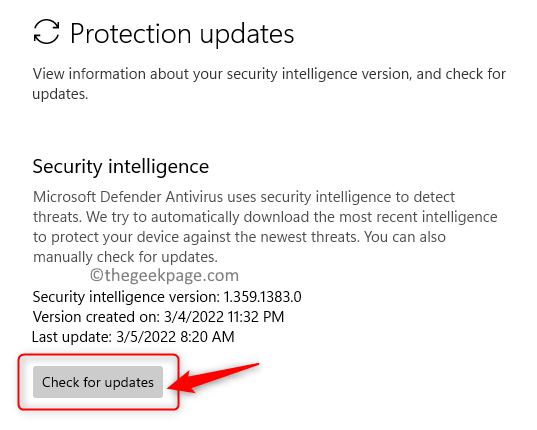
7. Po zakończeniu aktualizacji zamknij wszystkie otwarte okna i zapisz dowolną pracę.
8. Uruchom ponownie Twój system. Sprawdź, czy możesz otworzyć aplikację biurową bez żadnego błędu.
Fix 6 - Zaktualizuj Microsoft Office
1. Otwórz dowolne Biuro App (Word, Excel, PowerPoint lub Outlook).
2. Uderz w Okna klucz i typ Słowo i wybierz Słowo Aplikacja na liście.
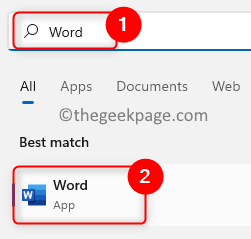
3. Kliknij Konto w lewym okienku na dole.
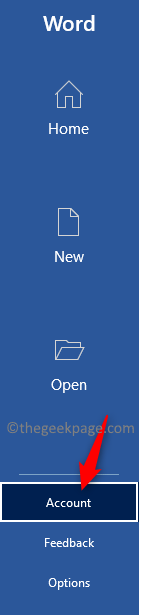
4. Tutaj kliknij Opcje aktualizacji obok Aktualizacje biur.
5. Wybierz opcję Aktualizuj teraz w rozwijanym rozwijaniu.
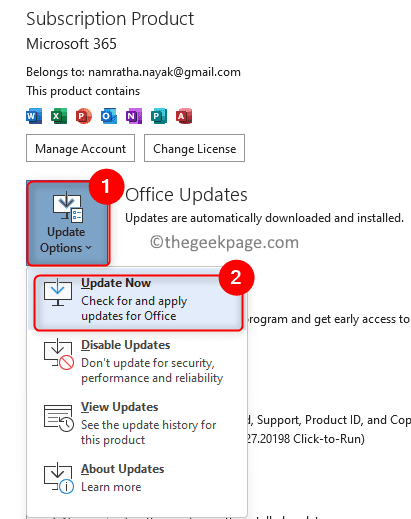
6. Sprawdzi wszelkie aktualizacje aplikacji biurowej. Jeśli są jakieś aktualizacje, zostaną one pobrane i zainstalowane.
7. Po zakończeniu aktualizacji, uruchom ponownie aplikacja biurowa i sprawdź, czy komunikat o błędzie jest rozwiązany.
Napraw 7 - Wykonaj aktualizację systemu Windows
1. Naciskać Windows + r otworzyć Uruchomić dialog.
2. Typ Settings MS: WindowsUpdate i uderz Wchodzić otworzyć Aktualizacja systemu Windows strona.
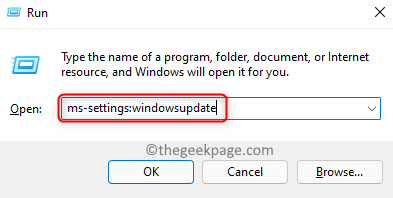
3. Tutaj kliknij Sprawdź aktualizacje przycisk.
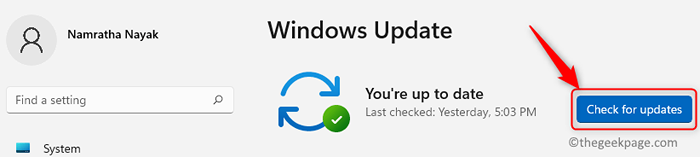
4. Windows rozpocznie sprawdzanie nowych aktualizacji. Poczekaj, aż aktualizacje zostaną pobrane i zainstalowane.
5. Po zakończeniu aktualizacji, uruchom ponownie Twój komputer.
6. Sprawdź, czy możesz uzyskać dostęp do aplikacji biurowych bez żadnego błędu.
Fix 8 - Odinstaluj i ponownie zainstaluj biuro MS
Notatka: Zapisz całą swoją pracę przed odinstalowaniem biura. Upewnij się, że masz wiadomość e -mail i hasło do konta Microsoft, aby ponownie zainstalować cyfrowe pobieranie biura.
1. Kliknij ten link, aby pobrać plik exe, który jest Narzędzie wsparcia odinstalowania biura.
2. Po pobraniu na komputerze, otwarty plik. To zainstaluje Asystent wsparcia i odzyskiwania Microsoft Aplikacja na komputerze.
3. W asystenta wsparcia i odzyskiwania wybierz aplikację jako Biuro z którym masz problem. Kliknij Następny.
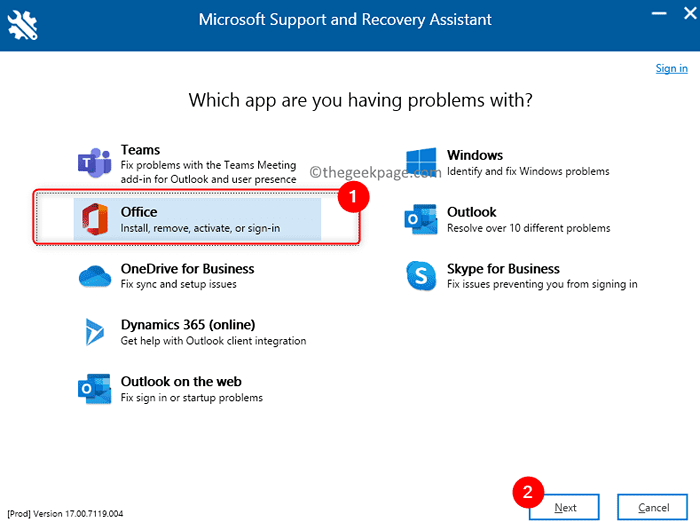
4. Wybierz odpowiedni problem jako Zainstalowałem biuro, ale mam problem z odinstalowaniem. Kliknij Następny.
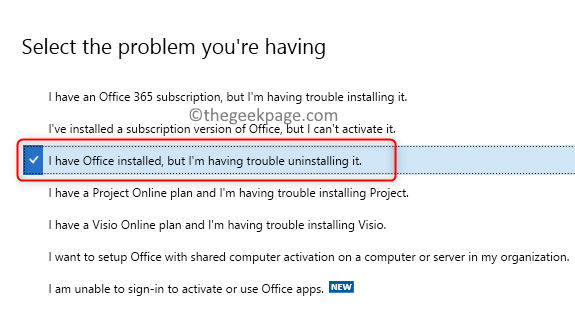
5. Wybierz Wersja Office że chcesz odinstalować. Kliknij Następny.
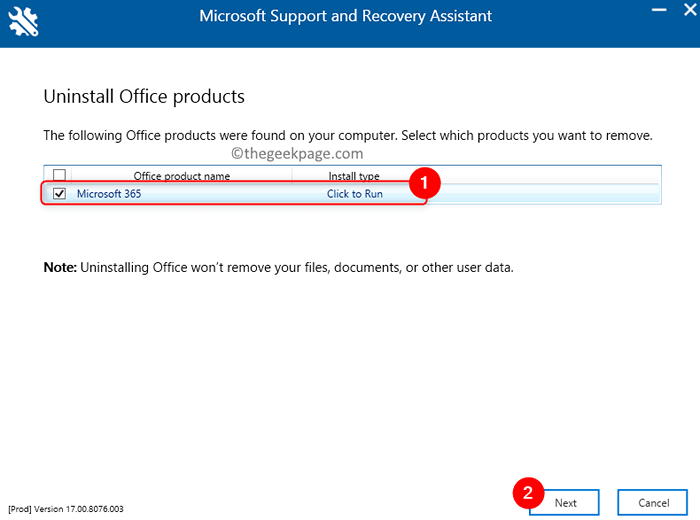
6. Uruchom ponownie Twój komputer po procesie odinstalowania.
7. Teraz, ponownie zainstaluj Office, pobierając cyfrową kopię biura za pomocą konta Microsoft ze strony internetowej Microsoft.
Notatka: Jeśli masz papierową kopię biura, możesz użyć CD/DVD. Upewnij się, że masz klucz licencyjny i będziesz musiał aktywować urząd po ponownej instalacji.
8. Zalogować się na konto Microsoft za pomocą twoich poświadczeń.
9. Przejdź do subskrypcji, aby wyświetlić zakupy. Tutaj kliknij zainstalować Aby zainstalować program biurowy.
Sprawdź, czy to rozwiązuje błąd dla Ciebie.
Dziękuje za przeczytanie.
Mamy nadzieję, że ten artykuł był wystarczająco pouczający w rozwiązywaniu Office napotkał błąd, który zapobiega prawidłowo działaniu Błąd na komputerze systemu Windows. Skomentuj i daj nam znać poprawkę, która dla Ciebie działała.
- « Poprawka nie może uzyskać dostępu do zachodniej chmury w systemie Windows 11 lub 10
- Jak pozbyć się „wymagań systemowych, które nie spełniały” znaku wodnego w systemie Windows 11 »

