Jak pozbyć się „wymagań systemowych, które nie spełniały” znaku wodnego w systemie Windows 11
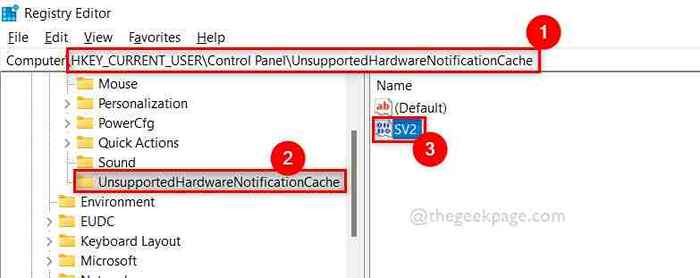
- 4257
- 1158
- Pani Janina Cieśla
Kiedy Microsoft ogłosił wydanie najnowszej wersji systemu Windows, upewnili się, że użytkownicy końcowi muszą mieć pewne wymagania systemowe, aby zaktualizować z systemu Windows 10 do Windows 11. Większość użytkowników zaktualizowała swój system, aby spełnić wymagania systemowe dla systemu Windows 11, podczas gdy reszta użytkowników dostosowała instalację lub przekroczyła warunek wymagań systemowych.
Mogli udało się zainstalować system Windows 11, ale Microsoft pozostawił na ekranie „wymagania systemowe, które nie spełniały” na ekranie na ekranie na ekranie. Nie jest to atrakcyjne dla użytkowników i szukają jakiejś metody pozbycia się tego znaku wodnego z systemu.
Jeśli znajdziesz także sposób na usunięcie tego znaku wodnego przez Microsoft, ten post pomoże Ci w prostych krokach, jak to zrobić.
Jak pozbyć się „wymagań systemowych, które nie spełniały” znaku wodnego w systemie Windows 11
Pozbycie się „wymagań systemowych nie spełnionych” Znak wodnego można osiągnąć za pomocą edytora rejestru, poprawiając plik rejestru. Wyjaśnimy w poniższych krokach.
NOTATKA:- Plik rejestru jest bardzo ważne dla systemu, a jeśli coś pójdzie nie tak, modyfikując ten plik, może on w większym stopniu uszkodzić system. Zalecamy więc, aby użytkownicy musieli wyeksportować/zapisać plik rejestru przed przystąpieniem do tej metody.
Krok 1: Aby otworzyć edytor rejestru, naciśnij Windows + r klawisze razem na klawiaturze, która otwiera uruchomić pole poleceń.
Krok 2: Typ Regedit w Uruchomić Box i naciśnij Wchodzić Klucz do otwarcia Redaktor rejestru.
Krok 3: Kliknij Tak W przypadku montażu UAC do kontynuowania.
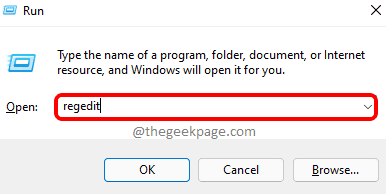
Krok 4: Skopiuj i wklej następującą ścieżkę na jasnym i pustym pasku adresu i naciśnij Wchodzić klucz.
HKEY_CURRENT_USER \ Panel sterowania \ UnsupportedHardWarenotificationCache
Krok 5: Upewnij się UnsupportedHardWarenotificationCache Klucz rejestru został wybrany i kliknij dwukrotnie SV2 Wartość DWORD po prawej stronie edytora rejestru, aby ją otworzyć.
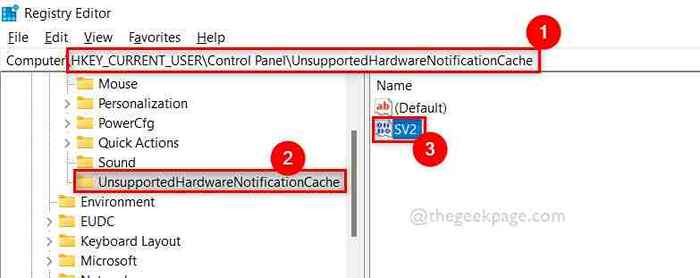
Krok 6: Po otwarciu okna wartości SV2, wpisz 0 w Dane dotyczące wartości pole i kliknij OK Aby zastosować zmiany i zamknąć okno.
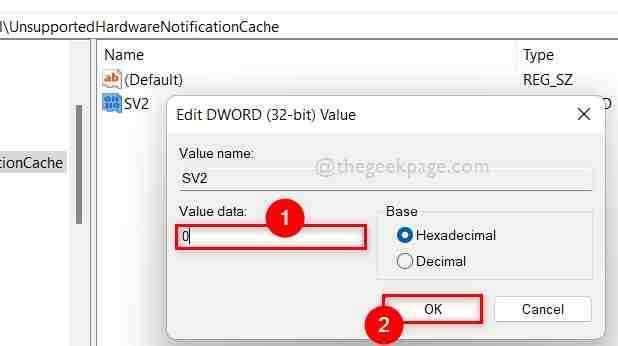
Krok 7: Teraz zamknij okno edytora rejestru.
Krok 8: Raz ponownie uruchom system.
Krok 9: Po uruchomieniu systemu sprawdź, czy „wymagania systemowe nie spełnione” Znak wodny został usunięty, czy nie.
Mam nadzieję, że rozwiązał problem.
To wszyscy faceci.
Mam nadzieję, że ten post uznałeś ten post pouczający i pomocny. Zostaw nam komentarze poniżej.
Dziękuję!
- « Napraw słowo, program Excel lub PowerPoint napotkał błąd, który zapobiega prawidłowo działaniu
- Jak naprawić utknięcie na ekranie restart w systemie Windows 11 »

