Jak naprawić utknięcie na ekranie restart w systemie Windows 11
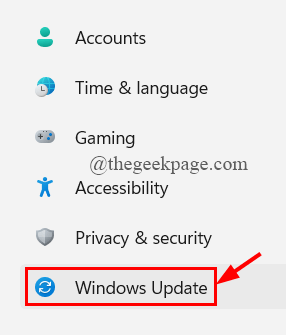
- 2695
- 403
- Juliusz Sienkiewicz
Wielu użytkowników systemu Windows niedawno zgłosiło, że utknęło na ekranie restartu w systemie Windows 11. Nadal utknęło na ekranie restartu po ponad 30 minutach oczekiwania. Użytkownicy, którzy nie są w stanie uruchomić swoich systemów z niejasnych powodów, uważają to za niezwykle denerwujące.
Dlatego wymieniliśmy możliwe przyczyny tego.
- Nie aktualizując systemu Windows.
- Wyłączony bezpieczny rozruch.
- Przestarzały sterownik zewnętrznego sprzętu podłączony do systemu.
- Uszkodzone pliki systemowe.
- Atak złośliwego oprogramowania / wirusa.
W tym artykule zawarliśmy kilka poprawek, aby pomóc użytkownikom w szybkim rozwiązaniu tego problemu.
Spis treści
- Napraw 1: wyłącz ręcznie za pomocą skrótu klawiatury
- Napraw 2: Zaktualizuj system Windows
- Napraw 3: Włącz bezpieczny rozruch w systemie
- Napraw 4: Odinstaluj wszelkie najnowsze aktualizacje systemu Windows
- Napraw 5: Zaktualizuj sterownik zewnętrznie połączonego sprzętu
Napraw 1: wyłącz ręcznie za pomocą skrótu klawiatury
Ilekroć użytkownicy utkną na ekranie restartów przez ponad 30 minut lub dłużej, mogą ręcznie zamknąć system za pomocą skrótu klawiatury. Oto kilka prostych kroków poniżej, w jaki sposób użytkownik może przywrócić system na dobrej drodze.
Krok 1: Jeśli system utknie na ekranie restartu, naciśnij i przytrzymaj Windows + x razem i naciśnij Przycisk zasilania Ciągłe przez kilka sekund, aż system się wyłączy.
Krok 2: Zwolnij wszystkie klawisze, które zostały naciśnięte i poczekaj na około minutę, a następnie naciśnij przycisk zasilania, aby uruchomić system.
Krok 3: Sprawdź, czy system prawidłowo uruchamia się.
Napraw 2: Zaktualizuj system Windows
System systemu Windows, gdy nie jest aktualizowany, wyzwala różne problemy, takie jak błąd logowania aplikacji lub wewnętrzny problem sprzętowy, którego sterownik nie jest aktualizowany itp. Tak więc aktualizacja systemu Windows jest pierwszym i najważniejszym rozwiązaniem, jeśli coś takiego dzieje się w dowolnym systemie.
Poniżej wymieniliśmy kilka kroków na temat aktualizacji systemu Windows.
Krok 1: Otwórz Ustawienia aplikacja w systemie, naciskając Windows + i klucze razem.
Krok 2: W oknie aplikacji Ustawienia kliknij Aktualizacja systemu Windows Na dole lewego menu, jak pokazano poniżej.
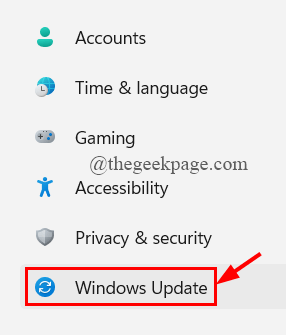
Krok 3: Na stronie aktualizacji systemu Windows kliknij Sprawdź aktualizacje przycisk u prawej górnej strony, jak pokazano.
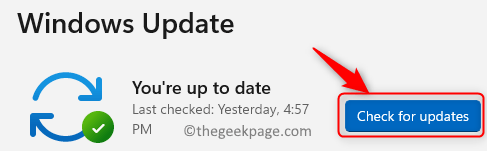
Krok 4: Jeśli dostępne są jakieś aktualizacje, proszę pobierać I zainstalować ich.
Krok 5: Po aktualizacji systemu Windows prosimy uruchom ponownie system raz.
Krok 6: Teraz sprawdź, czy problem został rozwiązany.
Mam nadzieję, że zostanie rozwiązany. W przeciwnym razie wypróbuj nasze inne poprawki podane poniżej w tym poście.
Napraw 3: Włącz bezpieczny rozruch w systemie
Najważniejszym i najważniejszym celem bezpiecznego rozruchu w dowolnym systemie Windows jest ochrona i zapobieganie załadowaniu oprogramowania złośliwego oprogramowania. Przy każdej okazji, jeśli bezpieczny rozruch jest wyłączony lub wyłączony w systemie, ten rodzaj błędu lub problemu może wywołać.
Dlatego zalecamy, aby użytkownicy włączyli bezpieczny rozruch w swoim systemie. Po włączeniu bezpiecznego rozruchu w systemie, uruchom ponownie system i sprawdź, czy problem nadal występuje.
Mam nadzieję, że to naprawi problem.
Napraw 4: Odinstaluj wszelkie najnowsze aktualizacje systemu Windows
Czasami niedawno wykonane aktualizacje systemu Windows mogą w jakiś sposób zakłócać ustawienia systemowe lub konfigurację. To może być powód tego problemu. Więc lepiej jest odinstalować wszelkie najnowsze aktualizacje systemu Windows w systemie.
Poniżej wymieniliśmy proste kroki na temat odinstalowania najnowszych aktualizacji systemu Windows.
Krok 1: Naciśnij Okna Klucz na klawiaturze i wpisz Ustawienia.
Krok 2: Wybierz Ustawienia Aplikacja z wyników wyszukiwania, jak pokazano na poniższym zrzucie ekranu.
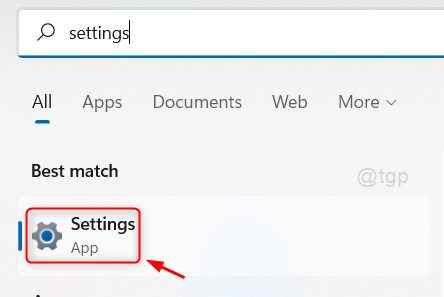
Krok 3: Kliknij Aktualizacja systemu Windows z lewego menu aplikacji Ustawienia.
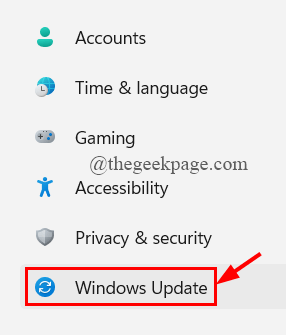
Krok 4: Na stronie aktualizacji systemu Windows kliknij Aktualizacja historii jak pokazano niżej.
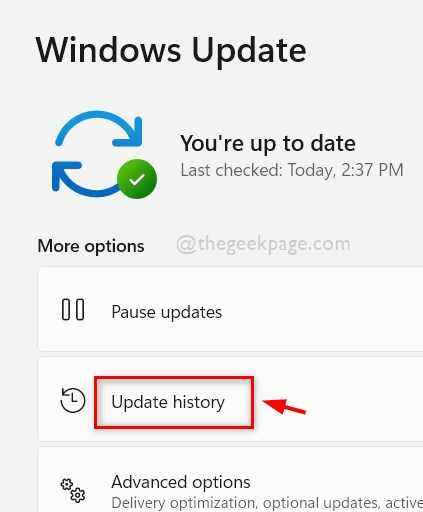
Krok 5: Następnie wybierz Odinstaluj aktualizacje na dole strony, jak pokazano poniżej.
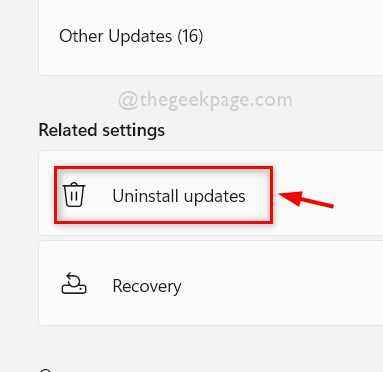
Krok 6: Kliknij Odinstalowanie ostatnich aktualizacji systemu Windows.
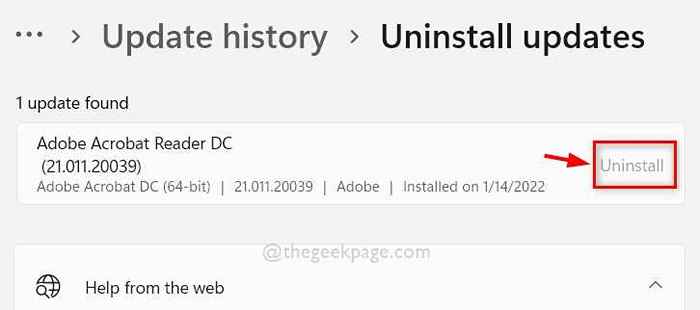
Krok 7: Po odinstalowaniu aktualizacji systemu Windows uruchom ponownie system i sprawdź, czy problem nadal występuje.
Mam nadzieję, że to rozwiązać problem.
Napraw 5: Zaktualizuj sterownik zewnętrznie połączonego sprzętu
Wiele razy staramy się rozwiązać problem w systemie, gdy problem mógł być spowodowany przez coś zewnętrznego dla systemu. Na przykład większość użytkowników używa zewnętrznej myszy USB podłączonej do systemu dla wygody. Tak więc, jeśli wystąpi jakikolwiek błąd lub jego sterownik nie jest aktualizowany, może to spowodować problem. Sugerujemy więc, aby użytkownicy próbowali zaktualizować sterownik zewnętrznego połączonego sprzętu.
Zobaczmy, jak zaktualizować sterownik za pośrednictwem Menedżera urządzeń z podanymi poniżej krokami.
Krok 1: Otwórz Menadżer urządzeń klikając prawym przyciskiem myszy na Początek przycisk.
Krok 2: Wybierz Menadżer urządzeń Z menu kontekstowego, jak pokazano na poniższym zrzucie ekranu.
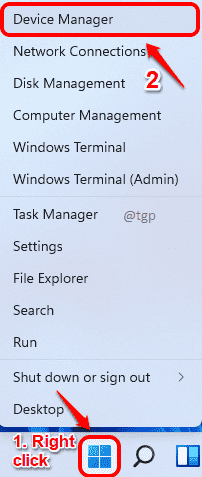
Krok 3: W oknie Menedżera urządzeń kliknij dwukrotnie Myszy i inne urządzenia wskazujące opcja rozszerzenia go z listy urządzeń, jak pokazano poniżej.
Krok 4: W takim razie, Kliknij prawym przyciskiem myszy na myszach zgodnych z HID i wybierz Uaktualnij sterownik Z menu kontekstowego, jak pokazano poniżej.
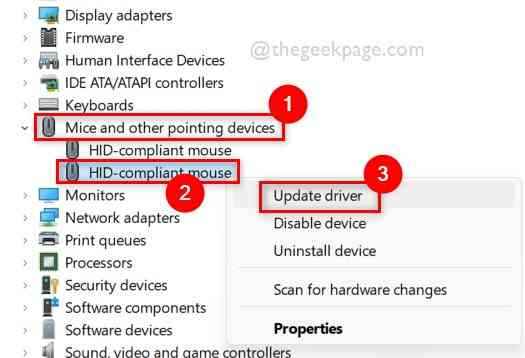
Krok 5: Postępuj zgodnie z instrukcjami na ekranie, aby zaktualizować sterownik.
Krok 6: Możesz również zaktualizować dowolny inny zewnętrznie podłączony sterownik sprzętowy.
Krok 7: Po zakończeniu sprawdź, czy problem wciąż się utrzymuje.
Mam nadzieję, że rozwiązało to problem.
Mam nadzieję, że ten post uznałeś ten post pouczający i pomocny. Daj nam znać w sekcji komentarzy poniżej.
Dziękuję!
- « Jak pozbyć się „wymagań systemowych, które nie spełniały” znaku wodnego w systemie Windows 11
- Napraw błąd śmiertelny - dostępna pamięć mniejsza niż 15 MB -1351917568 w przeciwdziałaniu »

