Napraw błąd śmiertelny - dostępna pamięć mniejsza niż 15 MB -1351917568 w przeciwdziałaniu
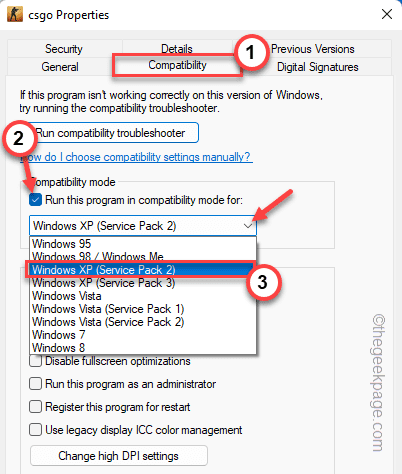
- 2516
- 324
- Igor Madej
Counter Strike lub CS, jest niewątpliwie najczęściej rozgrywaną grą FPS graną przez prawie 600 tys. Graczy miesięcznie na całym świecie. Ale podobnie jak każda inna gra, od czasu do czasu występują wypadki i problemy, które ułatą zwykłe doświadczenie strajkowe. Jednym z tych problemów jest to, że gra się rozbija i pojawia się „Błąd krytyczny! Dostępna pamięć mniejsza niż 15 MB - 1351917568”Komunikat o błędzie na ekranie. Ten błąd zwykle występuje z powodu problemu kompatybilności. Wszystko, co musisz zrobić, to krótko postępować zgodnie z tymi instrukcjami, a w mgnieniu oka będziecie się flankować.
Spis treści
- Napraw 1 - Uruchom go w trybie zgodności
- Napraw 2 - Poszukaj aktualizacji CS
- Napraw 3 - Zaktualizuj swoją starą kartę graficzną
Napraw 1 - Uruchom go w trybie zgodności
Problem z aplikacją do gry nie działa nieprawidłowy tryb kompatybilności.
1. Przejdź do swojego pulpitu.
2. Następnie kliknij prawym przyciskiem myszy „Kontratak„Gra i dotknij”Nieruchomości„Aby uzyskać do niego dostęp.
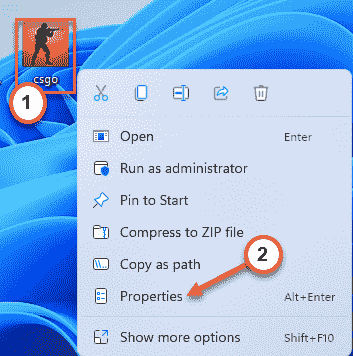
3. W oknie Counter Strike Properties przejdź do „Zgodność”Tab.
4. Po tym, sprawdzać pudełko "Uruchom program w trybie zgodności z:".
5. Następnie wybierz „Windows XP (pakiet serwisowy 2)”Z rozwijanej listy
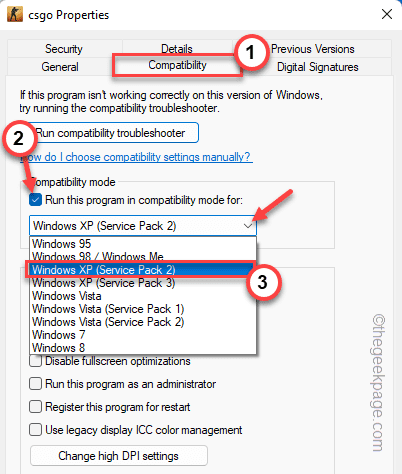
6. Na koniec możesz dotknąć „Stosować" I "OK„Aby zapisać zmiany.
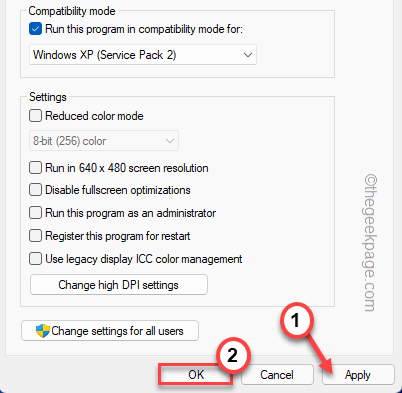
Po tym spróbuj ponownie uruchomić grę. Sprawdź, czy działa, czy nadal wyświetla komunikat o błędzie.
NOTATKA -
Jeśli to nie działa ustawianie kompatybilności do „Windows XP (Pack 2)”, możesz spróbować ustawić go dowolny inny tryb kompatybilności
Napraw 2 - Poszukaj aktualizacji CS
Zawór zwykle uwalnia łatki w celu rozwiązania tego rodzaju problemu. Możesz także sprawdzić, czy jakaś łatka aktualizacji dla CS jest w toku i pobrać ją z Steam.
1. Typ "Para”W polu wyszukiwania.
2. Następnie dotknij „Para„Aby otworzyć klienta Steam w systemie.
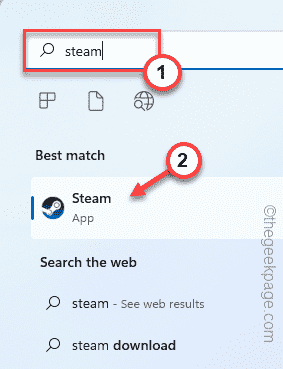
3. Kiedy klient Steam się otworzy, dotknij „Biblioteka".
4. Następnie kliknij „Pliki".
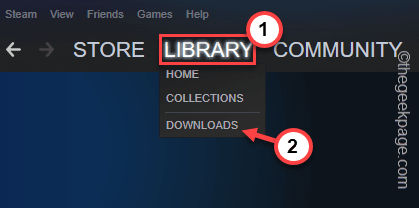
To otworzy sekcję pobierania.
5. Tutaj zauważysz, że kilka aplikacji jest wymienionych do pobrania lub już pobrania.
6. Poszukaj kontrataku. Jeśli pobiera aktualizację, niech tak będzie.
7. W przeciwnym razie, jeśli zauważysz, że aktualizacja jest w toku, dotknij przycisku pobierania, aby pobrać pakiet.
Pozwól mu całkowicie pobrać i zainstaluj łatkę.
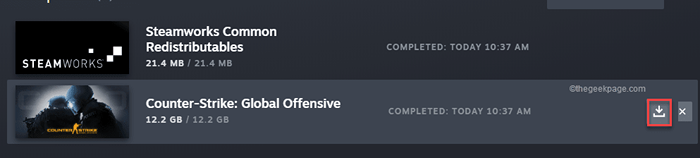
8. Po zakończeniu dotknij „Grać„Aby natychmiast rozpocząć grę.
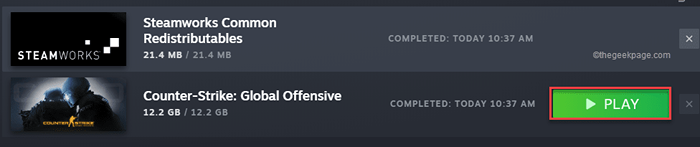
Sprawdź, czy działa poprawnie. Jeśli zauważysz ponownie komunikat o błędzie, przejdź do następnej poprawki.
Napraw 3 - Zaktualizuj swoją starą kartę graficzną
Jeśli od jakiegoś czasu nie zaktualizowałeś karty graficznej, spróbuj zainstalować najnowszy sterownik.
1. wciśnij Klucz z systemem Windows i X klucze razem.
2. Następnie dotknij „Menadżer urządzeń„Raz, aby uzyskać dostęp do menedżera urządzeń.
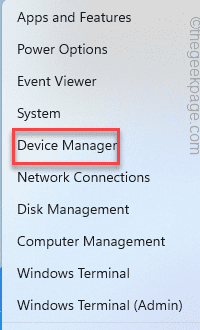
3. Na drugim kroku przełącz „Karty graficzne" Sekcja.
4. Następnie kliknij prawym przyciskiem myszy sterownik wyświetlacza i dotknij „Uaktualnij sterownik„Aby zaktualizować sterownik.
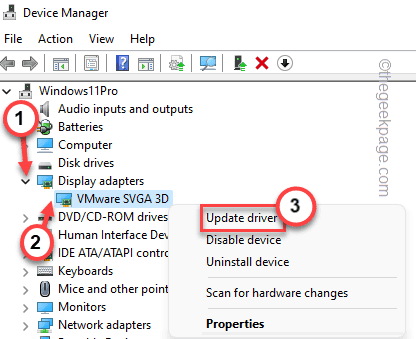
5. Następnie dotknij „Wyszukaj automatycznie sterowników" na ekranie.
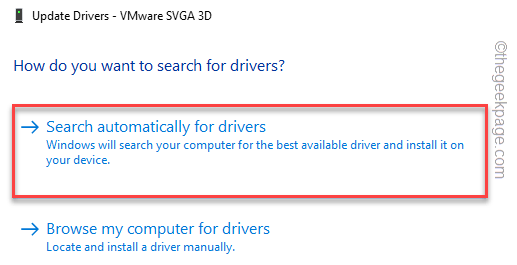
Poczekaj, gdy system Windows wyszukuje, pobiera i instaluje najnowszy sterownik w systemie.
Uruchom ponownie system. Sprawdź, czy to działa.
NOTATKA -
DLA Dedykowana karta graficzna Tylko użytkownicy
Jeśli używasz dedykowanej karty graficznej (takiej jak karty NVIDIA lub AMD Radeon), możesz bezpośrednio użyć dedykowanej aplikacji (jak - doświadczenie GeForce dla kart NVIDIA) do pobrania i zainstalowania najnowszej wersji sterownika graficznego.
1. Początkowo otwórz Doświadczenie Geforce App.*
2. Następnie przejdź do „Kierowcy”Tab.
3. Następnie kliknij „Pobierać„Aby pobrać najnowszą wersję sterownika.
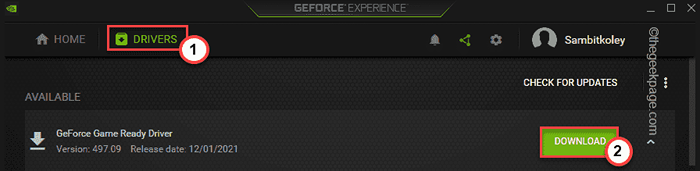
Poczekaj, ponieważ pobiera najnowszą wersję sterownika graficznego.
4. Później dotknij „ekspresowa instalacja".
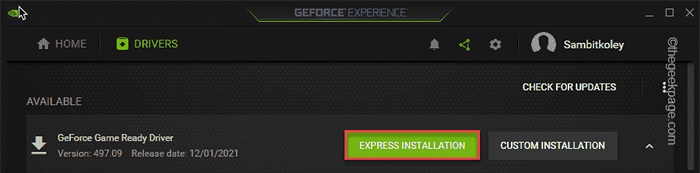
To zainstaluje najnowszą wersję karty graficznej na komputerze. Powinieneś uruchom ponownie Twój system po zakończeniu procesu instalacji.
*NOTATKA -Jeśli jest to zupełnie nowy system, pobierz i zainstaluj go stąd.
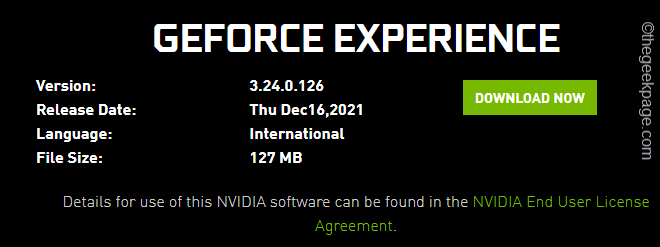
Po wykonaniu tego wszystkiego uruchom ponownie system.
Następnie spróbuj ponownie uruchomić kontratak. Sprawdź, czy to się uda.
- « Jak naprawić utknięcie na ekranie restart w systemie Windows 11
- Napraw błąd znaku OneDrive 0x8004de69 w systemie Windows 11 i 10 »

