Napraw błąd znaku OneDrive 0x8004de69 w systemie Windows 11 i 10
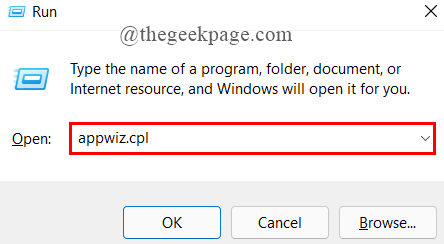
- 4335
- 1249
- Maria Piwowarczyk
Wielu użytkowników systemu Windows poinformowało, że mają pewne problemy podczas logowania się do OneDrive w swoim systemie. Kiedy próbowali zalogować się do OneDrive, pokazuje kod błędu 0x8004de69 na ekranie i niezdolna do zalogowania się do OneDrive bez względu na to, ile razy zamykają i ponownie uruchamiają aplikację OneDrive w systemie.
Czynniki, które mogą powodować ten kod błędu, są wymienione poniżej.
- Uszkodzone pliki systemowe
- Przerwanie podczas instalacji aplikacji OneDrive.
- Windows nie jest aktualizowany
- PC nie jest poprawnie powiązany z OneDrive
Po przeanalizowaniu tych powyższych czynników weszliśmy w tym poście z kilkoma poniżej rozwiązaniami, które mogą pomóc użytkownikom w rozwiązaniu tego problemu i mogą ponownie zalogować się do OneDrive.
Spis treści
- Napraw 1 - Ponownie zainstaluj aplikację OneDrive
- Fix 2 - Zaktualizuj system Windows w systemie
- Fix 3 - Wykonaj skan SFC i skanuj
- Napraw 4 - Unlink OneDrive z tego komputera i ponownie link
Napraw 1 - Ponownie zainstaluj aplikację OneDrive
Wiele razy proces instalacji jest przerywany przez niestabilne połączenie internetowe, ale w jakiś sposób udaje się zainstalować aplikację. W ten sposób aplikacja nie jest prawidłowo zainstalowana i może powodować wiele błędów podczas logowania się do aplikacji lub uruchamianie aplikacji itp.
Sugerujemy więc naszym użytkownikom, że odinstalowali aplikację OneDrive z ich systemu i ponownie ją ponownie zainstalują.
Pokazaliśmy poniższe kroki, jak ponownie zainstalować aplikację OneDrive.
Krok 1: Otwórz Uruchomić Okno dialogowe w systemie, naciskając Windows + r Klawisze na klawiaturze.
Krok 2: Po otwarciu pudełka Uruchom, wpisz AppWiz.Cpl i naciśnij Wchodzić klucz, który otwiera Zainstalowana aplikacja strona.
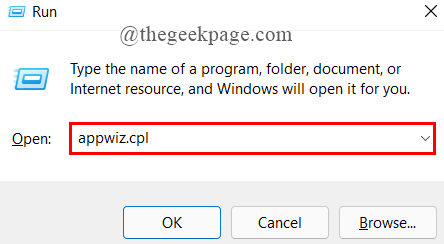
Krok 3: Na stronie zainstalowanych aplikacji wpisz Microsoft Onedrive na pasku wyszukiwania.
Krok 4: Następnie kliknij Trzy pionowe kropki (ikona kebab) Microsoft Onedrive z wyników wyszukiwania, jak pokazano poniżej.
Krok 5: Wybierz Odinstalowanie Z listy i wykonaj instrukcje na ekranie, aby odinstalować aplikację OneDrive.
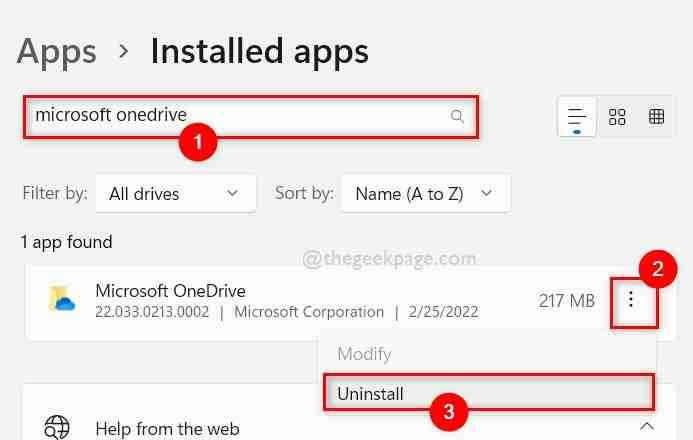
Krok 6: Po odinstalowaniu, odwiedź stronę pobierania OneDrive.
Krok 7: Następnie pobierz plik wykonywalny OneDrive, klikając Pobierać przycisk, jak pokazano poniżej.
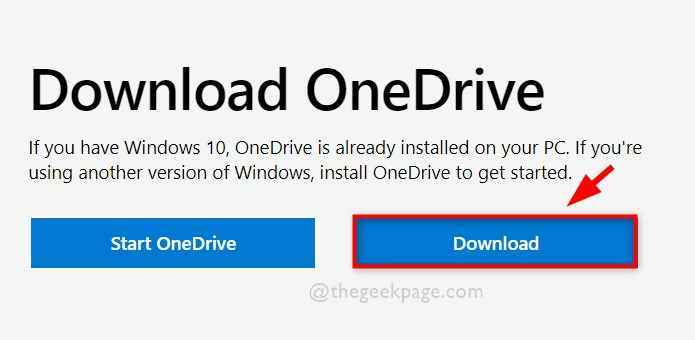
Krok 8: Po zakończeniu uruchom plik instalacji OneDrive, klikając strzałkę w dół, a następnie wybierz otwarty z opcji, jak pokazano poniżej.
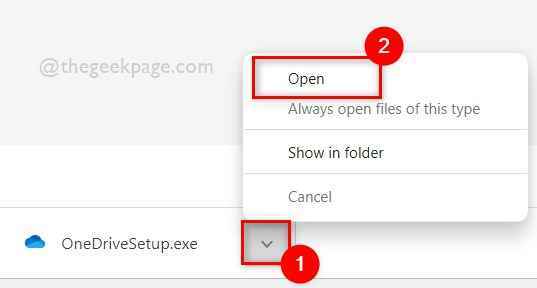
Krok 9: Wykonaj instrukcje na ekranie, aby zainstalować aplikację OneDrive.
Po ponownej instalacji sprawdź, czy możesz bez problemu zalogować się do aplikacji OneDrive.
Mam nadzieję, że rozwiązało to problem.
Fix 2 - Zaktualizuj system Windows w systemie
Microsoft uwalnia aktualizacje dla Windows, wewnętrznych i zewnętrznych sterowników urządzeń itp. Kiedy użytkownicy nie pobierają i nie instalują tych aktualizacji, otrzymują kilka problemów w swoim systemie i nie są tego świadomi. Dlatego zawsze lepiej jest informować system Windows od czasu do czasu, nawet jeśli nie ma błędów ani problemów.
Poniżej znajdują się niektóre z podanych kroków, jak to zrobić.
Krok 1: Naciśnij Windows + i klawisze razem na klawiaturze, aby otworzyć Ustawienia App.
Krok 2: Kliknij Aktualizacja systemu Windows Z lewego menu aplikacji Ustawienia, jak pokazano poniżej.
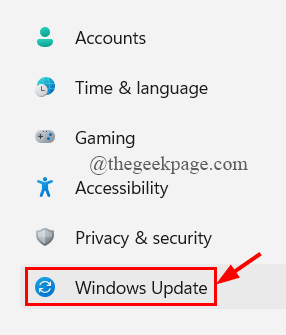
Krok 3: Kliknij Sprawdź aktualizacje przycisk u prawej górnej strony strony aktualizacji systemu Windows, jak pokazano na poniższym zrzucie ekranu.
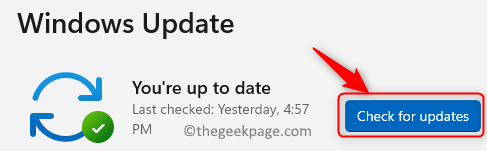
Krok 4: Jeśli istnieją jakieś dostępne aktualizacje w systemie, pobieraj je i zainstaluj.
Krok 5: Po ich zainstalowaniu ponownie uruchom system.
Krok 6: Po uruchomieniu systemu sprawdź, czy problem wciąż się pojawia.
Mam nadzieję, że rozwiązało to problem.
Fix 3 - Wykonaj skan SFC i skanuj
Zamieszone pliki systemowe są głównym powodem błędów w dowolnej aplikacji lub systemie. Te uszkodzone pliki nie są łatwe do wykrycia, dopóki nie wykonasz skanowania sprawdzania plików systemu w systemie.
Więc proszę, wykonaj skanowanie SFC i skanuj z poniższymi prostymi krokami.
Krok 1: Otwórz Podwyższony wiersz polecenia Naciskając Windows + r klucze razem i pisanie CMD.
Krok 2: Następnie naciśnij Ctrl + Shift + Enter klucze razem.
Krok 3: Kliknij Tak w UAC pod kątem kontynuowania.
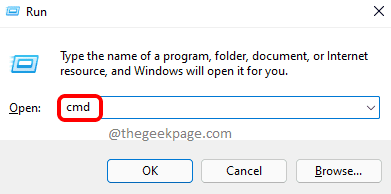
Krok 4: W wierszu polecenia wykonaj następujące polecenia jeden po drugim, jak pokazano poniżej.
SFC /Scannow
Disn /Online /Cleanup-Imagage /Restorehealth
Krok 5: Po zakończeniu operacji, jeśli na ekranie podpowiedzi są wymienione na ekranie wiersza polecenia, usuń je lub wymień.
Krok 6: Po zakończeniu zamknij wiersz polecenia.
Krok 7: Teraz sprawdź, czy możesz łatwo zalogować się do OneDrive.
Mam nadzieję, że to rozwiązało problem.
Napraw 4 - Unlink OneDrive z tego komputera i ponownie link
Jeśli występuje problem z połączeniem między aplikacją OneDrive a tym komputerem, może to spowodować błąd logowania w aplikacji OneDrive w systemie. Dlatego unowanie OneDrive z tego komputera, a następnie ponownie go z powrotem może rozwiązać ten kod błędu.
Kilka kroków, jak to zrobić, podano poniżej.
Krok 1: Kliknij Ikona aplikacji OneDrive w prawym rogu paska zadań.
Krok 2: Kliknij Pomoc i ustawienia ikona w prawym górnym rogu aplikacji OneDrive.
Krok 3: Wybierz Ustawienia z listy, jak pokazano na poniższym zrzucie ekranu.
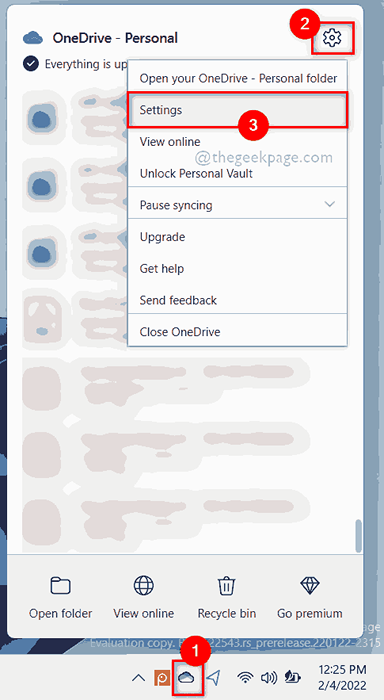
Krok 4: Idź do Konto Zakładka w oknie Ustawienia aplikacji OneDrive.
Krok 5: Kliknij Odninkuj ten komputer Underedrive - sekcja osobista, jak pokazano poniżej.
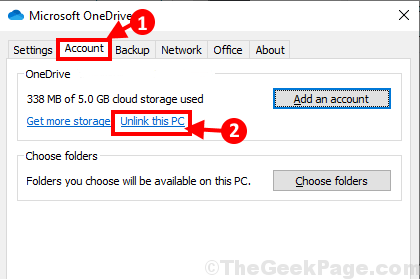
Krok 6: Następnie kliknij Konto unlink przycisk w oknie potwierdzenia, jak pokazano poniżej.
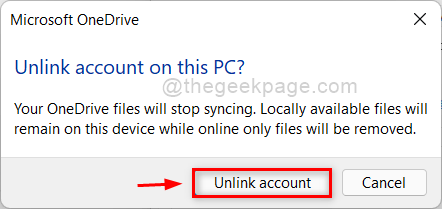
Krok 7: To natychmiast undlinuje OneDrive z twojego systemu, a dostaniesz okno konfiguracji Microsoft OneDrive.
Krok 8: Wprowadź Adres e -mail konta Microsoft i kliknij Zalogować się kontynuować.
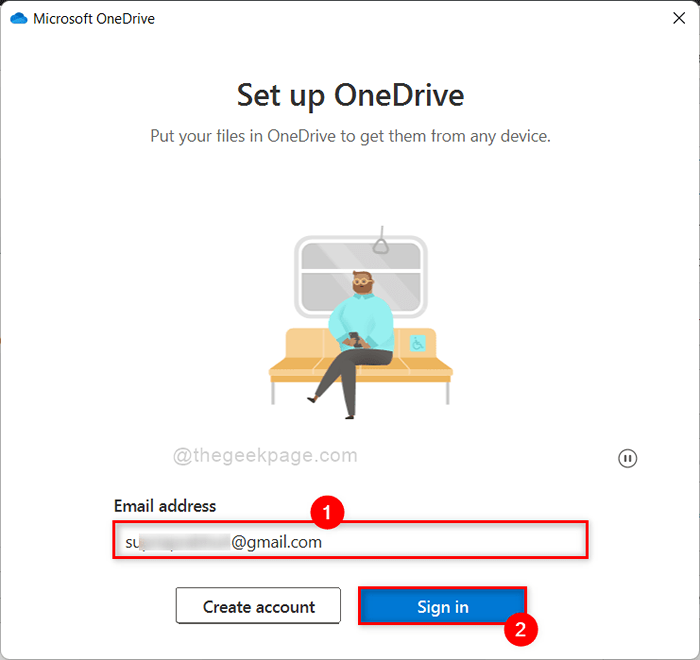
Krok 9: Następnie wprowadź hasło I na koniec kliknij Zalogować się.
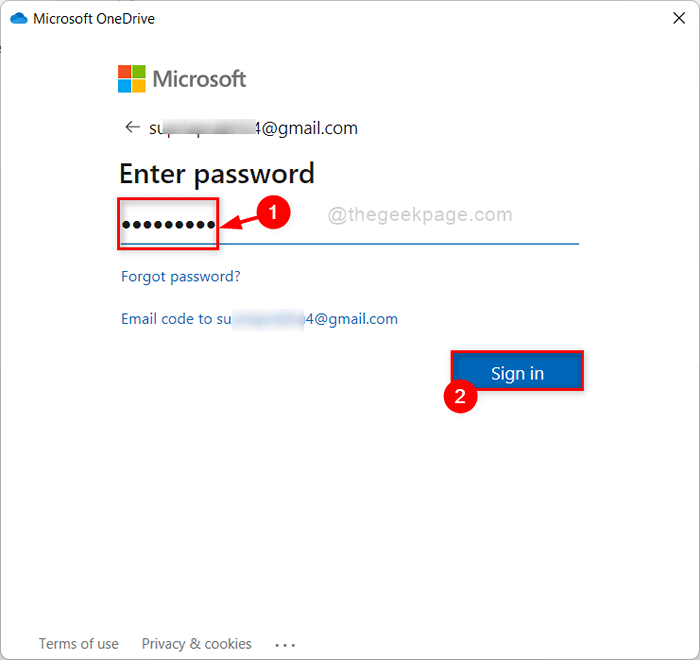
Krok 10: Wykonaj instrukcje na ekranie, aby połączyć aplikację OneDrive do tego komputera.
Krok 11: Po zakończeniu sprawdź, czy problem wciąż się utrzymuje.
Mam nadzieję, że problem został naprawiony.
To wszyscy faceci. Zostaw nam komentarze poniżej.
Dziękuję!
- « Napraw błąd śmiertelny - dostępna pamięć mniejsza niż 15 MB -1351917568 w przeciwdziałaniu
- Napraw konto, które zostało wyłączone, zobacz problem administratora systemu w systemie Windows 11/10 »

