Napraw konto, które zostało wyłączone, zobacz problem administratora systemu w systemie Windows 11/10
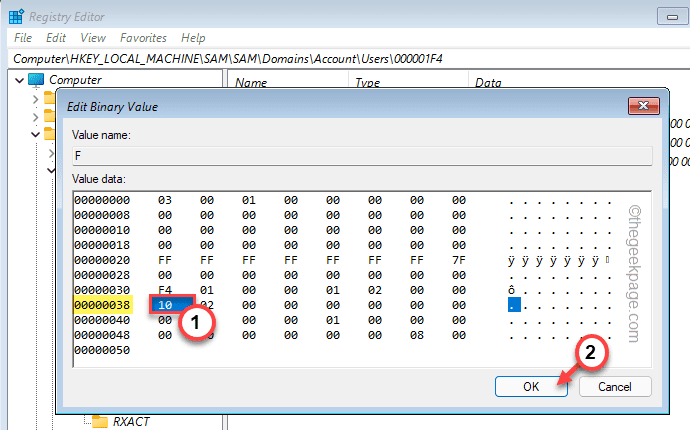
- 1241
- 258
- Pan Jeremiasz Więcek
Uzyskując dostęp do zwykłego konta, możesz utknąć na ekranie logowania za pomocą tej wiadomości - ”Twoje konto zostało wyłączone. Zobacz administrator systemu". Jeśli tak się dzieje, twoje konto bieżące jest teraz wyłączone przez administratora systemu lub korzysta z konta administracyjnego. Nie możesz zalogować się na swoje konto systemowe, chyba że najpierw się zalogujesz na koncie administracyjnym, a następnie ponownie ponownie włączysz problematyczne konto. Jest to bardzo łatwy proces. Po prostu postępuj zgodnie z tymi instrukcjami krok po kroku.
Spis treści
- Napraw 1 - Użyj rejestru systemu
- Napraw 2 - Utwórz nowe konto administracyjne
- Napraw 3 - Wypróbuj przywracanie obrazu systemu
Napraw 1 - Użyj rejestru systemu
Istnieje kilka kroków do korzystania z rejestru systemu i zalogowania się na konto, a na koniec ponowne włączenie rachunku bieżącego.
Ponieważ nie możesz korzystać z konta, musisz wymusić uruchomienie środowiska odzyskiwania systemu Windows.
1 - Po prostu naciśnij i przytrzymaj ZMIANA Klucz z keuyboard i bez opuszczania klucza Shift , uruchom ponownie komputer z ekranu blokady
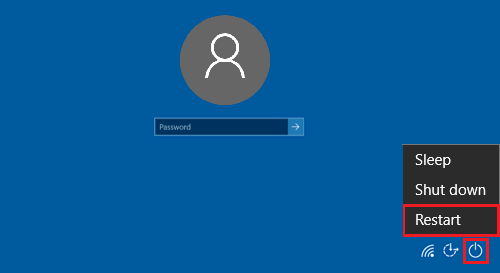
2. Aby rozwiązać problem, dotknij „Rozwiązywanie problemów".
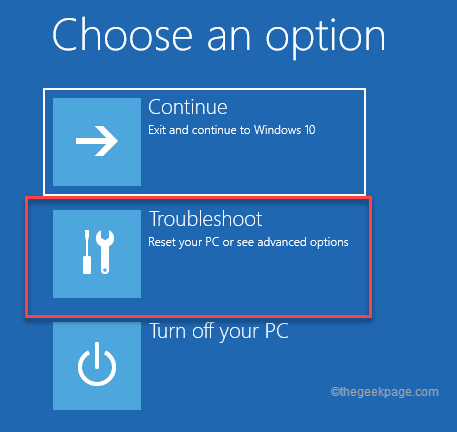
4. Dotknij „Zaawansowane opcje„Aby kontynuować.
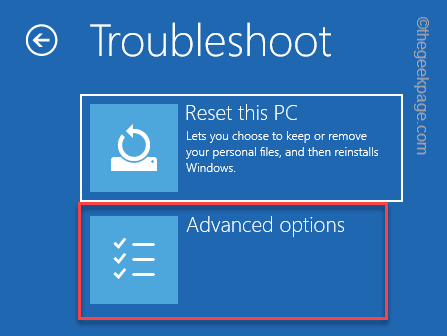
7. Teraz kliknij „Wiersz polecenia„Aby otworzyć terminal.
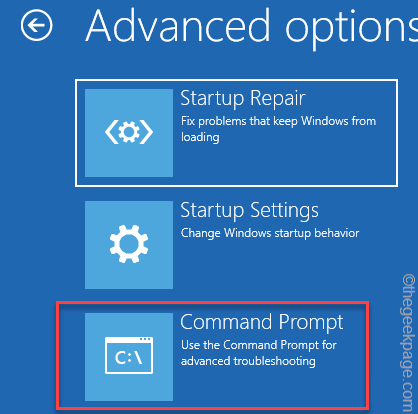
8. Następnie dotknij konta administracyjnego.
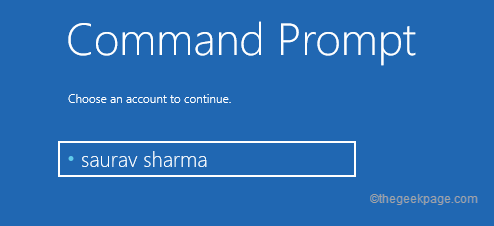
9. Gdy znajdziesz się w terminalu CMD, napisz to polecenie i naciśnij klawisz Enter, aby otworzyć edytor rejestru.
Regedit
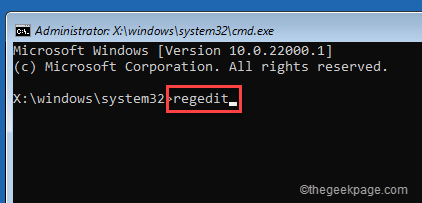
10. Po otwarciu edytora rejestru wybierz „HKEY_LOCAL_MACHINE".
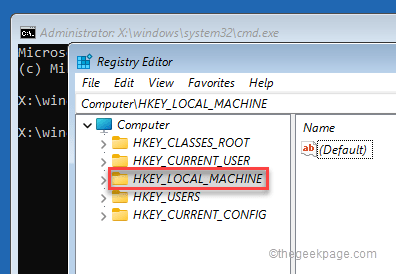
11. Następnie dotknij „Plik„Na pasku menu.
12. Teraz kliknij „Ładuj Hive… „Aby załadować ula użytkownika.
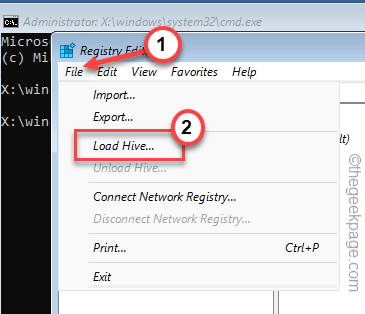
13. W oknie obciążenia, przejdźcie w ten sposób -
Windows \ System32 \ Config
14. Teraz przewiń w dół i wybierz „Sam" teczka.
15. Następnie dotknij „otwarty„Aby uzyskać dostęp do pliku.
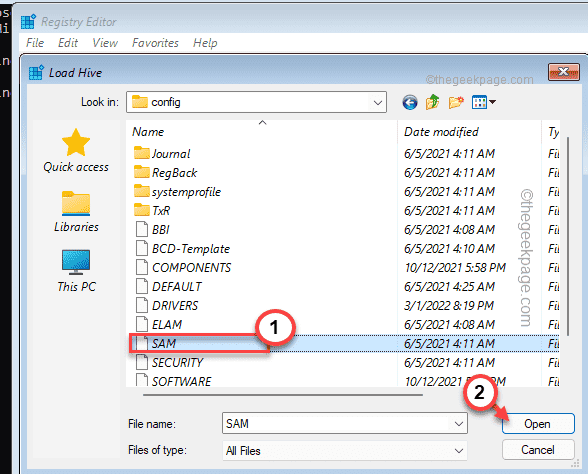
16. Podaj klucz dowolną nazwę, którą preferujesz.
17. Na koniec dotknij „OK„Aby utworzyć klucz.
18. Wracając do głównej strony edytora rejestru, rozwinąć w ten sposób -
HKEY_LOCAL_MACHINE \ Nazwa klucza \ Sam \ Domeains \ ConcT \ Użytkownicy
[[[
NOTATKA - Zastąp "Nazwa klucza”Z nazwą klucza, który utworzyłeś w kroku 16. Więc lokalizacja powinna być -
HKEY_LOCAL_MACHINE \ TEST \ SAM \ DOMANES \ CONTON \ Użytkownicy
]
19. Teraz, po lewej stronie, musisz wybrać „000001f4" klucz.
20. Po wybraniu klucza, po prawej stronie, podwójne wciśnięcie „„F„Wartość binarna.
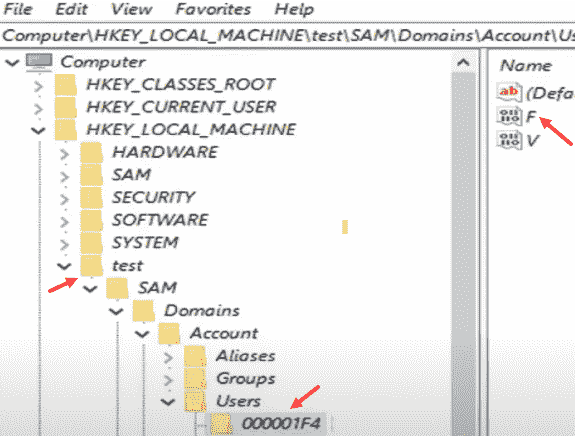
21. W oknie edycji wartości binarnej poszukaj „00000038„Linia wartości.
22. Znajdziesz kolumnę pokazującą „11” jako kolejną wartość.
23. Ustaw to na „10”I kliknij„OK„Aby wreszcie zapisać zmianę.
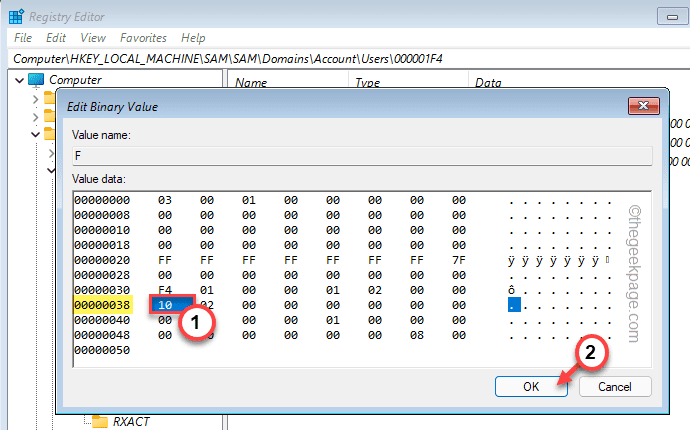
Gdy to zrobisz, zamknij okno edytora rejestru.
24. Wreszcie wpisz „Wyjście”W skorupce i uderzeniu Wchodzić.
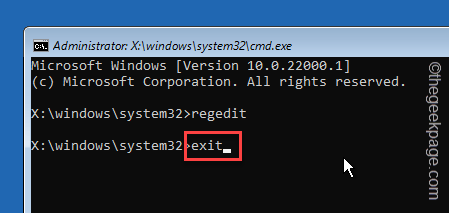
Gdy to zrobisz, wrócisz na stronie początkowej.
25. Uzyskiwać "Kontynuować„Aby uruchomić w systemie Windows 11.
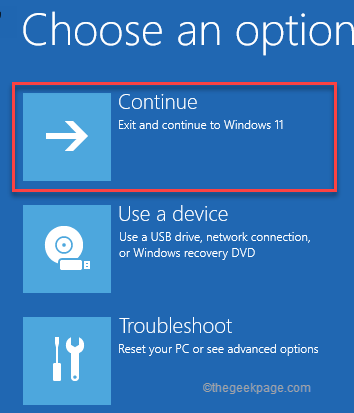
Krok 3 - Zaloguj się i ponownie włącz konto
Teraz możesz łatwo zalogować się za pomocą konta i ponownie włączyć konto.
1. Gdy system Windows z powodzeniem się uruchamia, użyj konta, aby się zalogować.
Powinieneś być w stanie uruchomić się w systemie.
2. Po wejściu naciśnij Klucz Windows+R Klucz dostępu do terminalu uruchomienia.
3. Ponadto wpisz „CompMgmt.MSC”I kliknij„OK".
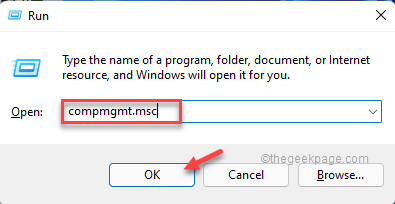
4. Teraz poszerz lewą stronę, w ten sposób -
Narzędzia systemowe> Lokalni użytkownicy i grupy> Użytkownicy
5. Zauważysz listę użytkowników i grup.
6. Teraz, podwójne kliknięcie na niepełnosprawnym koncie użytkownika.
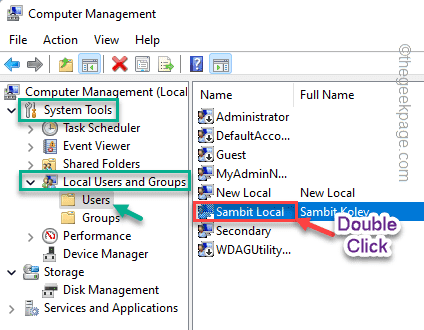
7. Po prostu idź do „Ogólny" Sekcja.
8. Następnie odznacz „Konto jest nieaktywne".
9. Następnie kliknij „Stosować" I "OK„Aby zapisać tę modyfikację.
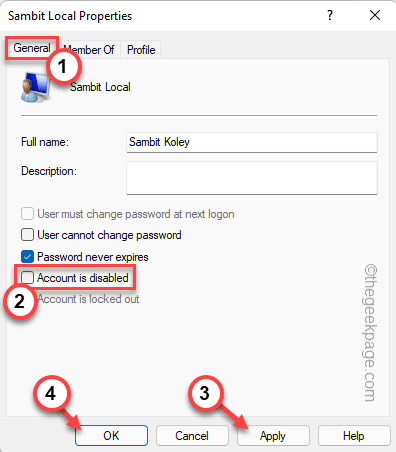
Zamknij wszystko i uruchom ponownie swój system. Teraz możesz łatwo uzyskać dostęp do swojego konta bez dalszych problemów.
Napraw 2 - Utwórz nowe konto administracyjne
Jeśli napotykasz jakiekolwiek problemy z poprzednią poprawką rejestru, możesz utworzyć nowe konto administracyjne, aby zalogować się i rozwiązać problem.
Krok 1 - uruchom w trybie odzyskiwania systemu Windows
1. Uruchom komputer.
2. Po osiągnięciu strony logowania naciśnij „Zmiana”I dotknij„Uruchom ponownie„Aby zrestartować system w środowisku odzyskiwania systemu Windows.
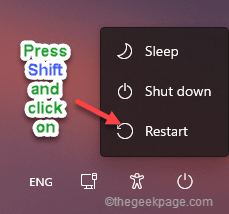
3. Teraz dotknij „Rozwiązywanie problemów„Aby uzyskać do niego dostęp.
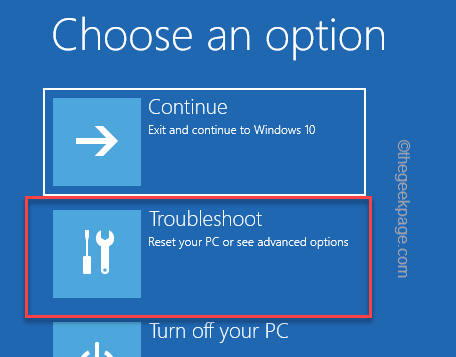
4. Następnie kliknij „Zaawansowane opcje" iść dalej.
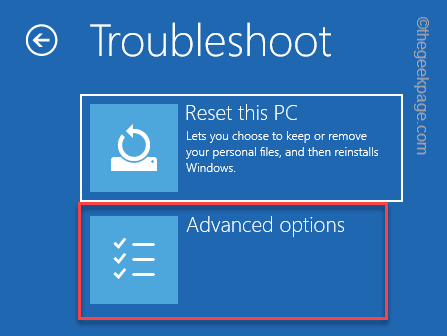
5. Teraz kliknij „Wiersz polecenia„Aby otworzyć terminal.
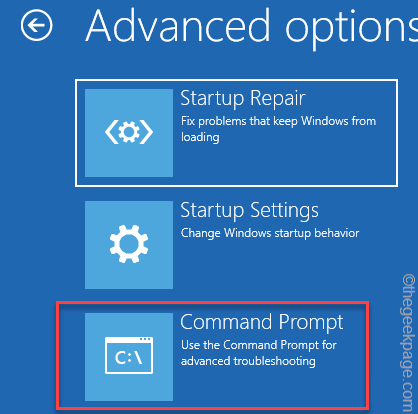
To wywoła terminal wiersza polecenia.
6. Musisz utworzyć nowe konto administratora. Zmodyfikuj ten kod i naciśnij Enter.
Użytkownik netto /dodaj NewuserAccount
[[[
Zastąp "NewuserAccount”Z nową nazwą konta, którego chcesz użyć. Przykład - Załóżmy, że nazwa nowego konta użytkownika to „MyAdminnew”. Tak więc kod będzie -
Użytkownik netto /dodaj MyAdminnew
]
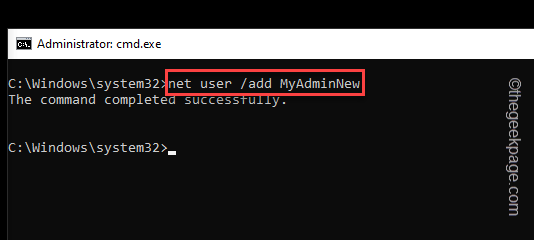
7. Teraz musisz dodać to nowe konto do grupy administratorów. Wklej, zmodyfikuj i wykonaj ten kod.
Administratorzy grupy lokalnej netto NewuserAccount
[[[
Ponownie zastąp „newuserAccount” w kodzie na konto utworzone w poprzednim kroku.
Przykład - w naszym przypadku polecenie powinno być -
Administratorzy grupy lokalnej netto MyAdminnew
]
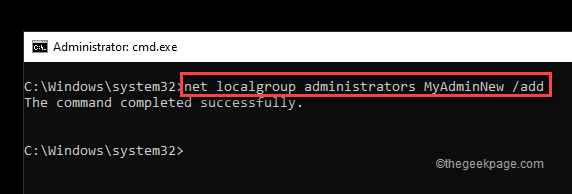
Na koniec zamknij okno terminala.
8. Teraz dotknij „Kontynuować„Aby kontynuować system Windows 11.
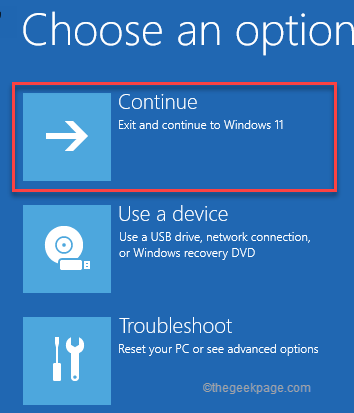
Krok 2 - Zaloguj się do nowego konta
1. Po osiągnięciu strony logowania wybierz nowe konto z lewego rogu.
2. Następnie dotknij „Zalogować się".
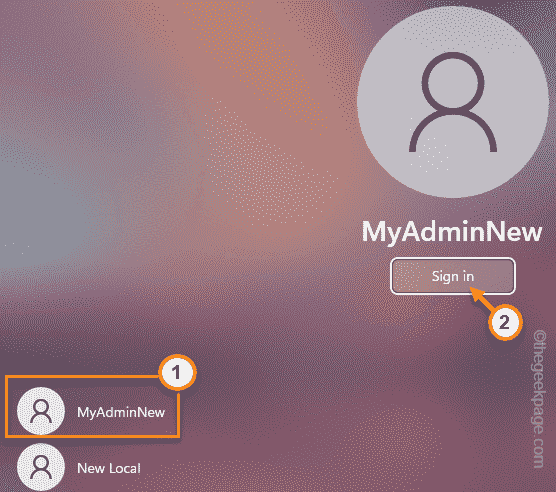
3. Po zalogowaniu się na swoje konto naciśnij Klucz z systemem Windows+x klucze razem.
3. Następnie dotknij „Zarządzanie komputerem„Aby uzyskać do niego dostęp.
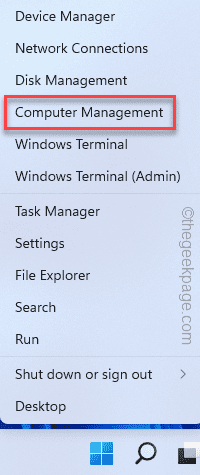
4. Teraz poszerz lewą stronę, w ten sposób -
Narzędzia systemowe> Lokalni użytkownicy i grupy> Użytkownicy
5. Wszystkie konta znajdziesz w środkowym okienku.
6. Gdy zobaczysz swoje konto niepełnosprawne, podwójne kliknięcie na tym.
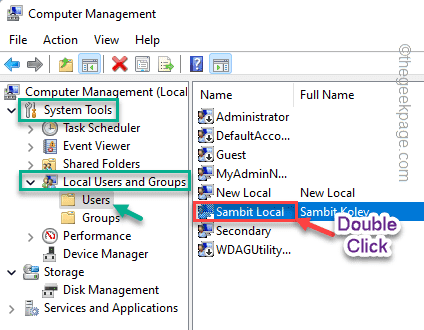
7. Po prostu idź do „Ogólny" Sekcja.
8. Upewnij się, że „Konto jest nieaktywne”Pudełko jest niezaznaczone.
9. Następnie kliknij „Stosować" I "OK„Aby zapisać tę modyfikację.
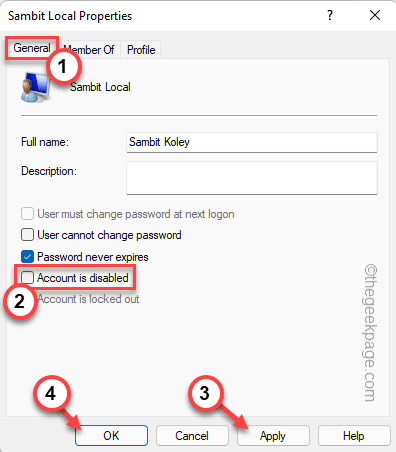
Zamknij okno zarządzania komputerem. Następnie, uruchom ponownie Twój system i to wszystko! Teraz możesz użyć swojego konta bez otrzymywania „Twoje konto zostało wyłączone. Zobacz administrator systemu".
Napraw 3 - Wypróbuj przywracanie obrazu systemu
Istnieje inny sposób, którego można użyć, jeśli żadna z dwóch metod faktycznie nie oferuje stałej rozdzielczości.
1. Uruchom ponownie system.
2. Po osiągnięciu strony logowania naciśnij „Zmiana”I dotknij„Uruchom ponownie„Aby zrestartować system w środowisku odzyskiwania systemu Windows.
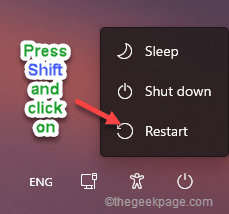
3. Teraz wykonaj następujące kroki -
Rozwiązywanie problemów> Zaawansowane opcje
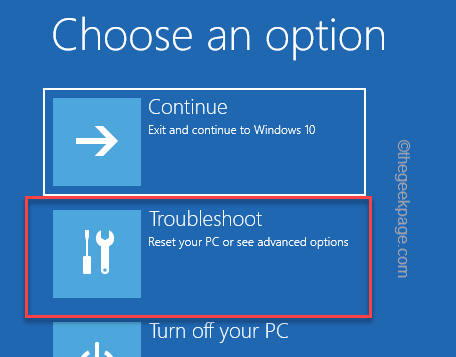
4. Teraz kliknij „Przywracanie systemu".
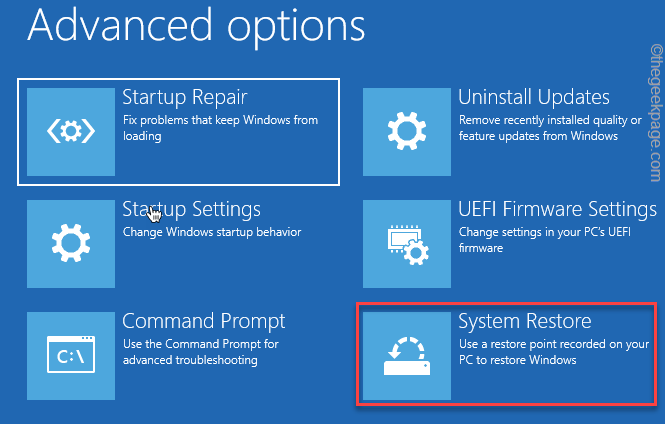
5. Teraz przełącz „Zalecane przywrócenie:" opcja.
6. Możesz także wybrać inną opcję przywracania, wybierając „Wybierz inny punkt przywracania".
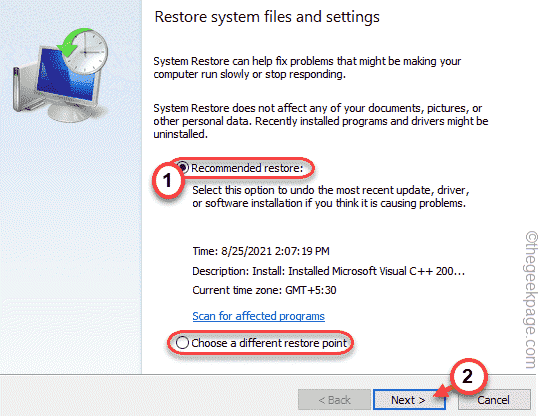
7. Na następnym ekranie możesz sprawdzić „Pokaż więcej punktów przywracania" skrzynka.
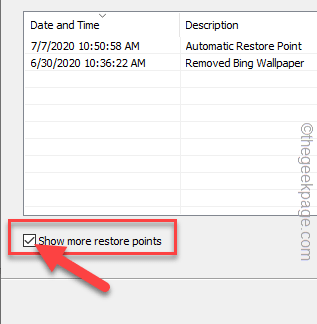
8. Teraz wybierz punkt przywracania, gdy twoje konto w ogóle nie było wyłączone.
9. Następnie dotknij „Następny" kontynuować.
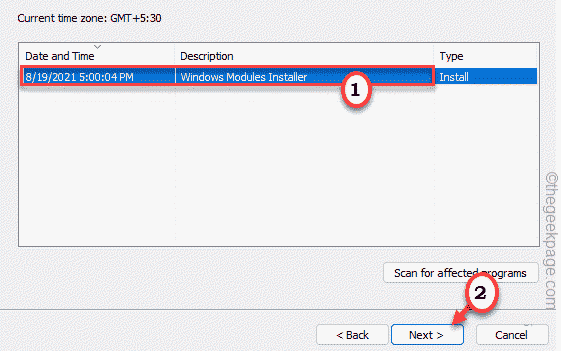
10. Na koniec dotknij „Skończyć„Aby ukończyć proces.
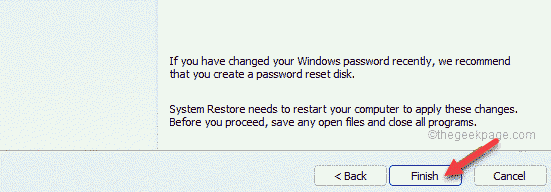
Gdy komputer zostanie przywrócony do poprzedniego punktu przywracania, możesz z powodzeniem zalogować się na swoje konto, bez dalszych trudności.
- « Napraw błąd znaku OneDrive 0x8004de69 w systemie Windows 11 i 10
- Fix Windows Explorer przestał działać w systemie Windows 11 i 10 »

