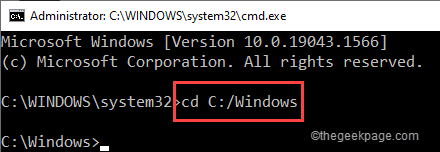Fix Windows Explorer przestał działać w systemie Windows 11 i 10
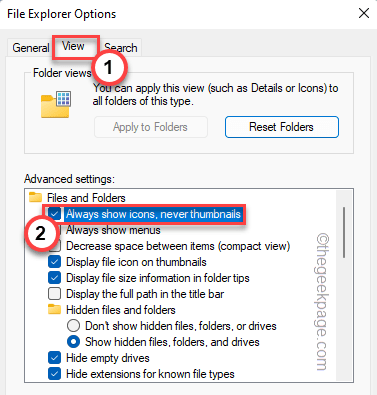
- 1128
- 278
- Maurycy Napierała
Eksplorator systemu Windows lub Explorer to kluczowa funkcja systemu Windows, z którego miliony użytkowników używają do dostępu do różnych urządzeń pamięci masowej. Co się stanie, jeśli nie możesz uzyskać dostępu do eksploratora plików, a zamiast tego komunikat o błędzie pojawia się z tym komunikatem o błędzie „Eksplorator Windows przestał działać"? Jeśli masz do czynienia z tym problemem i nie możesz korzystać z eksploratora plików, nie martw się. Możesz rozwiązać ten problem, po prostu wprowadzając te łatwe poprawki w systemie.
Obejścia -
1. Odłącz wszystkie zewnętrzne urządzenia USB, napędy zewnętrzne od systemu. Następnie otwórz eksplorator plików i testuj.
2. Po prostu ponownie uruchom Windows. Sprawdź, czy to proste obejście pomaga.
Spis treści
- Napraw 1 - Popraw rejestr
- Napraw 2 - Wyczyść dzienniki błędów systemu Windows
- Napraw 3 - Eksplorator kopii.exe w innym miejscu
- Napraw 4 - Zmień ustawienia plików i folderów
- Napraw 5 - Uruchom skanowanie całego systemu
- Fix 6 - Uruchom skanowanie SFC
- Naprawa 7 - Odinstaluj MyWinLocker
Napraw 1 - Popraw rejestr
Uszkodzony rozszerzenia Daemoshellextimage, Winrar, Winrar32 i 7-Zip może zawieść Eksplorator plików.
1. wciśnij Klucz z systemem Windows+S klucze razem i wpisz „Regedit".
2. Następnie dotknij „Redaktor rejestru„Aby uzyskać do niego dostęp.
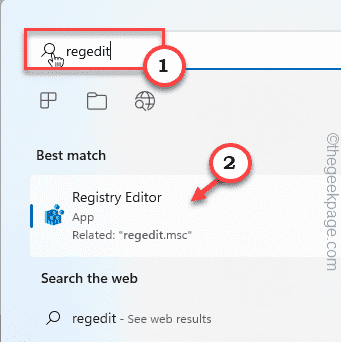
Redaktor rejestru otworzy się.
Ostrzeżenie - Czasami te edycje rejestru mogą zorganizować cały system. W takim przypadku prosta kopia zapasowa rejestru może zapisać system. Więc wykonaj ten prosty krok, aby utworzyć kopię zapasową rejestru, zanim dokonasz zmian w rejestrze.
Kiedy redaktor rejestru otwiera się, dotknij „Plik". Następnie dotknij „Eksport„Aby stworzyć nową kopię zapasową rejestru w systemie.
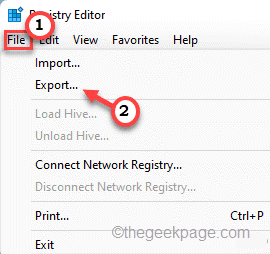
Ta kopia zapasowa pomoże ci wrócić do poprzedniego stanu.
3. Gdy edytor rejestru pojawi się na ekranie, rozszerz lewą panel w ten sposób -
Komputer \ hey_classes_root \*\ shellex \ contextMenuHandler
4. Teraz zauważysz kilka przewodników menu kontekstowego (takich jak elementy, które pojawiają się w menu przycisku prawym przyciskiem myszy).
5. Po prostu kliknij prawym przyciskiem myszy dowolny z tych elementów, które możesz znaleźć i dotknij „Usuwać.
Winrar Winrar32 Daemonshellext 7-ZIP
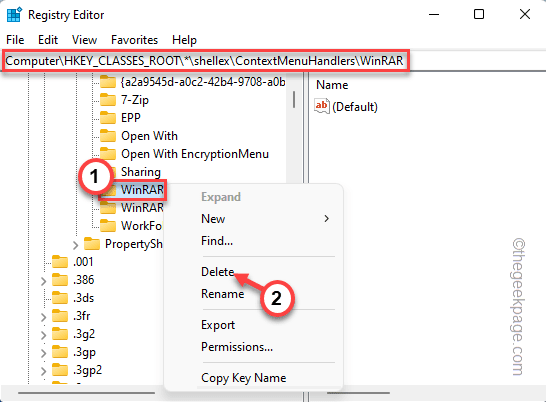
6. Na koniec, aby to potwierdzić, dotknij „Tak".
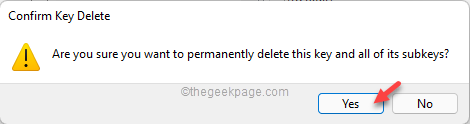
Zamknij ekran edytora rejestru. Po tym, uruchom ponownie system naraz.
Napraw 2 - Wyczyść dzienniki błędów systemu Windows
Wyczyszczenie dzienników błędów aplikacji rozwiązało problem dla wielu użytkowników.
1. Kliknij prawym przyciskiem myszy Ikona Windows i dotknij „Uruchomić".
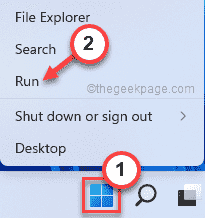
2. Po otwarciu terminalu biegu wpisz „Eventvwr.MSC”I kliknij„OK".
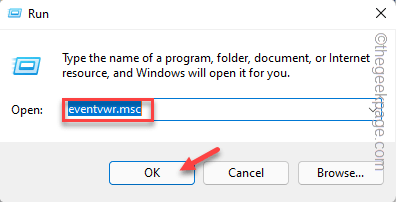
3. Gdy zobaczysz ekran przeglądarki błędów, rozwinąć lewą stronę w ten sposób -
Windows Logs> Aplikacja
4. Teraz, w prawym okienku, dotknij „Wyczyść log… „Aby opróżnić wszystkie pliki dziennika.
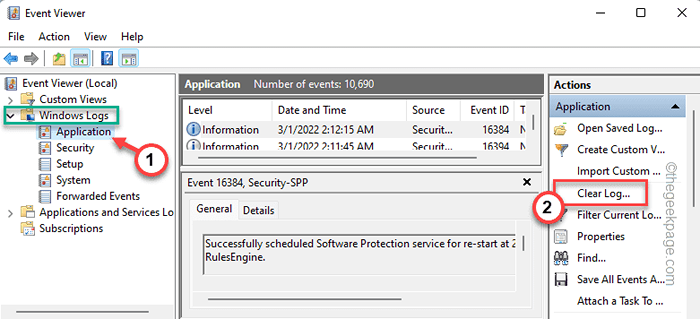
5. Na koniec dotknij „Jasne„Aby wyczyścić pliki dziennika.

Po zrobieniu tego, zamknij okno.
Później spróbuj otworzyć eksplorator plików i sprawdź, czy problem będzie się utrzymywał.
Napraw 3 - Eksplorator kopii.exe w innym miejscu
To rozwiązanie udało się dla wielu użytkowników i powinno szybko rozwiązać problem.
1. Otwórz eksplorator plików.
2. Następnie przejdź do tego folderu -
C: \ Windows
3. Tutaj znajdziesz kilka plików i folderów.
4. Spójrz na "poszukiwacz" aplikacja.
5. Następnie wybierz „poszukiwacz”I dotknij ikonę kopii na pasku menu, aby ją skopiować.
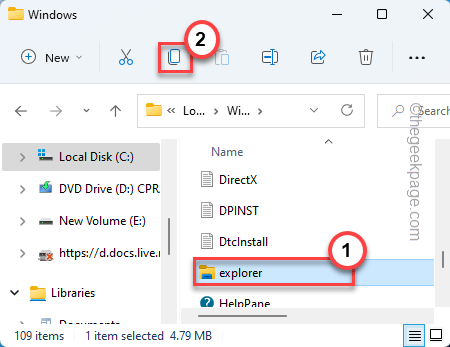
6. Następnie przejdź do tej lokalizacji w Eksploratorze plików -
C: \ Windows \ System32
7. W tym folderze System32, pasta skopiowani „poszukiwacz”Aplikacja.
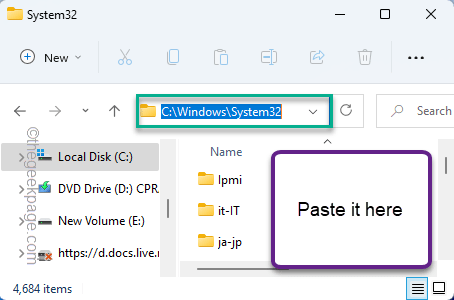
Zamknij eksplorator plików i ponownie przetestuj.
Alternatywne kroki -
Nie możesz wykonać wyżej wymienionych kroków, jeśli eksplorator plików ulega awarii. Możesz więc użyć wiersza polecenia, aby skopiować plik na tej samej ścieżce.
1. Po prostu naciśnij klawisz Windows raz, a następnie zacznij pisać „Komenda".
2. Kiedy widzisz "Wiersz polecenia”Pojawił się w wynikach wyszukiwania, kliknij go prawym przyciskiem myszy i dotknij„Uruchom jako administrator".
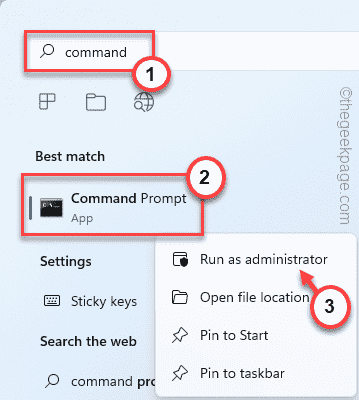
3. Teraz napisz ten wiersz, aby przejść do katalogu Windows.
CD C: \ Windows
4. W terminalu CMD wklej ten następujący wiersz i naciśnij klawisz Enter, aby skopiować odkrywcę.plik exe do „C: \ Windows \ System32”Katalog.
Eksplorator kopii.EXE C: \ Windows \ System32
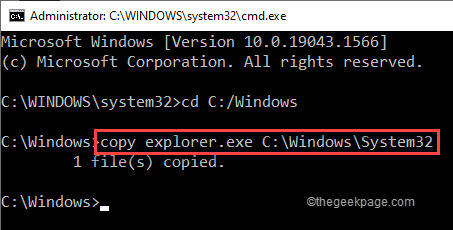
Kiedy zobaczysz „1 plik (y) skopiowane„Pojawił się wiadomość, zamknij wiersz polecenia.
Uruchom Eksplorator plików i sprawdź, czy się rozbija.
Napraw 4 - Zmień ustawienia plików i folderów
Opcja widoku ikony w Eksploratorze plików może rozwiązać ten problem.
1. wciśnij Klucz z systemem Windows razem z R klucze razem.
2. Następnie, typ ten kod i uderzenie Wchodzić.
Foldery kontrolne
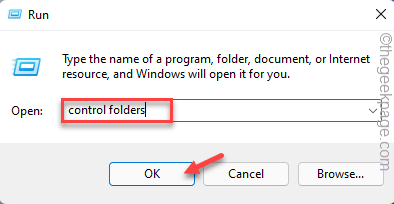
3. Teraz, w oknie opcji folderu, przejdź do „Pogląd”Tab.
4. Upewnij się sprawdzać „„Zawsze pokazuj ikony, nigdy miniatury" opcja.
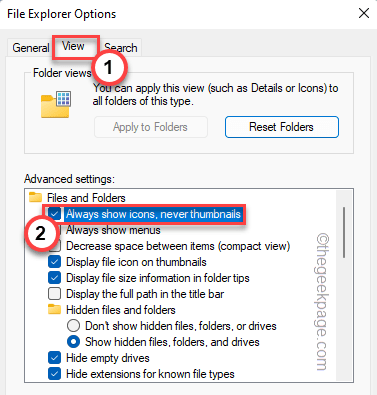
5. Na koniec dotknij „Stosować" I "OK„Aby zapisać zmiany.
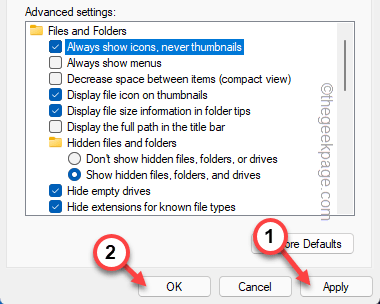
Po tym otwórz eksplorator plików i sprawdź, czy działa poprawnie, czy nie. Jeśli tak nie jest, postępuj zgodnie z następną poprawką.
Napraw 5 - Uruchom skanowanie całego systemu
Czasami wirusy lub złośliwe oprogramowanie mogą być podstawową przyczyną problemu.
1. Przede wszystkim kliknij ikonę 🔍 i wpisz „bezpieczeństwo".
2. Następnie dotknij „Bezpieczeństwo systemu Windows„Aby otworzyć bezpieczeństwo systemu Windows.
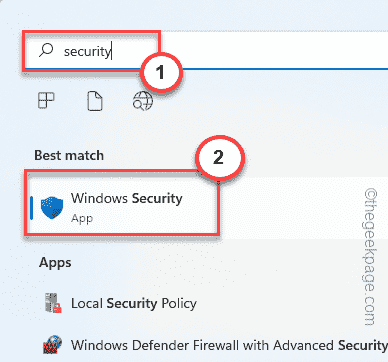
3. Na lewym panelu dotknij „⌂".
4. Następnie kliknij „Wirus i ochrona przed zagrożeniem„Aby to otworzyć.
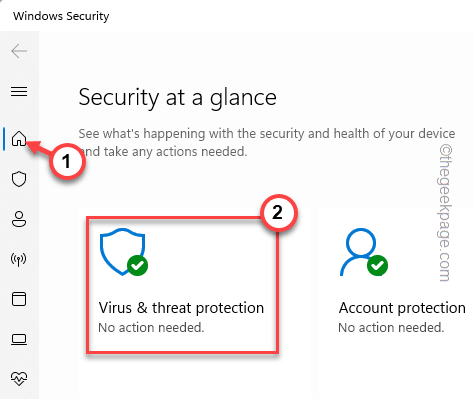
5. Po prostu dotknij „Opcje skanowania„Aby wyświetlić listę różnych opcji skanowania.
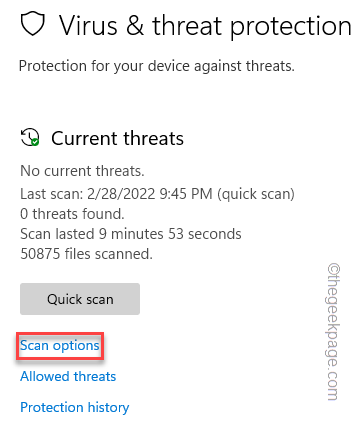
6. Tutaj wybierz „Pełne skanowanie".
7. Następnie kliknij „Skanuj teraz„Aby uruchomić pełny skan.
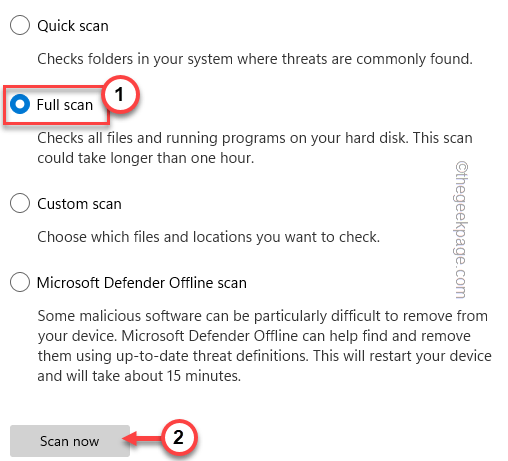
Pozwól systemowi Windows Security uruchomić skanowanie całego systemu w celu zidentyfikowania i rozwiązania problemu.
Fix 6 - Uruchom skanowanie SFC
Skan SFC ma na celu naprawę błędów plików systemowych. Tak więc uruchomienie tego skanu powinno rozwiązać problem.
1. Stuknij na pasek zadań i napisz „napisz„CMD".
2. Później kliknij prawym przyciskiem myszy „Wiersz polecenia”I dotknij„Uruchom jako administrator".
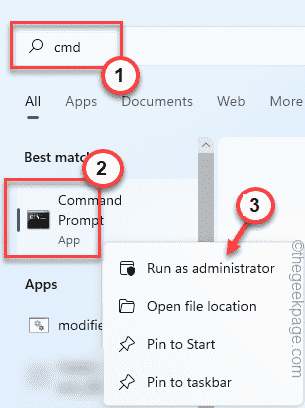
3. Kiedy wiersz polecenia się otworzy, typ ten kod i uderz Wchodzić klucz do uruchomienia skanowania SFC.
SFC /Scannow
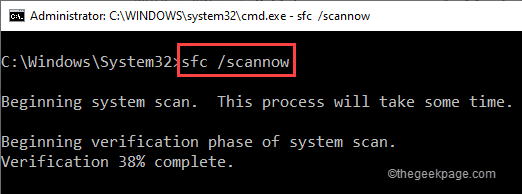
Niech ten proces osiągnie 100%.
4. Po zakończeniu skanowania SFC skopiuj to polecenie i naciśnij Enter, aby rozpocząć skanowanie Dism.
Disn /Online /Cleanup-Imagage /Restorehealth
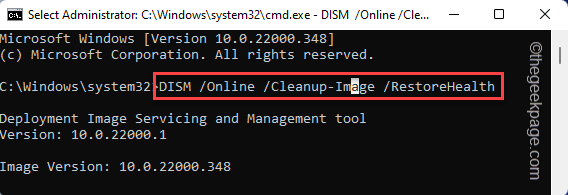
Po uruchomieniu polecenia Dism zamknij wiersz polecenia.
Naprawa 7 - Odinstaluj MyWinLocker
Niektórzy użytkownicy zgłosili, że niedawno zainstalowane aplikacje (takie jak - MyWinLocker), odinstalowanie, powinno rozwiązać problem z awarią.
1. Przede wszystkim kliknij prawym przyciskiem myszy Ikona Windows i dotknij „Aplikacje i funkcje".
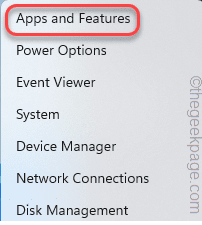
2. Teraz przewiń w dół i poszukaj „MyWinlocker".
3. Następnie dotknij trzech pionowych kropek (⋮) i kliknij „Odinstalowanie„Odinstalować aplikację.
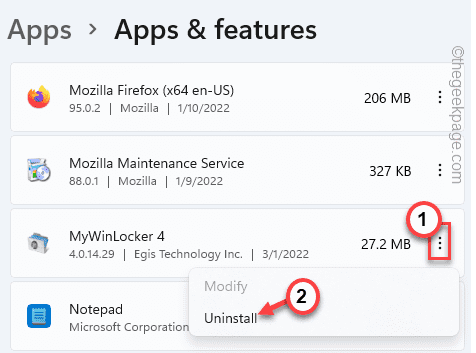
4. Następnie dotknij „Tak„Aby potwierdzić proces.
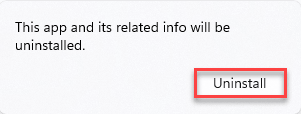
Następnie zamknij ustawienia.
Ponowne uruchomienie Następnie system i sprawdź, czy eksplorator plików zawiesza się, czy nie.
- « Napraw konto, które zostało wyłączone, zobacz problem administratora systemu w systemie Windows 11/10
- 9 sposobów naprawy błędu połączenia SSL w Google Chrome »