9 sposobów naprawy błędu połączenia SSL w Google Chrome
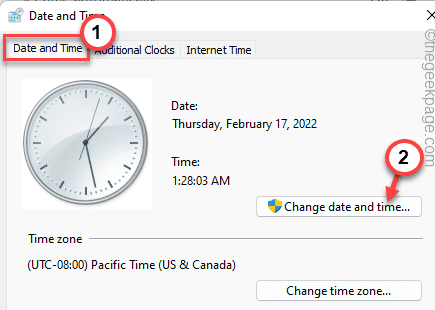
- 4416
- 169
- Igor Madej
To walka o uzyskanie certyfikatu SSC, a następnie skonfigurowanie go, ale nadal podnosi błędy, takie jak błąd połączenia SSL, nawet po jego skonfigurowaniu we właściwy sposób. Zwykle spotykasz takie błędy, gdy ruch jest silnie przepychany przez HTTPS i to wtedy, gdy natkniesz się na komunikat o błąd połączenia SSL.
Zapobiega to dostępowi do niektórych stron internetowych i występuje głównie w Chrome i podobnych innych przeglądarkach. Istnieją różne rodzaje błędów połączenia SSL, na które możesz podważyć podczas próby dostępu do niektórych stron internetowych i są one dość powszechne. Podczas gdy niektóre błędy mogą się pojawiać z powodu problemów z serwerem, inne mogą być spowodowane problemami z lokalnymi ustawieniami.
Tak więc, kiedy próbujesz bezpiecznie uzyskać dostęp do strony internetowej przez HTTPS, jesteś wyrzucony z serwera i napotkasz błąd połączenia SSL. Czasami Google Chrome lub inne przeglądarki mogą pozwolić ci kontynuować, ale przez większość czasu zostaniesz ostrzeżony, że możesz kontynuować ryzyko. Oznacza to, że strona, do której próbujesz uzyskać dostęp, nie ma odpowiedniego certyfikatu SSL, który jest ryzykiem bezpieczeństwa i omijając takie ostrzeżenia, aby korzystać z Witryny, może być szkodliwe dla komputera.
Na przykład różne komunikaty o błędach połączenia SSL mogą pojawić się z powodu innej usterki. Możliwe, że strona, do której próbujesz uzyskać dostęp, ma odpowiedni certyfikat SSL, a jednak napotkasz błąd. Dobra wiadomość jest taka, że istnieją pewne sposoby, które mogą pomóc w naprawie problemu błędu połączenia SSL na Chrome. Zobaczmy, jak:
Spis treści
- Metoda 1: Zmień datę i godzinę
- Metoda 2: Dodaj do zaufanych witryn w opcjach internetowych
- Metoda 3: Użyj TLS 1.1 i 1.2
- Metoda 4: Zmień na ulepszone ustawienia bezpieczeństwa
- Metoda 5: Zmień poziom bezpieczeństwa na średni
- Metoda 6: Sprawdź aktualizacje przeglądarki
- Metoda 7: Wyczyść pamięć podręczną stanu SSL w właściwościach internetowych
- Metoda 8: Wyczyść chromowaną pamięć podręczną i pliki cookie
- Metoda 9: Wyłącz protokół Quic chromu
Metoda 1: Zmień datę i godzinę
Możesz doświadczyć problemu z błędem połączenia SSL podczas przeglądania Chrome z powodu niepoprawnej daty i godziny. W takim przypadku zmiana daty i godziny systemu zgodnie z obecną strefą i czasem lokalnym może pomóc w rozwiązaniu problemu. Zobaczmy, jak:
Krok 1: Kliknij Początek przycisk na swoim pasek zadań i wybierz Uruchomić w menu, aby otworzyć Uruchom polecenie.
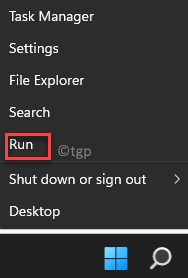
Krok 2: w Uruchom polecenie To się otwiera, szukaj Data i godzina.Cpl i naciśnij OK otworzyć Data i godzina okno.
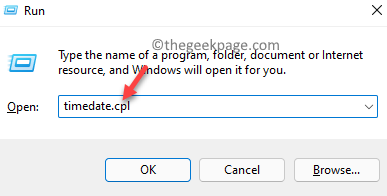
Krok 3: w Data i godzina pole dialogowe, kliknij Zmień datę i godzinę przycisk.
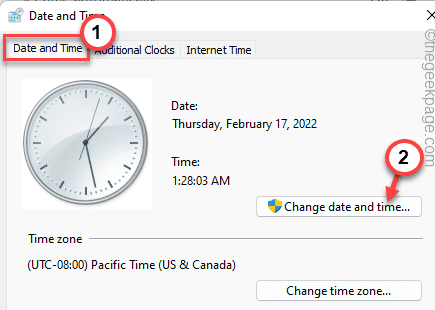
Krok 4: Gdy jesteś w Ustawienia daty i godziny okno, tutaj możesz ustawić Data i godzina Prawidłowo, to znaczy, zgodnie z obecnym czasem lokalnym i strefą.
Naciskać OK zastosować zmiany.
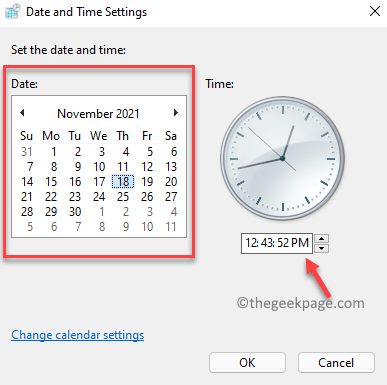
Krok 5: Z powrotem w Data i godzina okno, naciśnij Stosować i wtedy OK Aby zapisać zmiany i wyjść.
Teraz uruchom ponownie Chrome i spróbuj przeglądać żądane strony internetowe, aby sprawdzić, czy nadal pokazuje błąd.
Metoda 2: Dodaj do zaufanych witryn w opcjach internetowych
Jeśli strona, w której próbujesz uzyskać dostęp, nie brakuje ważnego certyfikatu SSL i nie jest zaufana przez Chrome, wówczas spróbuje zablokować stronę internetową, pokazując błąd. W takim przypadku możesz dodać stronę internetową do zaufanych witryn w opcjach internetowych. Postępuj zgodnie z poniższymi instrukcjami, aby dodać go do zaufanych stron:
Krok 1: wciśnij Win + r klawisze skrótów na klawiaturze jednocześnie i Uruchom polecenie okno wyskakuje.
Krok 2: W pasku wyszukiwania wpisz inetcpl.Cpl i naciśnij OK.
To otworzy Właściwości internetowe okno.

Krok 3: Następnie w Właściwości internetowe pole dialogowe, przejdź do Bezpieczeństwo patka.
Tutaj idź do „Wybierz strefę, aby wyświetlić lub zmienić ustawienia zabezpieczeń”Pole i wybierz Zaufane strony Ikona.
Teraz kliknij Strony przycisk poniżej.
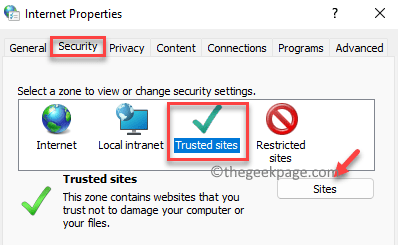
Krok 4: Teraz zobaczysz nowy wyskak, Zaufane strony.
Pod tym idź do Dodaj tę stronę do strefy i wpisz adres URL witryny, który pokazywał błąd i kliknij Dodać.
Powinien wyskakować w Strony internetowe Lista poniżej.
Po zakończeniu naciśnij OK Aby zapisać zmiany.
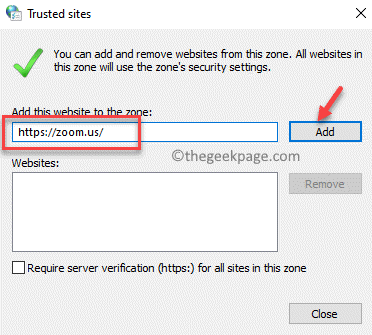
Krok 5: Naciskać Stosować i wtedy OK z powrotem w Właściwości internetowe okno, a to zastosuje zmiany i zamknie okno.
Teraz spróbuj ponownie otworzyć tę samą stronę internetową w swoim Chrome i nie powinna już wyświetlać błędu.
Metoda 3: Użyj TLS 1.1 i 1.2
Czasami zmiana ustawień proxy w właściwościach internetowych może pomóc w naprawie problemu błędu połączenia SSL na twoim Chrome. Oto jak zmienić ustawienia:
Krok 1: Otworzyć Uruchom polecenie okno, naciśnij klawisze skrótów - Win + r jednocześnie na klawiaturze.
Krok 2: Teraz, jak Uruchom polecenie Pasek wyszukiwania otwiera się, wpisz inetcpl.Cpl w nim i uderz Wchodzić i Właściwości internetowe będzie otwarte.

Krok 3: Następnie w Właściwości internetowe okno dialogowe, które się otwiera, kliknij Zaawansowany zakładka i pod Ustawienia Lista, zaznacz pola obok Użyj SSL 3.0, Użyj tls 1.0, Użyj tls 1.1, Użyj tls 1.2 I Użyj tls 1.3 jeden po drugim.
Naciskać Stosować i wtedy OK Aby zapisać zmiany i wyjść z Właściwości internetowe okno.
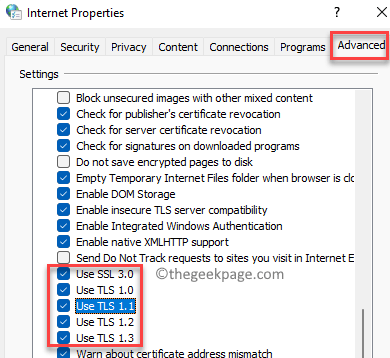
Teraz uruchom ponownie przeglądarkę Chrome i powinieneś mieć dostęp do żądanej strony internetowej bez żadnego problemu.
Metoda 4: Zmień na ulepszone ustawienia bezpieczeństwa
Z powodu brakującego certyfikatu SSL Chrome może zidentyfikować stronę internetową jako potencjalnie niebezpieczną i automatycznie ją blokować. To wtedy zobaczysz błąd połączenia SSL. Oto jak zmienić ustawienia prywatności, aby prawdopodobnie rozwiązać problem:
Krok 1: otwarty Google Chrome a następnie przenieś kursor na prawą górną stronę okna.
Tutaj kliknij trzy kropki (Dostosuj i kontroluj Google Chrome) i kliknij Ustawienia Opcje w menu.
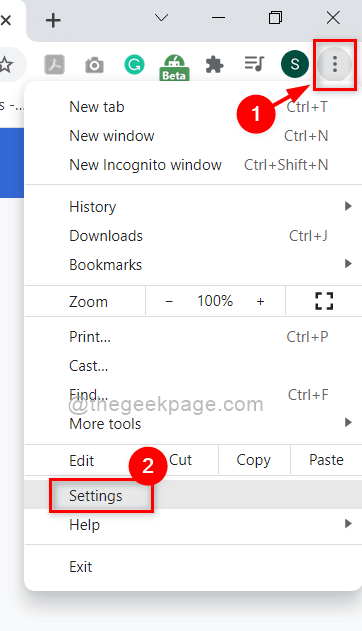
Krok 2: w Ustawienia okno, przejdź do lewej strony panelu i kliknij Bezpieczeństwo I Prywatność opcja.
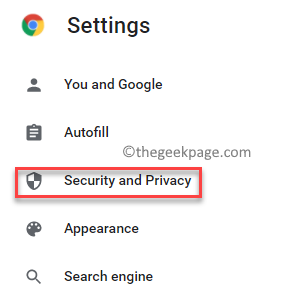
Krok 3: Po prawej stronie panelu kliknij Bezpieczeństwo opcja.
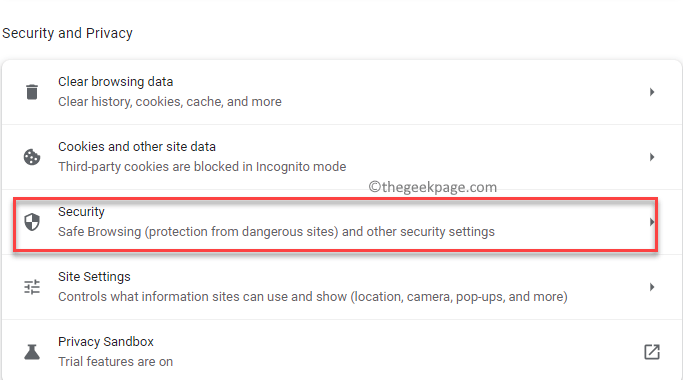
Krok 4: Następnie w Ustawienia bezpieczeństwa okno, przejdź do prawej strony i poniżej Bezpieczne przeglądanie, wybierać Zwiększona ochrona.
Ta opcja zapewnia zaawansowaną ochronę urządzenia z niebezpiecznych stron internetowych, pobierania i rozszerzeń.
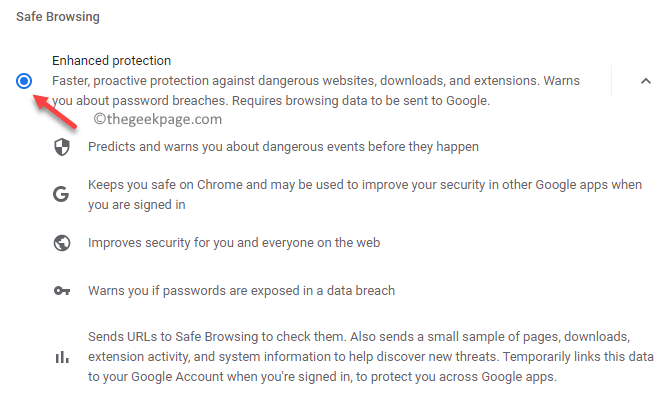
Teraz ponownie uruchom Chrom i sprawdź, czy problem jest naprawiony.
Metoda 5: Zmień poziom bezpieczeństwa na średni
Może być możliwe, że poziom bezpieczeństwa Internetu jest ustawiony zbyt wysoki, a zatem uniemożliwia witrynie otwieranie na Chrome. W takim przypadku możesz zmienić poziom bezpieczeństwa na średni. Zobaczmy, jak:
Krok 1: Przejdź do ikony Windows na pasek zadań (Początek), kliknij i wybierz Uruchomić z listy.
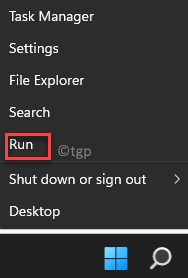
Krok 2: Po wyborze Uruchomić, otworzy Uruchom polecenie Pole wyszukiwania.
Tutaj napisz inetcpl.Cpl i naciśnij OK przycisk.

Krok 3: To teraz otworzy Właściwości internetowe okno.
Teraz idź do Bezpieczeństwo zakładka, przejdź do „Poziom bezpieczeństwa dla tej strefy„Pole i przesuń suwak, aby ustawić go Średni wzrost.
wciśnij Stosować przycisk, a następnie OK przycisk. To uratuje zmiany i zamknie Właściwości internetowe okno.
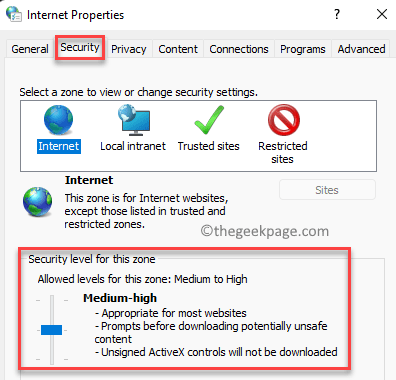
Teraz przejdź do Chrome i spróbuj uzyskać dostęp do strony internetowej, która wcześniej pokazała błąd połączenia SSL, powinien teraz działać dobrze.
Metoda 6: Sprawdź aktualizacje przeglądarki
Jednocześnie musisz zawsze sprawdzić, czy istnieje dostępna aktualizacja przeglądarki Chrome, a jeśli tak, musisz zainstalować najnowszą wersję, aby działała poprawnie. Oto jak sprawdzić aktualizacje Chrome:
Krok 1: Kliknij dwukrotnie Chrom ikona do otwarcia przeglądarki.
Następnie przejdź do prawej górnej części przeglądarki i kliknij trzy kropki ułożone w pionie.
Teraz z menu wybierz Pomoc a następnie kliknij O google chrome.
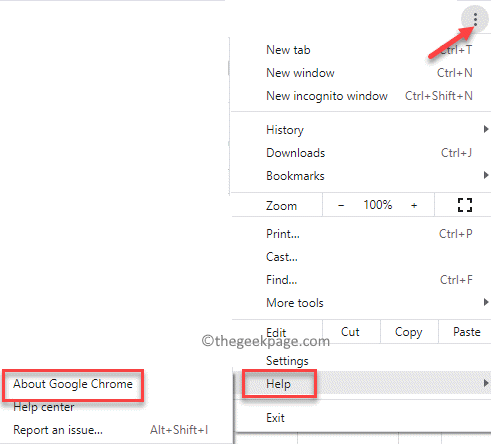
Krok 2: Gdy tylko strona Ustawienia pomocy otwiera się w nowej karcie w przeglądarce, po prawej stronie możesz zobaczyć O Chrome Sekcja.
Pod tym, Chrom Zacznie automatycznie sprawdzać dostępne aktualizacje.
Jeśli jest to dostępne, sam pobrnie i zainstaluje aktualizację.
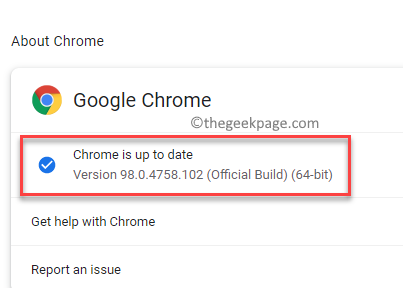
Po zakończeniu naciśnij Wznowienie przycisk obok niego, a przeglądarka ponownie się uruchomi. Teraz możesz sprawdzić, czy strona internetowa, którą chcesz otworzyć.
Metoda 7: Wyczyść pamięć podręczną stanu SSL w właściwościach internetowych
Są szanse, że zobaczysz błąd połączenia SSL ze względu na stan SSL komputera. Możesz spróbować usunąć tę pamięć podręczną i sprawdzić, czy pomoże to naprawić błąd połączenia z wspomnianą witryną. Oto jak:
Krok 1: Musisz otworzyć Uruchom polecenie okno, naciskając Win + r Klucze skrótów jednocześnie.
Krok 2: Kiedyś Uruchom polecenie Pole wyszukiwania jest otwarte, wpisz inetcpl.Cpl i naciśnij Wchodzić klucz do otwarcia Właściwości internetowe Dialog.

Krok 3: Teraz w Właściwości internetowe okno, musisz przejść do Treść patka.
Wybierz kartę i pod Certyfikaty pole, naciśnij Wyczyść stan SSL przycisk.
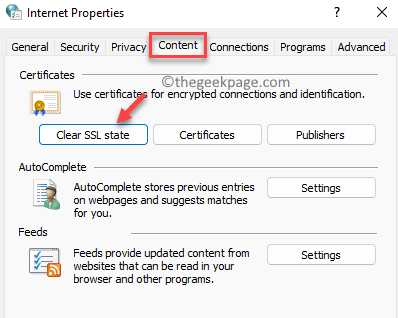
Gdy tylko naciśniesz przycisk, usunie wszystkie lokalnie przechowywane certyfikaty w twoim systemie, a więc następnym razem, gdy spróbujesz otworzyć wspomnianą stronę w Chrome, spróbuje ponownie autentyzować jego certyfikat i w tym procesie, w tym procesie Może ominąć błąd i pomyślnie otworzyć stronę internetową.
Metoda 8: Wyczyść chromowaną pamięć podręczną i pliki cookie
Wiele razy wiele problemów z chromowanymi po prostu powstaje z powodu piżania i plików cookie w przeglądarce. Oczyszczanie chromowanej pamięci podręcznej i plików cookie może pomóc ci w Fox w problemach i umożliwić dostęp do żądanej strony internetowej. Wykonaj poniższe kroki:
Krok 1: Otworzyć Chrom przeglądarka, przejdź do trzech kropek znajdujących się w prawej górnej części okna.
Teraz kliknij Ustawienia otworzyć Ustawienia chromu okno w nowej karcie.
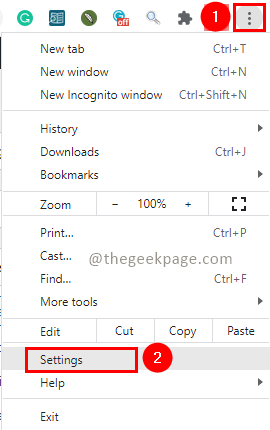
Krok 2: w Ustawienia okno, kliknij Bezpieczeństwo I Prywatność po lewej stronie.
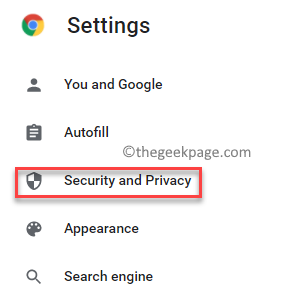
Krok 3: Następnie przejdź na prawą stronę i pod Bezpieczeństwo i prywatność sekcja, kliknij Wyczyść dane przeglądania.
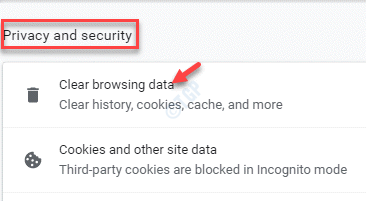
Krok 4: Teraz zobaczysz nowe wyskakujące okno o nazwie - Wyczyść dane przeglądania.
Tutaj, pod Podstawowy pole, zaznacz pola obok Pliki cookie i inne dane witryny I Buforowane obrazy i pliki.
Teraz naciśnij Wyczyść dane przycisk w kolorze niebieskim, poniżej.
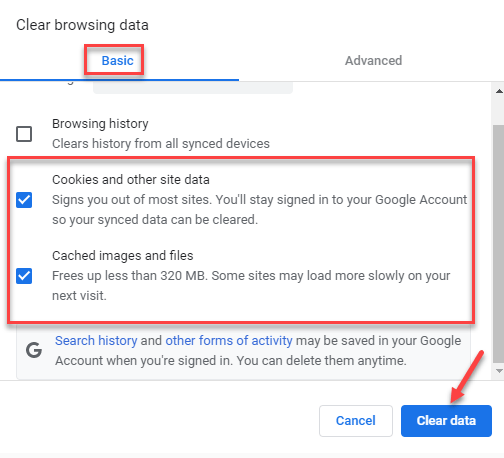
Proces ten trwa trochę czasu, więc poczekaj cierpliwie na zakończenie usuwania plików cookie i danych witryny.
Po zakończeniu uruchom ponownie przeglądarkę, a teraz możesz łatwo uzyskać dostęp do wspomnianej strony internetowej, która wyświetla błąd SSL.
Metoda 9: Wyłącz protokół Quic chromu
Jeśli żadna z powyższych metod nie działa, możesz wypróbować tę metodę, aby sprawdzić, czy może to pomóc rozwiązać problem błędu połączenia SSL dla witryny, do której chcesz uzyskać dostęp. Sprawdź proces poniżej:
Krok 1: Uruchom swoje Google Chrome i skopiuj i wklej poniższą ścieżkę w pasku adresu:
chrome: // flagi/#enable-quic

Krok 2: Zostaniesz zabrany do tego Chrom strona flag bezpośrednio i zobaczysz Eksperymentalny protokół Quic Opcja już wyróżniona, ponieważ bezpośrednio go szukałeś.
Ten zestaw Domyślny już.
Upewnij się, że wybrałeś Wyłączony Od rozwijania, aby wyłączyć funkcję.
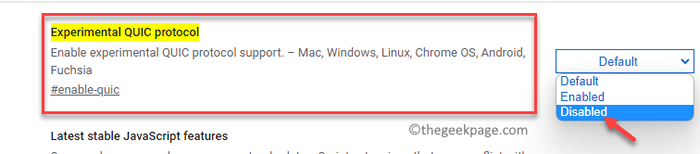
Teraz ponownie otwórz przeglądarkę Chrome i sprawdź, czy możesz teraz uzyskać dostęp do strony internetowej.
Jednocześnie powinieneś również sprawdzić, czy domyślny antywirus systemu Windows lub dowolne inwirusy z trzeciej imprezy, których używasz, może blokować stronę internetową, może być możliwe, że strona internetowa korzysta z przestarzałego certyfikatu SSL, a zatem oprogramowanie antywirusowe blokuje go, biorąc pod uwagę, że rozważa go, rozważając go Jest to złośliwe, w takim przypadku możesz na jakiś czas wyłączyć antywirus i sprawdzić, czy pomaga to uzyskać dostęp do strony internetowej. Ale upewnij się, że umożliwiasz późniejsze antywirus, aby pozostać chroniony.
Możesz także sprawdzić, czy zapora systemu Windows uniemożliwia otworzenie witryny. Upewnij się, że usuwasz stronę internetową z listy bloków zapory, aby upewnić się, że działa.
Alternatywnie, zawsze powinieneś wypróbować wyłączenie wszelkich rozszerzeń chromu, ponieważ w większości przypadków takie błędy połączenia powstają z powodu wzajemnego rozszerzeń strony trzeciej.
- « Fix Windows Explorer przestał działać w systemie Windows 11 i 10
- Napraw kod błędu 0xc0000034 podczas uruchamiania systemu Windows 11 i 10 »

