Napraw kod błędu 0xc0000034 podczas uruchamiania systemu Windows 11 i 10
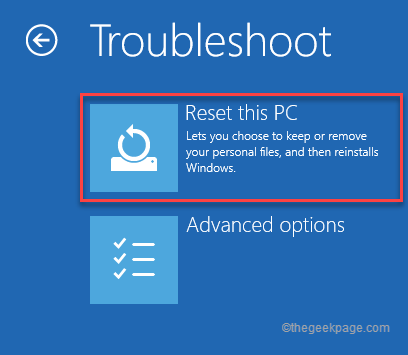
- 1598
- 302
- Tacjana Karpiński
Uruchamiając komputer, jeśli dostałeś się na niebieski ekran śmierci z tylko Kod błędu 0xc0000034, Nie możesz uruchomić się w systemie Windows, chyba że sam naprawisz problem. Począwszy od błędnych preferencji uruchamiania, może być wiele przyczyn tego błędu. Po prostu postępuj zgodnie z instrukcjami wymienionymi w tym artykule drobno, a bardzo szybko odzyskasz system Windows 11/10.
NOTATKA -
Ponieważ nie możesz zalogować się do systemu Windows, musisz uzyskać dostęp do środowiska odzyskiwania systemu Windows. Są to kroki do uruchomienia systemu w trybie odzyskiwania -
1. Przede wszystkim całkowicie wyłącz urządzenie.
2. Teraz naciśnij przycisk zasilania, aby uruchomić system.
3. Podczas uruchamiania systemu poczekaj, aż zobaczysz logo producenta na ekranie. Tylko Nacisnij i przytrzymaj przycisk zasilania ponownie, aby wymusić wyłączenie systemu.
4. Następnie po prostu powtórz tę akcję jeszcze 1-2 razy więcej, a po raz trzeci pozwól komputerowi normalnie uruchomić.
Twój system automatycznie przejdzie do trybu naprawy automatycznej.
Spis treści
- Napraw 1 - Uruchom naprawę uruchamiania
- Napraw 2 - Napraw MBR i odbuduj BCD
- Napraw 3 - Odśwież komputer
- Napraw 5 - Spróbuj przywracanie systemu
Napraw 1 - Uruchom naprawę uruchamiania
1. Początkowo wykonaj kroki, aby uruchomić w trybie odzyskiwania systemu Windows.
2. Po pojawieniu się automatycznego ekranu naprawy kliknij „Zaawansowane opcje".

3. Następnie dotknij „Rozwiązywanie problemów„Opcja, aby to otworzyć.
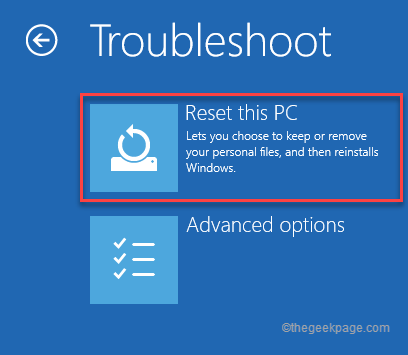
4. Następnie musisz kliknąć „Zaawansowane opcje".
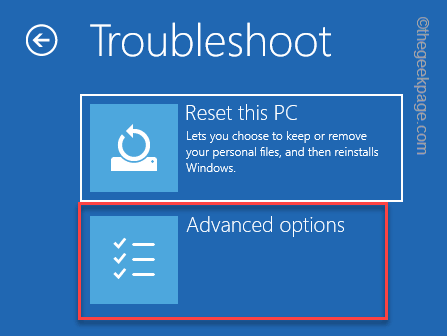
5. Kliknij na "Naprawa startupu„Aby uzyskać do niego dostęp.
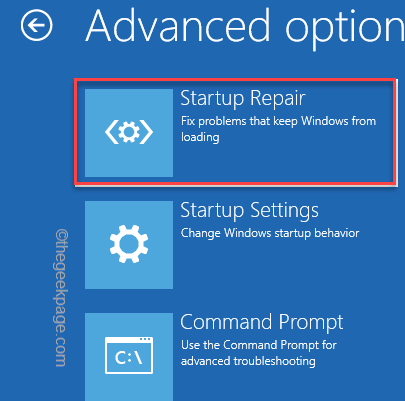
Windows automatycznie uruchamia system w trybie naprawy uruchamiania i sprawdzi, co jest nie tak. Będzie próbował naprawić problem i wreszcie uruchomić Cię w systemie Windows.
Sprawdź, czy to działa, czy nie.
Napraw 2 - Napraw MBR i odbuduj BCD
Jednym z kluczowych powodów tego problemu jest uszkodzony główny rekord rozruchu (MBR). Postępuj zgodnie z tymi instrukcjami -
1. Ponownie mocuj system do trybu odzyskiwania systemu Windows.
2. Po pojawieniu się automatycznego ekranu naprawy dotknij „Zaawansowane opcje".

3. Aby rozwiązać problem, dotknij „Rozwiązywanie problemów".
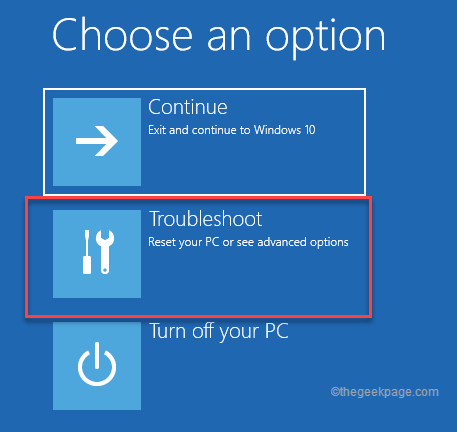
4. Następnie kliknij „Zaawansowane opcje„Aby uzyskać dostęp do zaawansowanych ustawień.
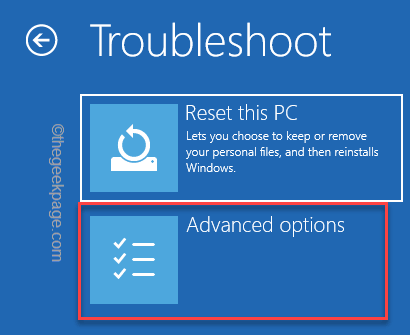
7. Tutaj po prostu kliknij „Wiersz polecenia".
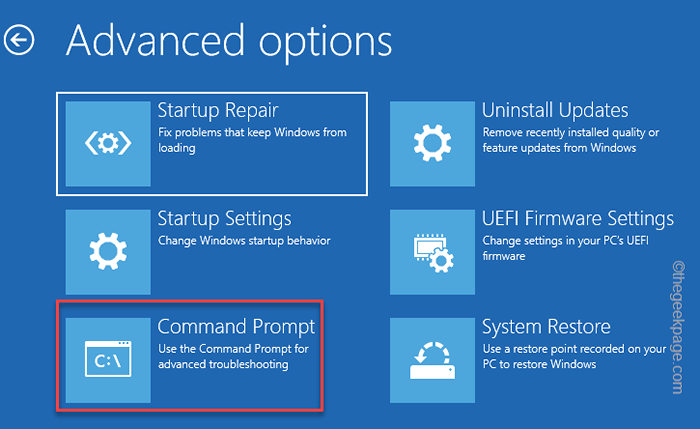
8. Następnie dotknij konta administracyjnego.
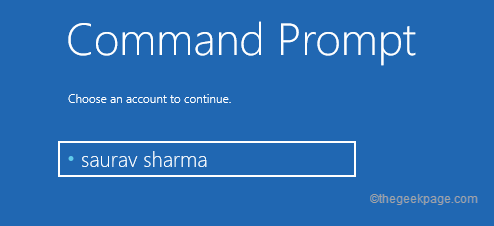
9. Dalej, dotknij „Kontynuować„Aby wreszcie uzyskać dostęp do terminalu.
10. Kiedy pojawia się wiersz polecenia, kopiuj wklej te polecenia i uderzenie Wchodzić Aby naprawić główny rekord rozruchu.
bootRec /FixMbr BootRec /Fixboot
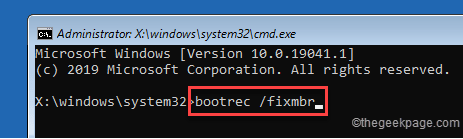
11. Po tym, wykonać te kody do przebudowy katalogu konfiguracji rozruchu.
bootrec /scanos bootrec /rebuildBcd
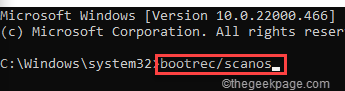
Proces ten może zająć trochę czasu.
Następnie zamknij terminal wiersza poleceń.
12. Powinieneś wrócić na stronie początkowej. Po prostu dotknij „Kontynuować" kontynuować.
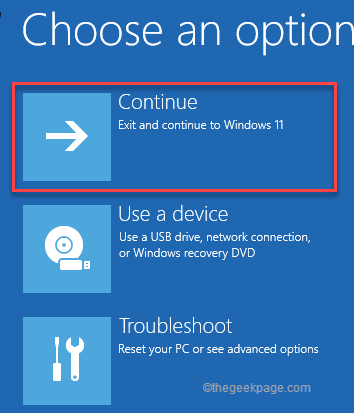
W ten sposób problem należy naprawić.
Napraw 3 - Odśwież komputer
Odświeżający komputer resetuje pliki systemowe, ale pozostawia twoje ważne dane nietknięte.
1. Początkowo uruchom swój system w Tryb odzyskiwania.
2. Po dotarciu do automatycznego ekranu naprawy dotknij „Zaawansowane opcje".

3. Ponownie kliknij „Rozwiązywanie problemów" Sekcja.
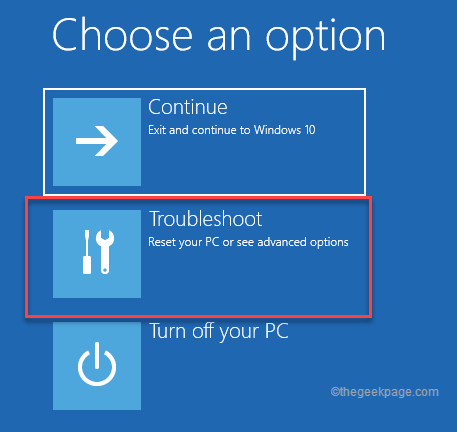
4. W oknie rozwiązywania problemów dotknij „Zresetuj ten komputer„Aby uzyskać do niego dostęp.
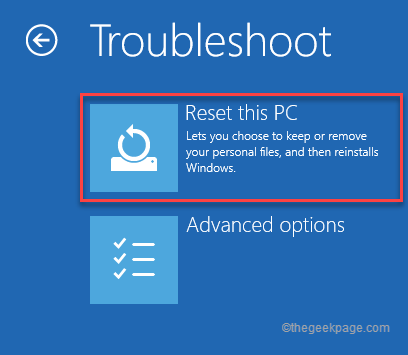
5. Tutaj zauważysz dwie różne opcje.
6. Po prostu kliknij „Zachowaj moje pliki". To usunie niektóre aplikacje i ustawienia, ale pozostawi ważne osobiste pliki.
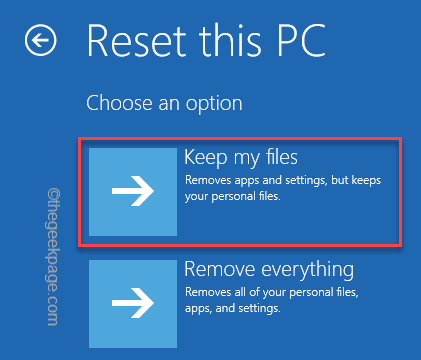
W ten sposób Windows zresetuje system. Windows zostanie zresetowany do ustawień domyślnych. Nie zobaczysz ponownie kodu błędu 0xc0000034.
Napraw 5 - Spróbuj przywracanie systemu
Przywracanie systemu jest ostatecznością, w której inne metody nie rozwiązują tego problemu.
NOTATKA -
Przywracanie systemu, jak sama nazwa wskazuje, przywraca system do określonej daty. W ten sposób możesz stracić kilka niedawno zainstalowanych aplikacji w swoim systemie.
1. Ponownie uruchom system w trybie automatycznym naprawy, a następnie dotknij „Zaawansowane opcje".

2. Teraz podążaj w ten sposób -
Rozwiązywanie problemów> Zaawansowane opcje
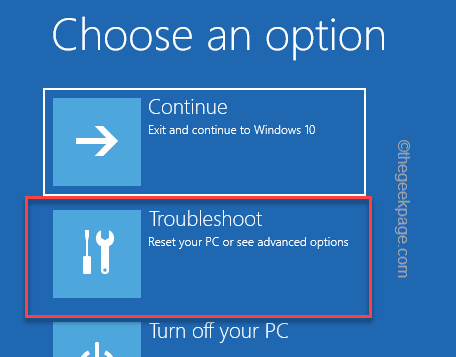
3. W oknie opcji zaawansowanych dotknij „Przywracanie systemu" opcja.
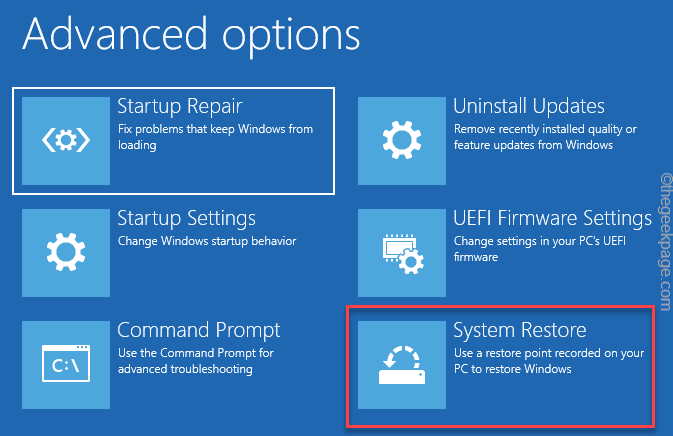
4. Gdy pojawi się okno przywracania systemu, kliknij „Zalecane przywrócenie:" opcja.
5. Istnieje inna opcja, którą możesz wybrać „Wybierz inny punkt przywracania".
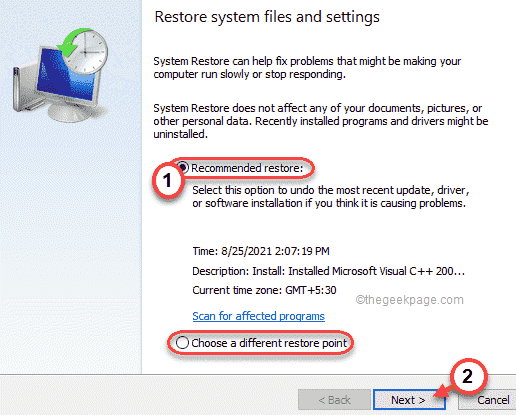
6. Po tym, sprawdzać „„Pokaż więcej punktu przywracania„Opcja po lewej stronie.
W ten sposób na ekranie zobaczysz więcej punktów przywracania.
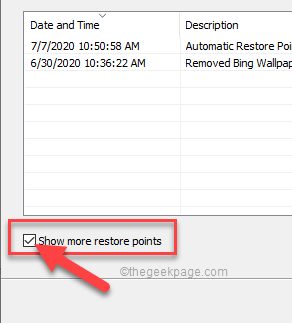
7. Teraz ostrożnie wybierz punkt przywracania od czasu, gdy komputer działał dobrze.
8. Następnie kliknij „Następny" kontynuować.
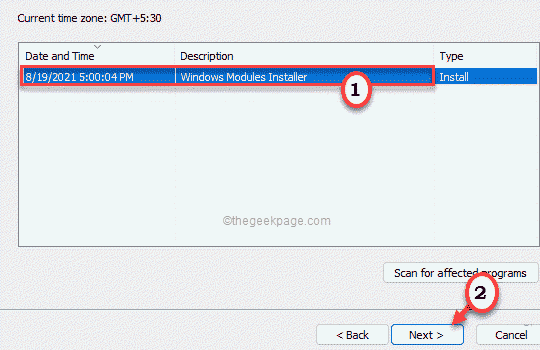
9. Na koniec dotknij „Skończyć„Aby zainicjować proces przywracania systemu.
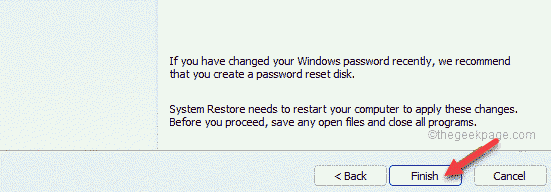
Przywrócisz system do stanu, gdy błąd wcale się nie zdarzył.
- « 9 sposobów naprawy błędu połączenia SSL w Google Chrome
- Jak naprawić, nie może wyłączyć pole wyboru pozycji w systemie Windows 11 »

