Jak naprawić, nie może wyłączyć pole wyboru pozycji w systemie Windows 11
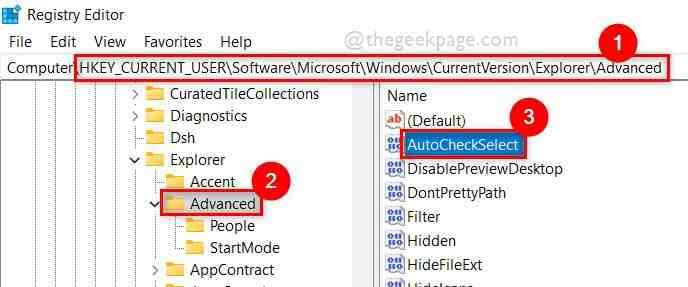
- 2881
- 43
- Klaudia Woś
Wielu użytkowników systemu Windows niedawno doświadczyło problemu, w którym nie są w stanie wyłączyć pole wyboru elementu w Eksploratorze / Folderze pliku i jest to dość irytujące użytkowników, którzy wolą nie używać pole wyboru elementu podczas wybierania plików lub folderów w systemie.
Bez względu na to, ile razy ponownie uruchomili eksplorator plików lub system Windows, nadal mają ten sam problem. Potencjalne przyczyny tego są wymienione poniżej:
- Tryb tabletu w systemie
- Zmiany w pliku rejestru
- Ustawienia opcji folderu dla skrzynek wyboru
- Coś poszło nie tak podczas aktualizacji do systemu Windows 11.
Po przeanalizowaniu tych powodów w tym poście wymyśliliśmy kilka rozwiązań / poprawek z prostymi krokami, które mogą łatwo rozwiązać problem.
Spis treści
- Napraw 1: Dokonaj zmian w pliku rejestru
- Napraw 2: Wyłącz pola wyboru, aby wybrać elementy w Ustawieniach opcji folderu
- Napraw 3: Spróbuj utworzyć nowe konto użytkownika w swoim systemie
Napraw 1: Dokonaj zmian w pliku rejestru
NOTATKA: Przed kontynuowaniem tego kroku upewnij się, że wyeksportowałeś plik rejestru, abyś mógł go przywrócić w dowolnym momencie. Ponieważ nawet niewielka zmiana, która idzie nie tak, może całkowicie uszkodzić system.
Plik rejestru to plik danych, w którym przechowywane są wszystkie informacje dotyczące systemu, takie jak zainstalowane oprogramowanie, pliki lub ustawienia lub inne opcje związane z systemem operacyjnym Windows. Dlatego każdy użytkownik może dostosować informacje, dodając, usuwając lub edytując klawisz rejestru za pomocą narzędzia edytora rejestru w systemie systemu Windows.
Pokazamy, jak wprowadzić zmiany w pliku rejestru za pomocą edytora rejestru, aby pola wyboru elementu mogły być wyłączone w prostych krokach podanych poniżej.
Krok 1: Naciśnij Windows + r klawisze razem na klawiaturze, aby otworzyć Uruchomić pole poleceń.
Krok 2: Następnie wpisz Regedit w polu run i naciśnij Wchodzić Klucz do otwarcia Redaktor rejestru.
Krok 3: Zaakceptuj monit UAC, klikając Tak kontynuować.
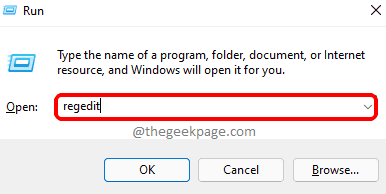
Krok 4: Skopiuj i wklej poniższą ścieżkę w pustym i wyraźnym pasku adresu edytora rejestru, a następnie naciśnij Wchodzić klucz.
HKEY_CURRENT_USER \ Software \ Microsoft \ Windows \ CurrentVersion \ Explorer \ Advanced
Krok 5: Po zakończeniu upewnij się Zaawansowany Klucz rejestru jest wybrany na lewym bocznym panelu redaktora rejestru.
Krok 6: Następnie po prawej stronie okna kliknij dwukrotnie Autocheckselect Wartość dword, aby ją otworzyć.
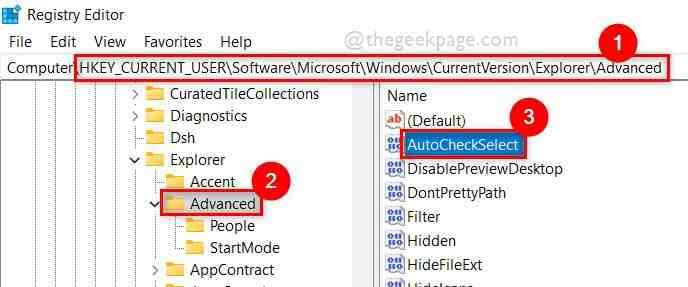
Krok 7: Po otwarciu wejdź 0 w Dane dotyczące wartości pole i kliknij OK Jak pokazano na poniższym zrzucie ekranu.
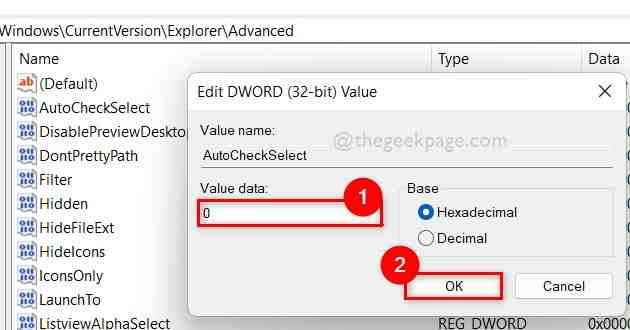
Krok 8: Po zakończeniu zamknij edytor rejestru i uruchom ponownie system.
Teraz sprawdź, czy problem zostanie rozwiązany. Jeśli nie, wypróbuj inne poprawki podane poniżej.
Napraw 2: Wyłącz pola wyboru, aby wybrać elementy w Ustawieniach opcji folderu
W eksploratorze plików istnieje wiele opcji zmiany ustawień, w których można zmienić wygląd lub preferencje pliku lub folderów. Wśród nich jest ustawienie w opcjach folderów, w których możesz wyłączyć pola wyboru, aby wybrać elementy w systemie.
Zobaczmy, jak można to zrobić za pomocą kroków podanych poniżej.
Krok 1: Otwórz Uruchom pole poleceń Naciskając Okna + R klucze razem na klawiaturze.
Krok 2: Następnie wpisz kontrola.Foldery EXE w polu run i uderz Wchodzić klucz do otwarcia Opcje folderu okno, jak pokazano poniżej.
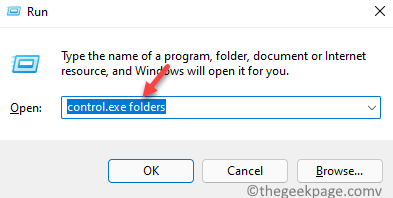
Krok 3: W oknie opcji folderu przejdź do Pogląd zakładka i przewiń listę Zaawansowane ustawienia.
Krok 4: Odznacz Użyj pola wyboru, aby wybrać elementy pole wyboru i kliknij Stosować I OK Aby zastosować zmiany i zamknąć okno opcji folderów, jak pokazano na poniższym obrazku.
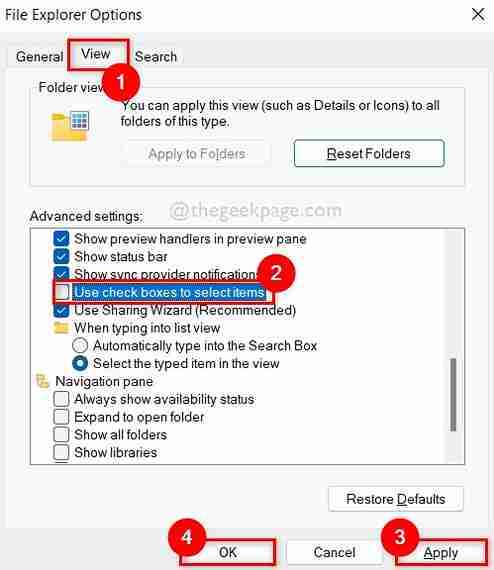
Teraz sprawdź, czy problem został rozwiązany, czy nie.
Mam nadzieję, że ta poprawka rozwiązała ten problem.
Napraw 3: Spróbuj utworzyć nowe konto użytkownika w swoim systemie
Nawet po wypróbowaniu wszystkich powyższych poprawek, jeśli problem nie zostanie rozwiązany, oznacza to, że coś może pójść nie tak, co nie jest łatwo wykryte lub rozwiązywane w systemie. Dlatego utworzenie nowego konta użytkownika, a następnie zalogowanie się z nim do systemu, może rozwiązać ten problem, ponieważ podczas tworzenia nowego konta użytkownika wszystko zostanie ustawione na domyślnie bez żadnych błędów.
Podaliśmy poniżej kilka kroków, jak to zrobić.
Krok 1: Naciśnij Windows + i klucze razem, aby otworzyć Ustawienia Aplikacja w twoim systemie.
Krok 2: Kliknij Konta w lewym menu aplikacji Ustawienia.
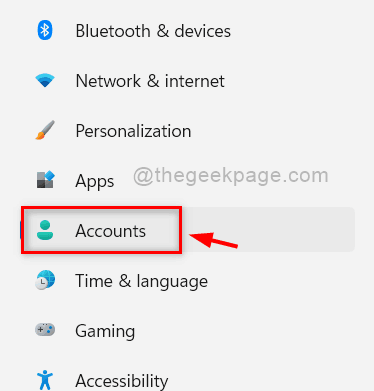
Krok 3: Po prawej stronie okna Ustawienia wybierz Rodzina i inni użytkownicy opcja, jak pokazano na poniższym zrzucie ekranu.
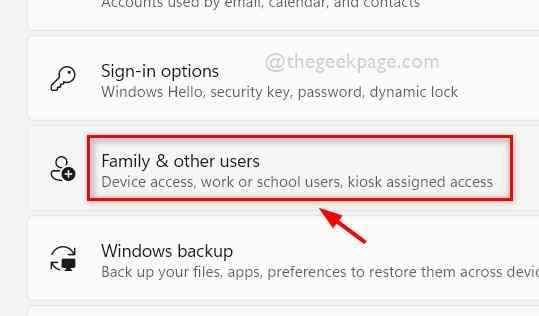
Krok 4: Na stronie rodziny i innych użytkowników kliknij Dodaj konto przycisk pod Inni użytkownicy sekcja, jak pokazano poniżej.
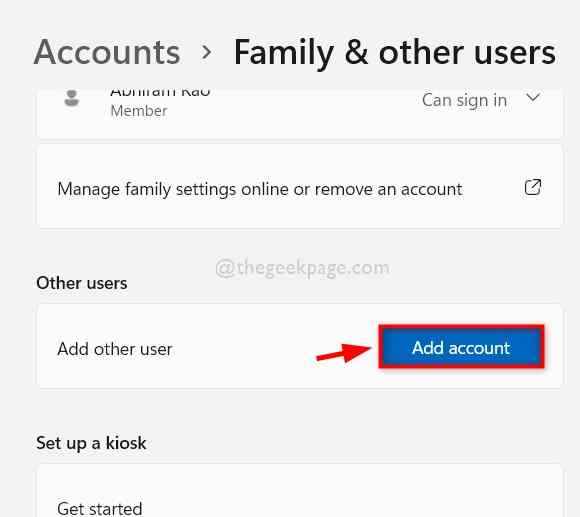
Krok 5: Śledź i wykonaj instrukcje na ekranie, aby utworzyć nowe konto użytkownika w systemie.
Krok 6: Następnie wyloguj się z systemu i zaloguj się ponownie za pomocą nowo utworzonych poświadczeń konta użytkownika.
Teraz sprawdź, czy problem nadal występuje lub rozwiązany.
Mam nadzieję, że zostanie rozwiązany.
To wszystko.
Mam nadzieję, że ten artykuł był pouczający i pomocny. Daj nam znać w sekcji komentarzy poniżej, które poprawka działała dla Ciebie.
Dziękuję za przeczytanie
- « Napraw kod błędu 0xc0000034 podczas uruchamiania systemu Windows 11 i 10
- Jak utworzyć fałszywy wirus macierzy na komputerze Windows za pomocą pliku wsadowego »

