Fix nie może dodać ani modyfikować PIN w systemie Windows 11 lub 10

- 5090
- 343
- Natan Cholewa
Windows zróżnicował swoje funkcje bezpieczeństwa na przestrzeni lat, oferując tak wiele opcji logowania dla miliardów użytkowników. Teraz spojrzenie na uśmiechniętą twarz lub prosty dotyk palca może odblokować urządzenie. Jedną z tych funkcji logowania jest Windows Hello Pin. Niektórzy użytkownicy ostatnio stanęli przed problemem, w którym nie mogą w ogóle dodawać ani modyfikować istniejących pinów w systemie Windows! Jeśli również masz do czynienia z tym problemem, postępuj zgodnie z tymi poprawkami.
Kroki przed przejściem -
Musisz zalogować się do systemu za pomocą hasła do konta. Aby się zalogować, wykonaj następujące kroki -
A. Uruchom okna.
B. Na stronie logowania wybierz konto i dotknij „Opcje logowania".
C. Następnie kliknij konkretną ikonę, aby wybrać hasło do konta Zaloguj się.
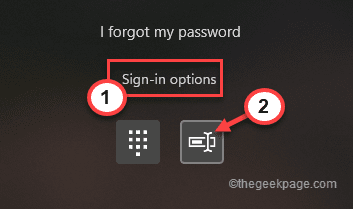
D. Po prostu wpisz hasło do konta w polu i dotknij grot Aby zalogować się na konto za pomocą hasła do konta.
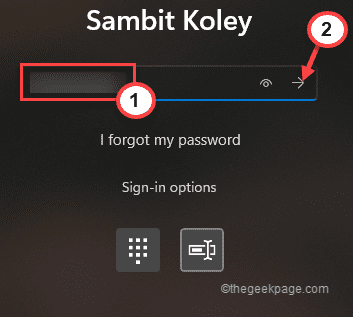
Po zalogowaniu się do konta administracyjnego.
Spis treści
- Napraw 1 - Użyj instalacji narzędzia odblokowującego
- Fix 2 - Skorzystaj z edytora rejestru
- Napraw 4 - Użyj, zapomniałem opcji PIN
Napraw 1 - Użyj instalacji narzędzia odblokowującego
Możesz usunąć starszy kod PIN za pomocą narzędzia odblokowującego.
Krok 1
1. Po pierwsze, wpisz „CMD”W polu wyszukiwania.
2. Teraz prawe złapanie „Wiersz polecenia" I "Uruchom jako administrator".
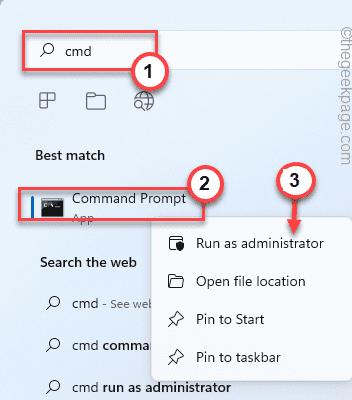
3. Musisz utworzyć nowe konto administratorów. Wykonaj więc to polecenie.
Administrator użytkownika netto /Active: Tak
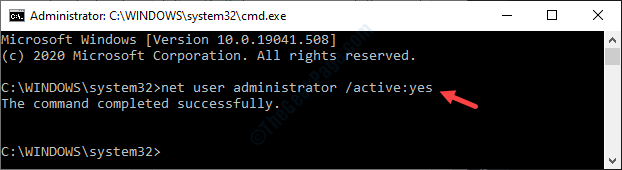
To utworzy nowe konto administratora w twoim systemie.
Krok 2
Teraz musisz użyć narzędzia Unlocker dla swojego systemu, a używając go, możesz usunąć bieżący folder NGC z komputera i utworzyć nowy pin.
1. Pobierz najnowsze Utwarżant narzędzia.
2. Po pobraniu pliku instalacji, przejdź do lokalizacji pobierania.
3. Tutaj po prostu podwójne wciśnięcie na "Utwarżant narzędzia" raz.
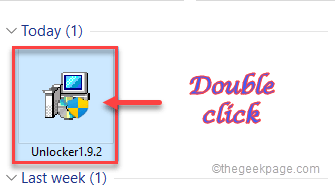
4. Następnie wybierz „język angielski”I kliknij„OK" kontynuować.
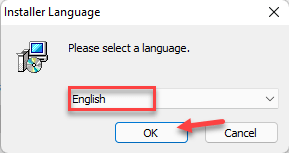
5. Następnie postępuj zgodnie z instrukcjami na ekranie, aby przejść dalej.
6. Teraz wybierz „Zaawansowany„Tryb instalacji.
7. Następnie, Odkreśnij „„Zainstaluj pasek narzędzi Delta" opcja.
8. Następnie dotknij „Następny" kontynuować.
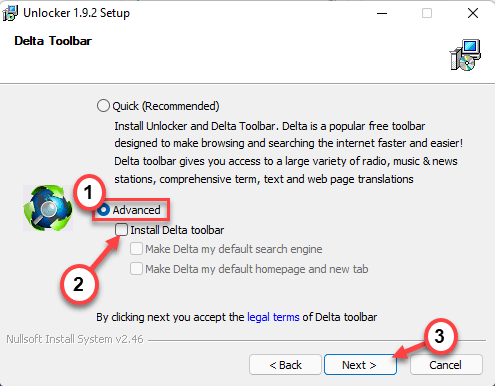
9. Teraz zakończ instalację zgodnie z instrukcjami na ekranie.
10. Na ostatnim kroku przed instalacją upewnij się, że masz sprawdzony „„Rozszerzenie Explorer" skrzynka. Następnie dotknij „zainstalować" kontynuować.
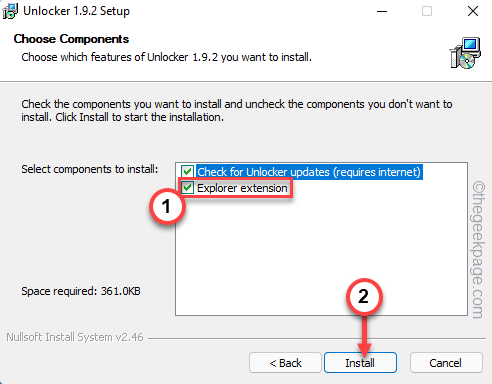
11. Wreszcie, po zakończeniu procesu instalacji, dotknij „Skończyć„Aby ukończyć proces.
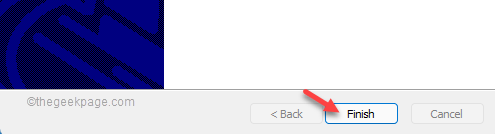
Krok 3
Teraz możesz usunąć folder NGC, który przechowuje informacje związane z pinem.
1. wciśnij Klucz z systemem Windows+E Klucze. Że otworzy eksplorator plików.
2. Gdy okno eksploratora plików przejdź do tego folderu w ten sposób -
C: \ Windows \ ServiceProfiles \ LocalService \ AppData \ Local \ Microsoft
[[[
Podczas gdy idziesz do folderu NGC, możesz nie zobaczyć „Dane aplikacji„Folder, ponieważ jest zwykle ukryty. Więc wykonaj następujące kroki, aby pokazać wszystkie ukryte elementy w eksploratorze plików.
1. Na ekranie eksploratora plików kliknij Trzy bar Opcja na pasku menu.
2. Następnie dotknij „Opcje".
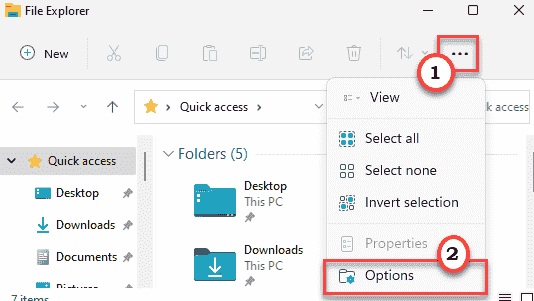
3. Teraz, w oknie „Opcje folderów”, przejdź do „Pogląd" Sekcja.
4. Następny, sprawdzać „„Pokaż ukryte pliki, foldery i dyski" opcja.
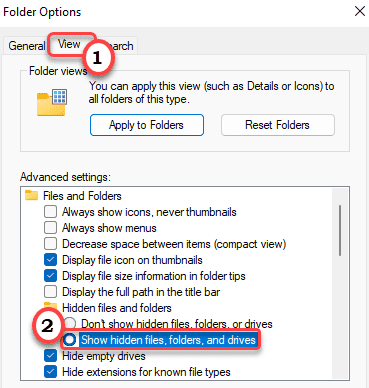
6. Aby zapisać tę zmianę, dotknij „Stosować" I "OK".

]
3. Teraz, w prawo „NGC”Folder i kliknij„Pokaż więcej opcji".
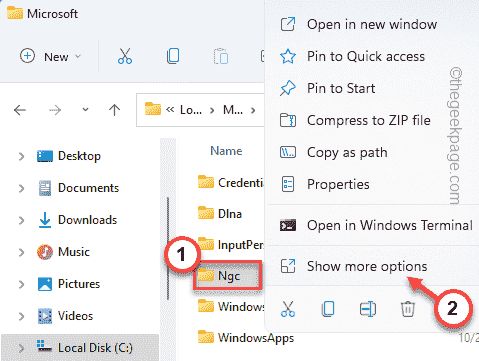
4. Następnie dotknij „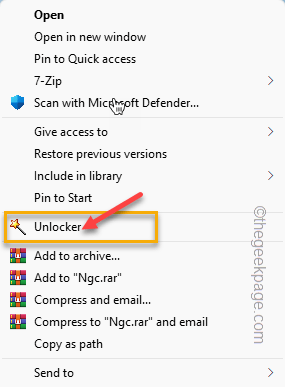 Odblokator„Aby uruchomić odblokowator.
Odblokator„Aby uruchomić odblokowator.
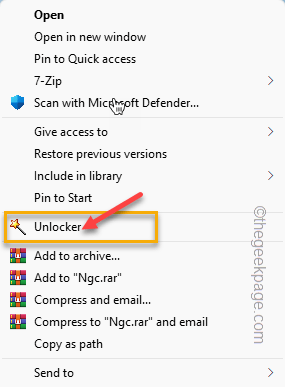
5. W oknie odblokowującego wybierz „Usuwać”Z rozwijanej listy.
6. Następnie dotknij „OK" kontynuować.
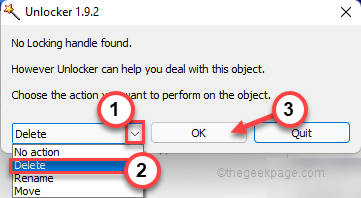
Po usunięciu folderu zamknij eksplorator plików. Następnie, uruchom ponownie system, zaloguj się ponownie do systemu za pomocą hasła do konta.
Jeśli nie możesz przejść do konta za pomocą swojego starszego hasła, możesz użyć konta administratora, aby zalogować się w pierwszym kroku.
Teraz spróbuj dodać nową szpilkę.
Fix 2 - Skorzystaj z edytora rejestru
Istnieje poprawek rejestru, który możesz wykonać, aby umożliwić użytkownikom utworzenie nowego PIN dla twojego systemu.
1. Naciśnij jednocześnie klawisz Windows i wpisz „Regedit.MSC”W polu wyszukiwania na pasku zadań.
2. Następnie dotknij „Redaktor rejestru„Aby to otworzyć.
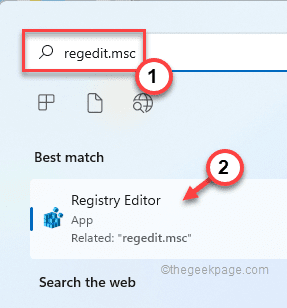
Ostrzeżenie - Będziemy stworzyć nową wartość w twoim rejestrze. W przypadku bezpieczeństwa urządzeń zalecamy utworzenie kopii zapasowej rejestru przed wprowadzeniem jakichkolwiek zmian. Po prostu wykonaj następujące kroki, aby utworzyć kopię zapasową -
A. Na początku kliknij „Plik" opcja.
B. Następnie dotknij „Eksport… „Aby stworzyć nową kopię zapasową rejestru w systemie.
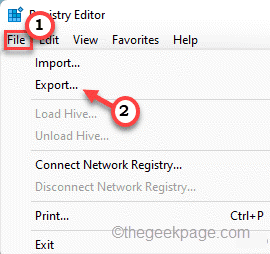
Po prostu nazwij tę kopię zapasową i zapisz go bezpiecznie w systemie.
3. Kiedy edytor rejestru, idź w ten sposób -
HKEY_LOCAL_MACHINE \ Software \ Politions \ Microsoft \ Windows \ System
4. Teraz, na prawym ekranie, musisz utworzyć nowy DWord.
5. Zatem w prawo na przestrzeni i dotknij „Nowy>" I "Wartość Dword (32-bitowa)".
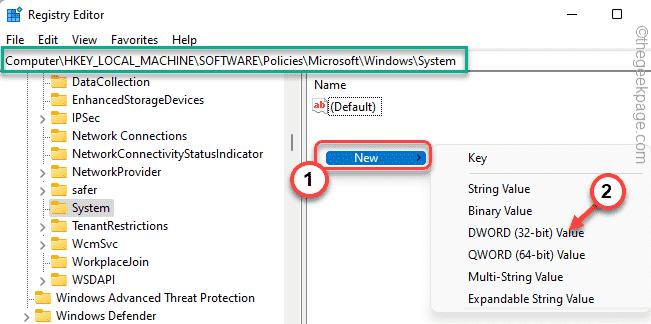
6. Następnie nazwij tę wartość jako „Zezwalaj naDDOMAINPINLOGON".
7. Gdy nazwałeś klucz, podwójne wciśnięcie to zmienić swoją wartość.
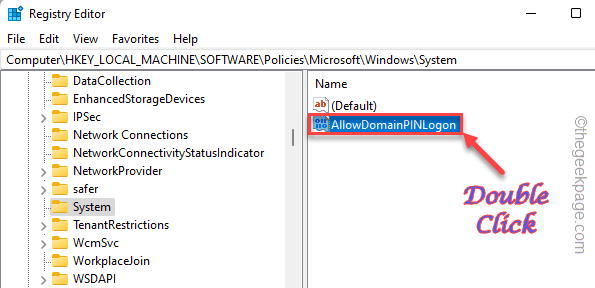
8. Po prostu ustaw wartość na „1".
9. Następnie dotknij „OK„Aby zapisać zmiany.
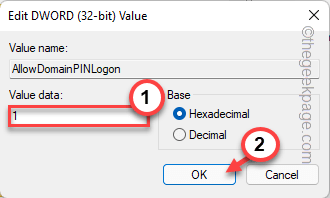
Zamknij redaktor rejestru, kiedy skończysz. Uruchom ponownie system po zakończeniu.
Teraz możesz łatwo utworzyć szpilkę dla swojego konta.
Napraw 4 - Użyj, zapomniałem opcji PIN
Jeśli nic nie działa, możesz zresetować swój pin ze strony logowania bez przenoszenia komputera.
Musisz być podłączony do Internetu.
1. Po osiągnięciu strony logowania dotknij „Zapomniałem mojej szpilki".
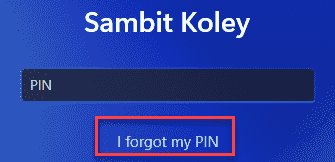
Twoje konto Microsoft pojawi się. Musisz się do tego zalogować.
2. Umieść więc hasło do konta i dotknij „Zalogować się".
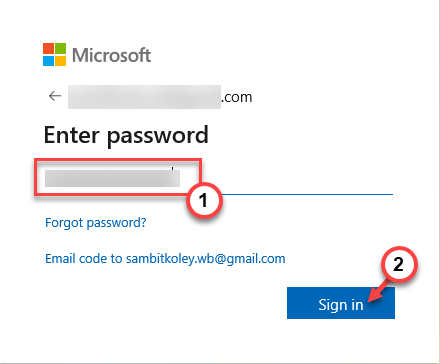
3. Twój dostęp należy zweryfikować za pomocą 6-cyfrowego kodu. Uzyskiwać "E-mail".
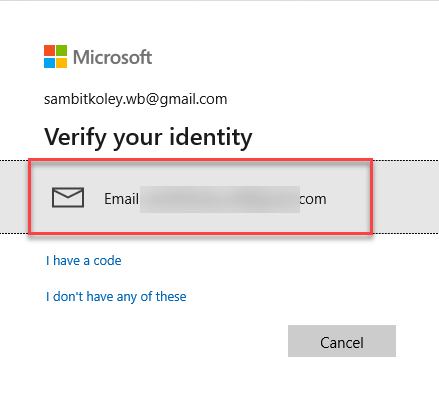
Możesz uzyskać kod w e -mailu z innego urządzenia.
4. Teraz wprowadź kod w odpowiedniej lokalizacji.
5. Następnie kliknij „Zweryfikować„Aby zakończyć weryfikację.
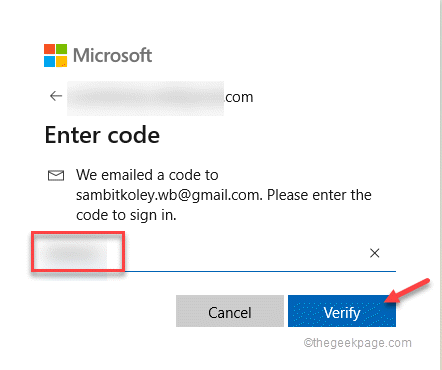
Po pomyślnej weryfikacji będziesz mógł zresetować swój pin.
6. Po prostu wprowadź swój pin raz do pudełka.
7. Ponownie wprowadź pin.
8. Następnie dotknij „OK" kontynuować.
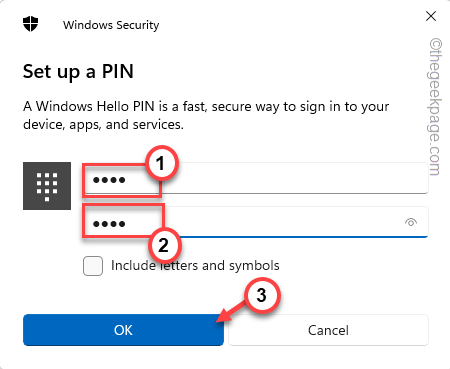
Po zrobieniu tego możesz użyć nowego PIN, aby ponownie uzyskać dostęp do konta.
- « Napraw „500. To jest błąd, wystąpił błąd. Spróbuj ponownie później.„Błąd Google
- Jak naprawić niezgodę Brak błędu trasy w systemie Windows 11,10 »

