Jak naprawić niezgodę Brak błędu trasy w systemie Windows 11,10

- 2986
- 505
- Juliusz Sienkiewicz
Discord to popularna aplikacja VoIP, która umożliwia łatwą interakcję dla graczy za pośrednictwem wideo i tekstu. Ale wielu użytkowników zgłosiło widzenie Brak trasy Błąd podczas próby dołączenia do kanału głosowego w Discord.
Poniżej wymieniono możliwe przyczyny napotkania tego błędu:
- Antywirus lub zapora zewnętrzna blokuje niezgodę
- Adres IP twojego komputera został zmieniony
- Za pomocą VPN, która nie obsługuje UDP
- Zablokowane przez administratora sieci
- Niezgodny region głosowy serwera
- QoS nie jest obsługiwany przez sieć
Czy jesteś jednym z tych użytkowników Discord, którzy napotykają Brak trasy Błąd podczas próby połączenia z serwerem głosowym? Wtedy wylądowałeś we właściwym miejscu. Śmiało i przeczytaj ten artykuł. Tutaj kursowaliśmy zestaw rozwiązań, które mogą pomóc w rozwiązaniu błędu braku trasy w Discord.
Spis treści
- Napraw 1 - Uruchom ponownie komputer i modem/router
- Napraw 2 - Odinstaluj/wyłącz antywirus zewnętrzny
- Napraw 3 - Odinstaluj oprogramowanie VPN
- Napraw 4 - Zmień ustawienia DNS
- Napraw 5 - Zmień region serwera głosowego
- Napraw 6 - Resetuj konfigurację IP
- Napraw 7 - Wyłącz QoS z ustawień głosowych i wideo
- Napraw 8 - Pozwól niezgodnie za pośrednictwem zapory systemu Windows
Napraw 1 - Uruchom ponownie komputer i modem/router
Ilekroć występuje błąd w twoim komputerze, pierwszą rzeczą, którą należy zrobić, jest pełne Ponowne uruchomienie systemu. W tym przypadku Uruchom ponownie system wraz z Ponowne uruchomienie routera może pomóc rozwiązać błąd braku trasy. Tutaj wymagany jest restart routera i komputera, ponieważ połączenie może być zaburzone przez dynamiczny adres IP, który zmienia się przez cały czas.
Jeśli Discord zacznie łączyć się z serwerem głosowym bez błędu po ponownym uruchomieniu, oznacza to, że problem dotyczy adresu IP. Przejdź do innych poprawek poniżej, jeśli błąd nadal się utrzymuje.
Napraw 2 - Odinstaluj/wyłącz antywirus zewnętrzny
Czasami nadopiekuńczy antywirus lub zapora ogniowa może być przyczyną tego błędu, blokując wychodzące połączenia Discord.
Musisz określić, czy oprogramowanie antywirusowe na komputerze jest główną przyczyną, czy nie, idąc do antywirusa kwarantanna teczka. W wszystkich pakietach antywirusowych znajduje się obszar kwarantanny, w których przechowywane są niebezpieczne/szkodliwe pliki.
Są też szanse, że oprogramowanie takie jak niezgoda może być uważane za szkodliwe i może być przechowywane w obszarze kwarantanny antywirusowej. Musisz zidentyfikować ten folder na komputerze, zwany klatką wirusową, sklepieniem wirusowym lub inną odmianą tej nazwy. Poszukaj nazwy pliku, która ma w sobie niezgodę i przywróć ten plik.
Jeśli nie ma pliku niezgody w folderze kwarantanny twojego antywirusowego, lepiej jest całkowicie odinstalować oprogramowanie antywirusowe z komputera.
1. Naciskać Windows + r otworzyć Uruchomić dialog.
2. Typ Settings MS: AppsFeatures i uderz Wchodzić otworzyć Aplikacje i Cechy.
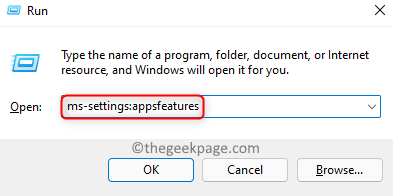
3. Znajdź oprogramowanie antywirusowe na liście aplikacji.
4. Po prawej stronie będzie trzy pionowe kropki Powiązane z aplikacją. Kliknij na to.
5. Tutaj wybierz Odinstalowanie opcja.
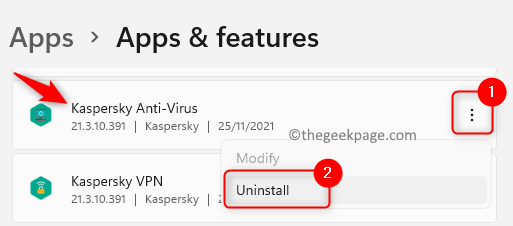
6. W wierszu potwierdzenia kliknij Odinstalowanie Ponownie.
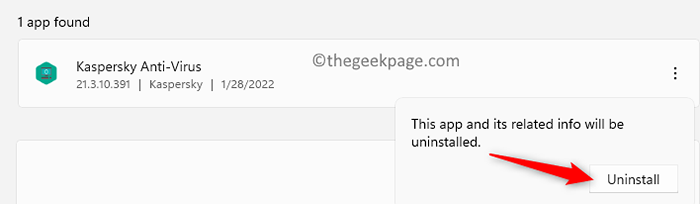
7. Uruchom ponownie Twój komputer po procesie odinstalowania.
8. Sprawdź, czy niezgoda nie jest to naprawione.
Notatka: Ponownie zainstaluj oprogramowanie antywirusowe po zakończeniu czeku.
Napraw 3 - Odinstaluj oprogramowanie VPN
Aplikacja Discord działa poprawnie z VPN Rozwiązania, które używają Protokół DataGram (UDP). W przypadku masz oprogramowanie VPN, które nie korzysta z UDP, istnieje duże szanse, że ten błąd będzie widoczny. Ponadto VPN zmieni adres IP, który może zakłócać działanie Discord, jak stwierdzono w poprawce 1 powyżej.
Musisz odinstalować oprogramowanie VPN, aby sprawdzić, czy jest to przyczyna tego błędu.
1. Uderz w Okna klucz i typ Aplikacje i funkcje w polu wyszukiwania.
2. Wybierać Aplikacje i funkcje W wyniku wyszukiwania.
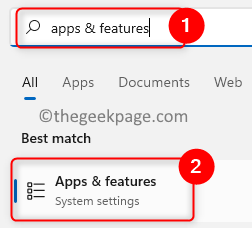
3. Znajdź swoje VPN oprogramowanie na liście zainstalowanych aplikacji.
4. Kliknij na trzy pionowe kropki i wybierz Odinstalowanie.
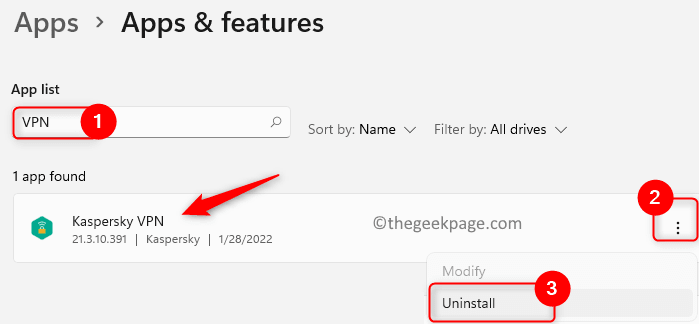
5. Potwierdź odinstalowanie, klikając Odinstalowanie Ponownie.
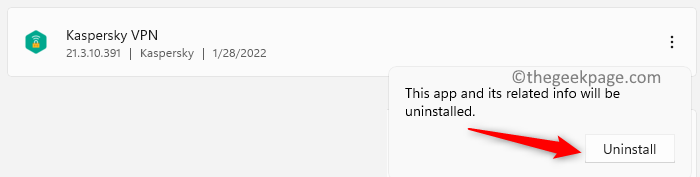
6. Po odinstalowaniu VPN sprawdź, czy Discord jest w stanie połączyć się z serwerem głosowym.
Możesz spróbować użyć innego rozwiązania VPN lub wyłączyć usługę podczas korzystania z Discord, jeśli zauważysz, że VPN jest winowajcą.
Napraw 4 - Zmień ustawienia DNS
Administrator sieci mógł zablokować dostęp do niezgody w szkole lub środowisku pracy, dzięki czemu ten błąd jest podniesiony. Możesz wykonać poniższe czynności, aby ominąć ten blok i komunikować się z zewnętrznymi serwerami.
1. Użyj Windows i r Kombinacja kluczowa do otwarcia Uruchomić.
2. Typ NCPA.Cpl i uderz Wchodzić otworzyć Połączenia sieciowe.
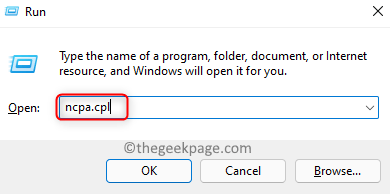
3. Tutaj, Kliknij prawym przyciskiem myszy na Twoim Obecne połączenie sieciowe (WiFi lub Ethernet) i wybierz Nieruchomości.
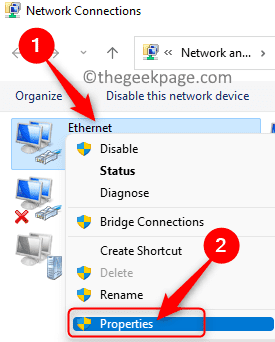
4. Wybierz Networking patka.
5. Kliknij Protokół internetowy wersja 4 (TCP/IPv4) W polu Połączenie Pozycje. Następnie kliknij Nieruchomości przycisk.
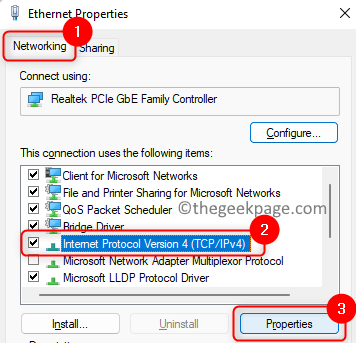
6. w Protokół internetowy Wersja 4 (TCP/IPv4) Właściwości okno, wybierz przycisk opcji obok Użyj następujących adresów serwera DNS.
7. Po tym ustaw Preferowany serwer DNS wartość do 8.8.8.8 i Alternatywny serwer DNS Do 8.8.4.4.
8. Kliknij OK Aby potwierdzić zmiany w ustawieniach.
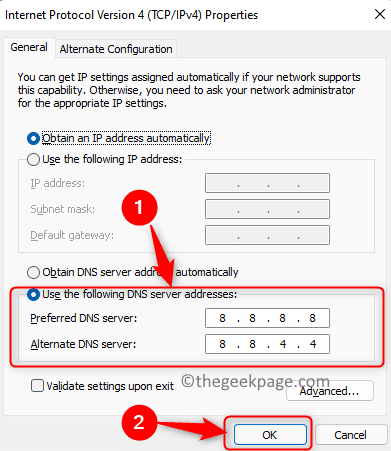
9. Uruchom ponownie Twój system. Sprawdź, czy Discord jest w stanie połączyć się z serwerem głosowym po uruchomieniu bez żadnych błędów.
Napraw 5 - Zmień region serwera głosowego
Jeśli region serwera głosowego jest ustawiony na kontynent, który nie obsługuje Twojej sieci, możesz zobaczyć ten błąd. Administrator serwera może wprowadzić dla Ciebie zmianę w regionie głosowym.
1. Otwórz niezgodę i zaloguj się na swoje konto.
2. Kliknij serwer lub strzałka w dół obok niego.
3. Iść do Ustawienia serwera W menu kontekstowym.
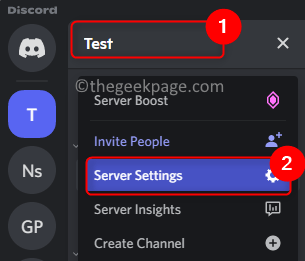
4. w Ustawienia serwera okno, przejdź do Przegląd patka.
5. Użyj Zmiana przycisk powiązany z Region serwera i wybierz najbliższy region.
6. Uruchom ponownie Discord i sprawdź, czy błąd został rozwiązany.
Napraw 6 - Resetuj konfigurację IP
1. Uderz w Okna klucz i wpisz wiersz polecenia W polu wyszukiwania systemu Windows.
2. Kliknij prawym przyciskiem myszy NA Wiersz polecenia w wyniku wyszukiwania i wybierz Uruchom jako administrator.
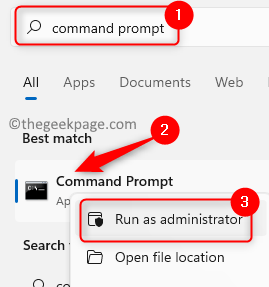
3. Wpisz i wykonaj polecenia poniżej jednego po drugim.
ipconfig /release ipconfig /flushdns ipconfig /odnowienie
4. Gdy polecenia zakończą wykonanie, uruchom ponownie komputer. Uruchom niezgodę po uruchomieniu i sprawdź, czy błąd braku trasy nie jest rozwiązany.
Napraw 7 - Wyłącz QoS z ustawień głosowych i wideo
1. Uruchom niezgodę.
2. W lewym dolnym rogu kliknij Ustawienia użytkownika (ikona sprzętu) obok konta użytkownika.
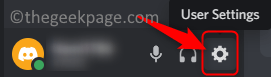
3. W lewym okienku zlokalizuj Ustawienia aplikacji i wybierz Głos i wideo patka.
4. Po prawej stronie przewiń w dół do Jakość usługi Sekcja.
5. Tutaj, wyłączyć coś opcja Włącz jakość usług Wysokie Pakiet Priorytet.
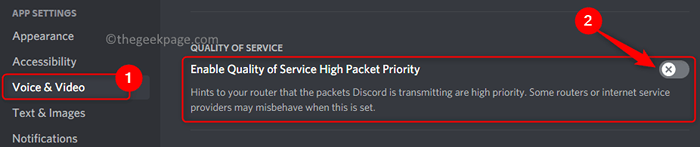
6. Wznowienie Discord i sprawdź, czy błąd braku trasy nie jest ustalony, czy nie.
Napraw 8 - Pozwól niezgodnie za pośrednictwem zapory systemu Windows
1. Uderz w Okna klucz i typ zapora systemu Windows w polu wyszukiwania.
2. Select Zezwól aplikacji za pośrednictwem zapory systemu Windows W wyniku wyszukiwania.
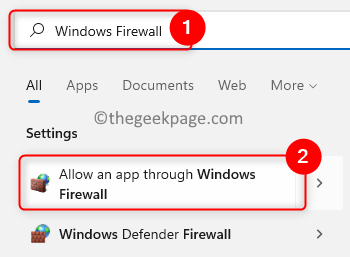
3. w Dozwolone aplikacje okno, kliknij przycisk Zmień ustawienia…
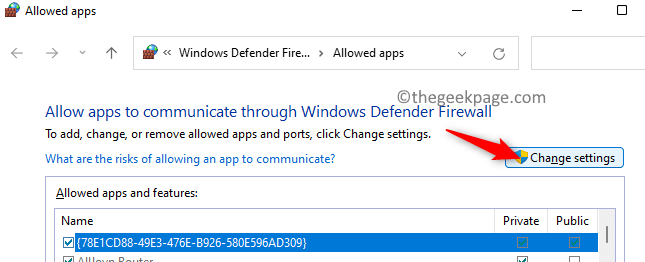
4. Jeśli niezgoda nie ma na liście aplikacji, kliknij Umożliwić Kolejna aplikacja… przycisk, aby dodać niezgodę do listy.
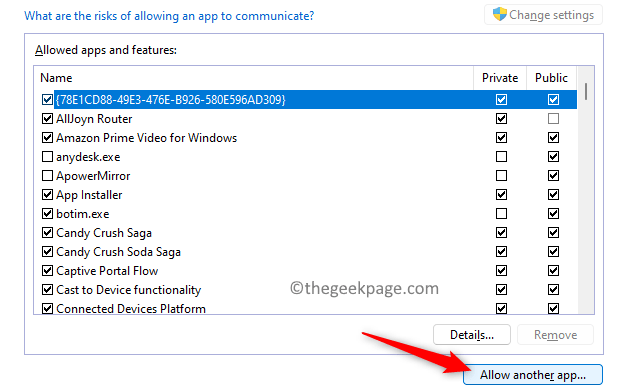
5. Kliknij Przeglądać w Dodaj aplikację okno.
6. Znajdź skrót Discord lub przejdź do katalogu instalacji niezgody i wybierz Aktualizacja.exe plik.
7. Kliknij Dodać.
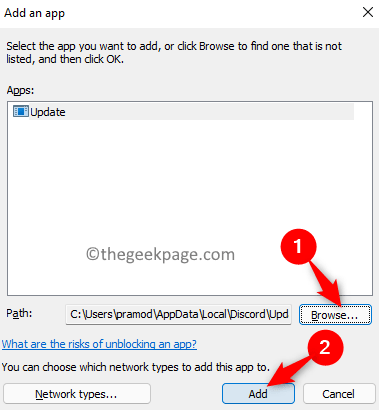
8. Po dodaniu niezgody do listy, sprawdzać pudełko obok obu Publiczny I Prywatny. Kliknij OK.
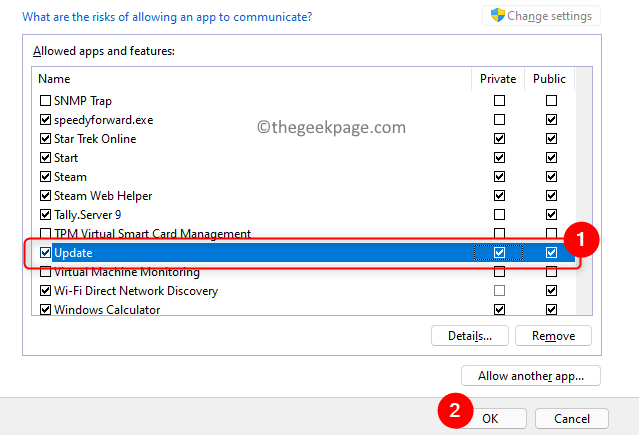
9. Ponowne uruchomienie zarówno system, jak i router.
Sprawdź, czy pomogło to rozwiązać problem.
Dziękuje za przeczytanie.
Mamy nadzieję, że ten artykuł był wystarczająco pouczający i byłeś w stanie rozwiązać błąd niezgody bez trasy na komputerze. Daj nam znać poprawkę, która pomogła ci wyjaśnić problem w komentarzach poniżej.
- « Fix nie może dodać ani modyfikować PIN w systemie Windows 11 lub 10
- Jak naprawić, nie może połączyć się z błędem serwera w programie Outlook »

