Poprawka nie może zmienić danych diagnostycznych na pełne w systemie Windows 10/11
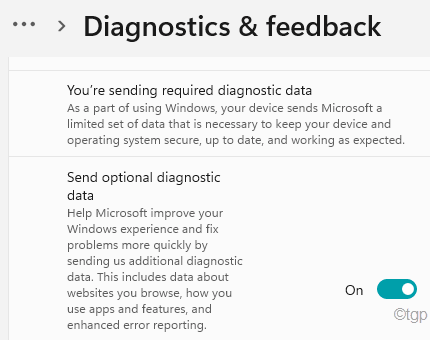
- 600
- 112
- Juliusz Sienkiewicz
W systemie Windows podstawowe (lub „wymagane”) dane diagnostyczne są wysyłane do Microsoft jako opinie użytkownika. W obliczu awarii systemu krytycznego lub z powodu wszystkiego innego, możesz zdecydować się na wysłanie pełnej (lub „opcjonalnej”) ilości diagnostyki w celu analizy i dalszego rozwiązania. Ale niektórzy użytkownicy systemu Windows stoją przed tym dziwnym problemem, w którym nie mogą po prostu zdecydować się na wysłanie „pełnej” ilości danych diagnostycznych do Microsoft. Może to wynikać z faktu, że opcja jest wyłączona przez administratora lub istnieje problem z podłączonym doświadczeniem użytkownika.
NOTATKA -
Opcje „podstawowe” i „pełne” zmieniły się w systemie Windows 11. Windows automatycznie wysyłają wymagane dane diagnostyczne. Ale możesz wybrać, czy wysłać opcjonalne dane diagnostyczne.
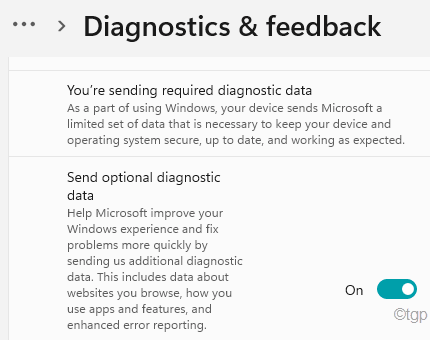
Spis treści
- Napraw 1 - Włącz usługę podłączonej obsługi
- Napraw 2 - Zmodyfikuj zasady grupy
- Napraw 3 - Włącz informacje zwrotne
- Napraw 4 - Skorzystaj z edytora rejestru
- Napraw 5 - usuń określone zadania i edytuj plik hostów
- Napraw 6 - Usuń klawisze za pomocą wiersza polecenia
Napraw 1 - Włącz usługę podłączonej obsługi
Usługa, która zarządza tym gromadzeniem i przesyłaniem danych diagnostycznych do Microsoft.
1. Początkowo naciśnij Klucz z systemem Windows i napisz "Usługi".
2. Następnie kliknij „Usługi”Z wyników wyszukiwania.
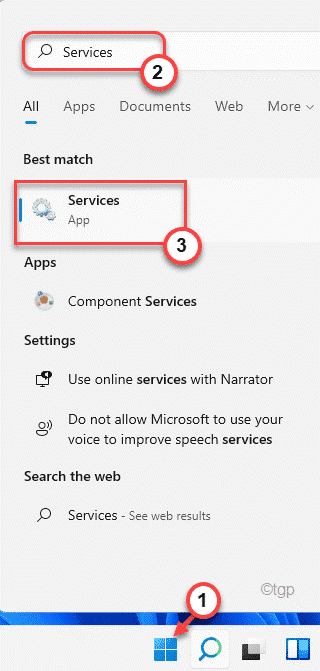
3. Na ekranie usług zlokalizuj „Połączone wrażenia użytkownika i telemetria".
4. Następnie kliknij prawym przyciskiem myszy usługę i dotknij „Nieruchomości".
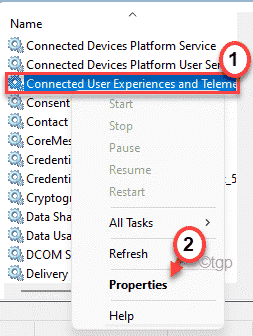
5. Tutaj kliknij rozwijaną ikonę obok „typu uruchamiania:” do „Automatyczny".
6. Następnie dotknij „Początek„Aby rozpocząć usługę.
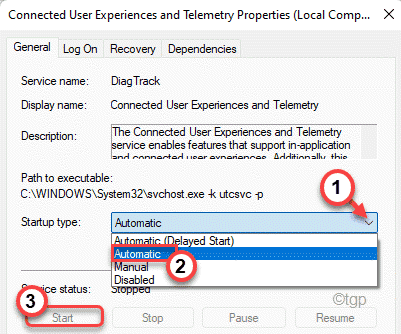
7. Na koniec kliknij „Stosować" I "OK".

Teraz zamknij okno usług. Następnie, uruchom ponownie Twój komputer. Teraz sprawdź, czy możesz zmienić ustawienia danych diagnostyki.Jeśli nadal nie możesz tego zrobić, wykonaj następujące kroki -
1. wciśnij Klucz Windows+R klucze razem.
2. Następnie wpisz „usługi.MSC”I kliknij„OK".
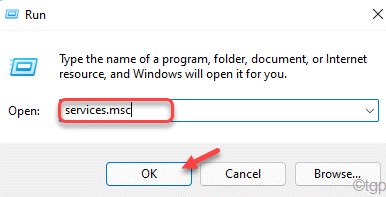
3. Teraz przewiń trochę w dół, aby zlokalizować „Zarządzanie urządzeniami Protokół aplikacji bezprzewodowej (WAP) Usługa routingu komunikatów" praca.
4. Teraz, podwójne kliknięcie w tej usłudze, aby otworzyć swoje nieruchomości.

5. Tak samo jak poprzednio, ustaw „Typ uruchamiania:” na „Automatyczny" tryb.
6. Następnie dotknij „Początek„Aby natychmiast rozpocząć usługę.
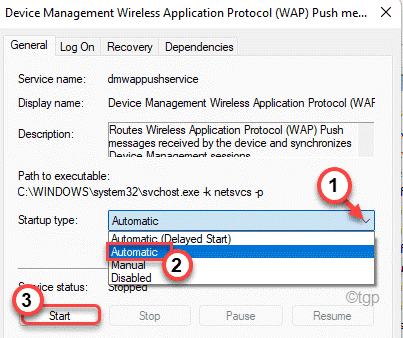
7. Teraz dotknij „Stosować„Aby zapisać zmiany i kliknij„OK„Aby zakończyć ten proces.

Następnie zamknij okno usług. Po tym, ponowne uruchomienie system. Po ponownym uruchomieniu systemu, czy możesz włączyć „Ustaw opcjonalne dane diagnostyczne”W ustawieniach„ diagnostyki i opinii ”.
Jeśli nadal nie działa, musisz to zrobić -
1. Otwórz usługi.
2. Następnie zlokalizuj i kliknij prawym przyciskiem myszy „Usługa Windows Insider”I dotknij„Nieruchomości".
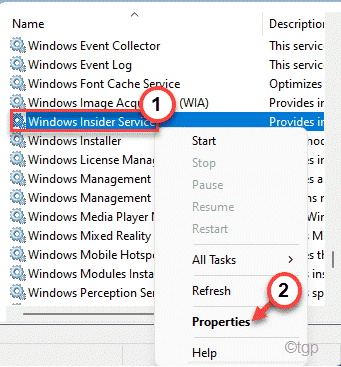
3. Teraz ustaw „Typ uruchamiania:” na „Automatyczny" Ponownie.
4. Następnie kliknij „Początek„Aby rozpocząć usługę na komputerze.
5. Na koniec dotknij „OK„Aby zapisać ustawienia.

Sprawdź, czy to działa dla Ciebie, czy nie.
Napraw 2 - Zmodyfikuj zasady grupy
Administratorzy systemu mogą zezwolić/zablokować usługę telemetryczną na komputerze.
1. Początkowo naciśnij Klucz Windows+R klucze razem.
2. Następnie wpisz „gpedit.MSC”I kliknij„OK".

3. Po otwarciu edytora zasad grupy, idź w ten sposób ~
Konfiguracja komputera> Szablony administracyjne> Komponenty systemu Windows> Zbieranie danych i kompilacje podglądu
4. Po prawej stronie znajdź „Zezwalaj na dane diagnostyczne”Polityka.
5. Następnie, podwójne kliknięcie na zasadzie edytowania.
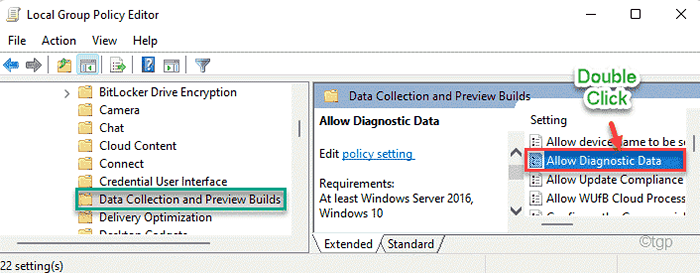
6. Następnie ustaw zasadę, aby „Włączony".
7. Następnie, w rozwijaniu „Opcji:” i wybierz „Wyślij opcjonalne dane diagnostyczne".
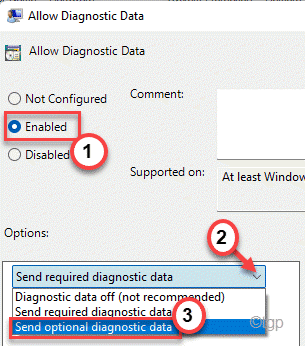
8. Nie zapomnij o „dotknąć”Stosować" I "OK".

Następnie zamknij okno edytora zasad lokalnych. Następnie, uruchom ponownie Twój komputer.
To skonfiguruje urządzenie do wysyłania wymaganych danych diagnostycznych do Microsoft.
Napraw 3 - Włącz informacje zwrotne
Istnieje szansa, że samodzielnie zablokowałeś niektóre ustawienia sprzężeń zwrotnych.
1. Początkowo otwórz ustawienia na komputerze.
2. Następnie dotknij „Prywatność”Ustawienia po lewej stronie.
3. Następnie dotknij „Diagnostyka i opinie",

4. Po prawej stronie kliknij „Popraw atktyw i pisanie".
5. Ustaw to ustawienie na „NA".
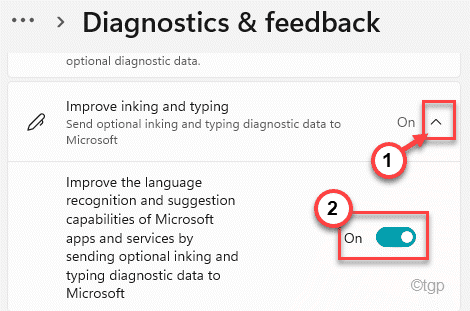
6. Te same, poszerz „Dostosowane doświadczenia”I odwróć to”NA".

Następnie zamknij okno Ustawienia.
Teraz sprawdź, czy możesz włączyć wymaganą funkcję dostarczania danych diagnostycznych, czy nie.
Napraw 4 - Skorzystaj z edytora rejestru
Możesz użyć edytora rejestru, aby zastosować różne hacki rejestru, aby rozwiązać ten problem.
1. Początkowo kliknij prawym przyciskiem myszy Ikona Windows i dotknij „Uruchomić".
2. Następnie wpisz „Regedit”I kliknij„OK".
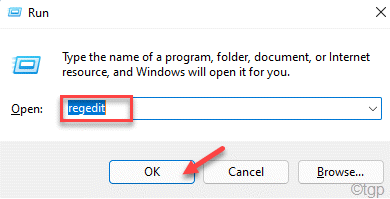
Ostrzeżenie - Przed wyjazdem, aby dodać lub usunąć dowolną wartość z rejestru, prosimy o wykonanie kopii zapasowej rejestru na komputerze.
Po otwarciu edytora rejestru kliknij „Plik". Następnie kliknij „Eksport„Aby wykonać nową kopię zapasową na komputerze.
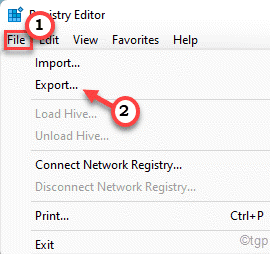
3. Po wykonaniu kopii zapasowej rejestru przejdź do tej lokalizacji -
HKEY_LOCAL_MACHINE \ Software \ Microsoft \ WindowsselfHost
4. Na lewym panelu, kliknij prawym przyciskiem myszy „Windowsselfthost”I dotknij„Usuwać„Aby usunąć klucz z komputera.
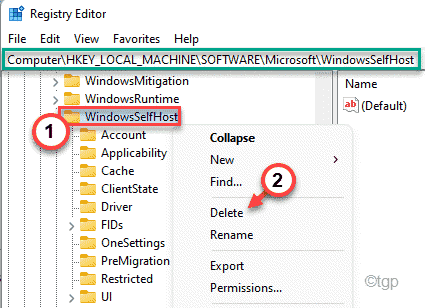
5. Potwierdź swoją akcję za pomocą „dotknąć”Tak„Aby usunąć klucz.
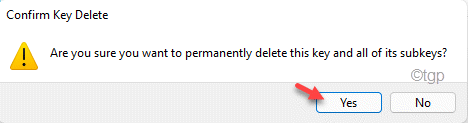
6. Następnie przejdź do tej lokalizacji-
HKEY_LOCAL_MACHINE \ Software \ polityki \ Microsoft \ Windows \ DataCollection
7. Następny. Kliknij prawym przyciskiem myszy „Udostępnianie”I dotknij„Usuwać".

8. Znowu idź w tę stronę ~
HKEY_LOCAL_MACHINE \ Software \ Microsoft \ Windows \ CurrentVersion \ Politicies \ DataCollection
9. Sprawdź, czy jest wartość DWORD o nazwie „Udostępnianie".
[[[
A. Jeśli nie możesz go znaleźć, kliknij prawym przyciskiem myszy „Nowy>”I kliknij„Wartość DWORD (32-bitowa) ”.
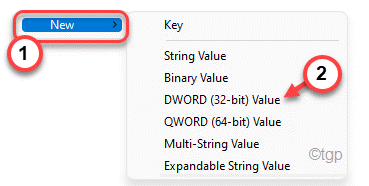
B. Następnie nazwij wartość jako „Udostępnianie".
]
10. Następnie, podwójne kliknięcie o wartości edycji.
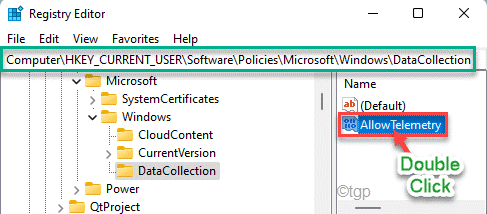
11. Ustaw wartość na „3".
12. Następnie kliknij „OK".

Powtórz te same kroki dla „MaxteleMetry Allowed" klucz.
13. Następnie, podwójne kliknięcie na "MaxteleMetry Allowed„Aby to edytować.

14. Ustaw wartość na „3".
15. Potem uderz Wchodzić Aby zapisać zmiany.
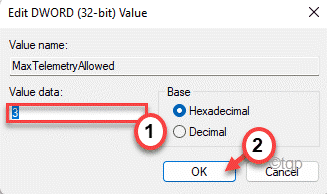
Następnie zamknij redaktor rejestru i ponowne uruchomienie Twój komputer. Sprawdź, czy to działa.
Jeśli problem nadal istnieje, musisz trochę więcej zmodyfikować rejestr.
1. Otworzyć Redaktor rejestru.
2. Następnie idź w tę stronę -
Komputer \ HKEY_CURRENT_USER \ Software \ Policies \ Microsoft \ Windows \ DataCollection
3. Teraz, po prawej stronie, kliknij prawym przyciskiem myszy „DataCollection".
4. Następnie kliknij „Nowy>”I dotknij„Wartość Dword (32-bitowa)".
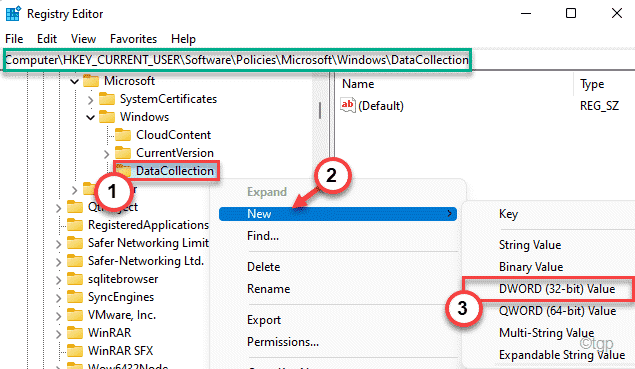
5. Ustaw nazwę tej wartości jako „Udostępnianie".
6. Następnie, podwójne kliknięcie o wartości, aby to zmienić.
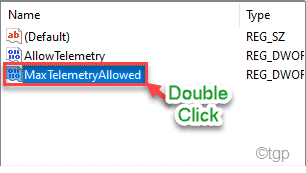
7. Ustaw wartość na „3".
8. Potem uderz Wchodzić Aby zapisać wartość.

Zamknij redaktor rejestru. Uruchom ponownie Twój komputer i sprawdź, czy to działa.
Nawet po tym, jeśli to się nie uda, wykonaj następujące kroki.
1. Otwórz ponownie redaktor rejestru.
2. Teraz przejdź do tego pliku nagłówka -
HKEY_LOCAL_MACHINE \ Software \ polityki \ Microsoft \ Windows \ DataCollection
3. Ponownie kliknij prawym przyciskiem myszy „DataCollection".
4. Następnie kliknij „Nowy>”I dotknij„Wartość Dword (32-bitowa)".
5. Ustaw nazwę tej wartości jako „Udostępnianie".
6. Następnie, podwójne kliknięcie o wartości, aby to zmienić.
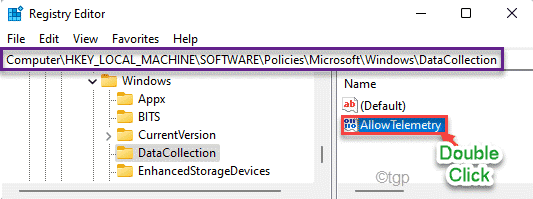
7. Ustaw wartość na „3".
8. Potem uderz Wchodzić Aby zapisać wartość.

W ten sposób zamknij redaktor rejestru i uruchom ponownie Twój komputer. Teraz sprawdź, czy nie możesz wysłać danych diagnostyki, czy nie.
Napraw 5 - usuń określone zadania i edytuj plik hostów
1. Początkowo naciśnij Klucz Windows+R klucze razem.
2. Następnie, typ to polecenie w terminalu Run i uderz Wchodzić.
TASKSCHD.MSC
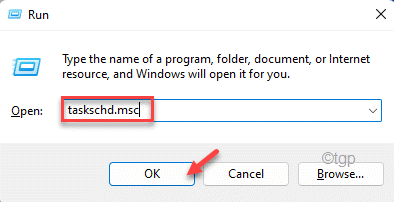
3. Kiedy okno harmonogramu zadań zostanie otwarte, rozszerz lewą stronę w ten sposób-
Biblioteka harmonogramu zadań> Bezpieczeństwo networking> Spybot Anti-Beacon
4. Następnie kliknij prawym przyciskiem myszy „Spybot Anti-Beakon”Folder i dotknij„Usunięty folder".
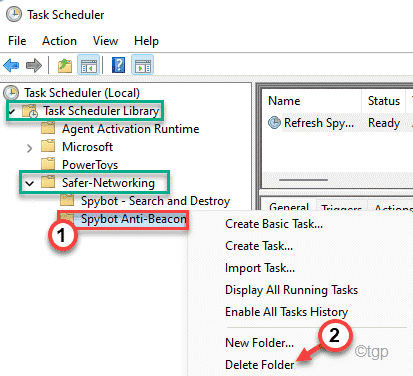
Następnie zamknij harmonogram zadań na swoim komputerze.
5. Teraz naciśnij Klucz Windows +R klucze razem.
6. Następnie wklej ten adres i uderz Wchodzić.
\ Windows \ System32 \ Drivers \ itd. \
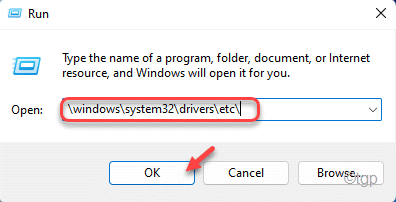
7. Tutaj kliknij prawym przyciskiem myszy „zastępy niebieskie”Plik i dotknij„Otwierać z".
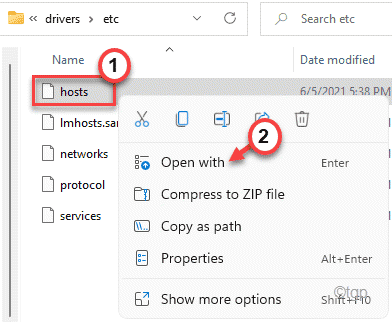
8. Następnie wybierz „Notatnik”Z listy aplikacji.
9. Następnie dotknij „OK".
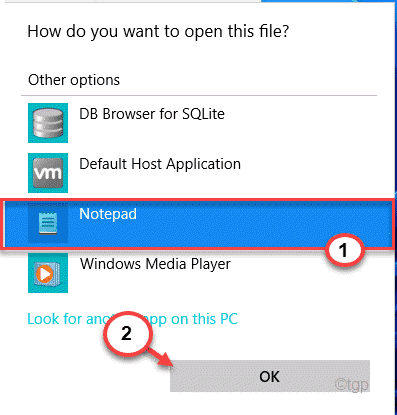
10. Kiedy plik hostów zostanie otwarty, sprawdź, czy możesz zobaczyć jakieś linie między tymi zwrotami.
# Uruchomienie wpisów wstawionych przez Spybot Anti-Beacon dla systemu Windows 10 # koniec wpisów wstawionych przez Spybot Anti-beakon dla systemu Windows 10
11. Jeśli możesz zobaczyć jakieś linie. Wybierz te linie i naciśnij „Usuwać”Klucz do ich usunięcia.
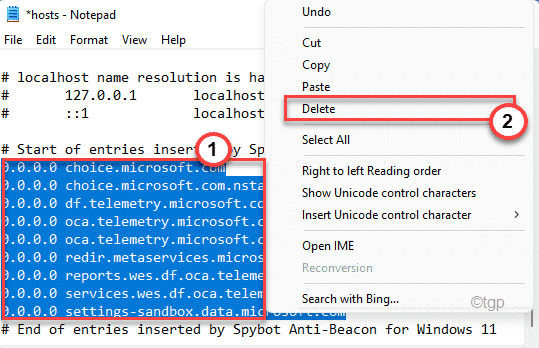
12. Wreszcie naciśnij Ctrl+s Klucze do zapisania zmiany.
Następnie uruchom ponownie komputer. Sprawdź, czy to działa.
Napraw 6 - Usuń klawisze za pomocą wiersza polecenia
Nawet po usunięciu kluczy rejestru, jeśli zobaczysz, że problem nadal się utrzymuje, możesz użyć wiersza polecenia, aby usunąć niektóre klucze rejestru.
1. Początkowo naciśnij klawisz Windows i wpisz „CMD".
2. Następnie kliknij prawym przyciskiem myszy „CMD”I dotknij„Uruchom jako administrator".

3. Po otwarciu wiersza polecenia wpisz wszystkie te kody pojedynczo i uderzaj Wchodzić Aby usunąć wszystkie te klucze rejestru z urządzenia.
reg delete "HKCU \ Software \ Microsoft \ Windows \ CurrentVersion \ polityki" /f reg delete "HKCU \ Software \ Microsoft \ WindowsselfHost" /F Reg Delete "HKCU \ Software \ Policiies" /F Reg Delete "HKLM \ Software \ Microsoft \ \ Zasady " /f reg delete" HKLM \ Software \ Microsoft \ Windows \ CurrentVersion \ Policies " /f reg delete" HKLM \ Software \ Microsoft \ Windows \ CurrentVersion \ WindowsStore \ WindowsUpdate " /F Reg Delete" HKLM \ Software \ Microsoft \ WindowsselfHost „ /f reg delete” hKlm \ oprogramowanie \ polityki ” /f reg delete” HKLM \ Software \ wow6432Node \ Microsoft \ polityki ” /f reg delete” Hklm \ Software \ wow6432Node \ Microsoft \ Windows \ CurvurinSVERSIVE \ polityki " /f reg delete „HKLM \ Software \ wow6432Node \ Microsoft \ Windows \ CurrentVersion \ WindowsStore \ WindowsUpdate” /F

Po wykonaniu wszystkich tych poleceń zamknij okno wiersza polecenia i uruchom ponownie Twój komputer.
To powinno rozwiązać problem, przed którym stoisz.
- « Jak stworzyć efekt obrazu ducha w PowerPoint
- 10 najlepszych usług przechowywania w chmurze i udostępniania plików dla systemu Windows 11 »

