Jak stworzyć efekt obrazu ducha w PowerPoint
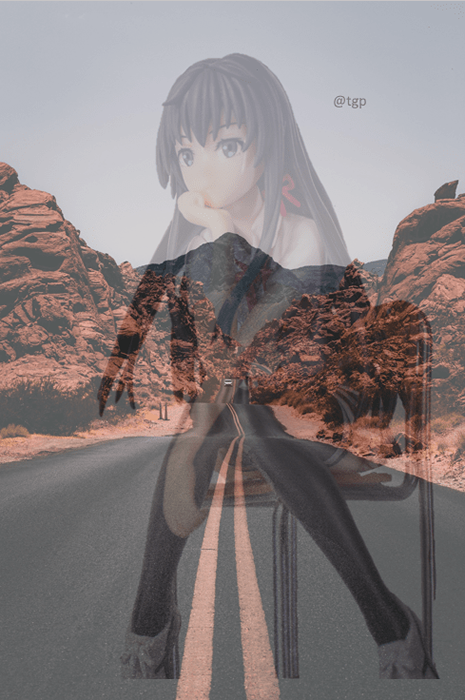
- 3968
- 720
- Tomasz Szatkowski
Musisz zobaczyć popularny efekt wizerunku duchów w mediach społecznościowych. Chcesz też go zrobić, ale nie wiesz, od czego zacząć? Czy jesteś smutny, ponieważ nie masz Photoshopa lub nie wiesz, jak go używać? Nie przejmuj się. PowerPoint można również użyć do wytworzenia efektu obrazu ducha. To jest proste. Spójrzmy, jak możemy robić zdjęcia z efektami wizerunku duchów w PowerPoint.
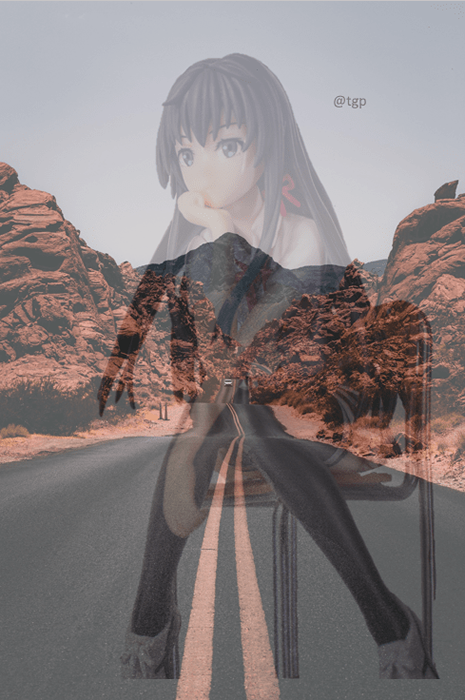
Kroki, aby utworzyć efekt obrazu ducha w PowerPoint
Krok 1: Włóż obraz do slajdu, idąc do Wstawić menu, wybieranie Kino Z zakładki obrazu i wybór To urządzenie Z rozwijanego menu.
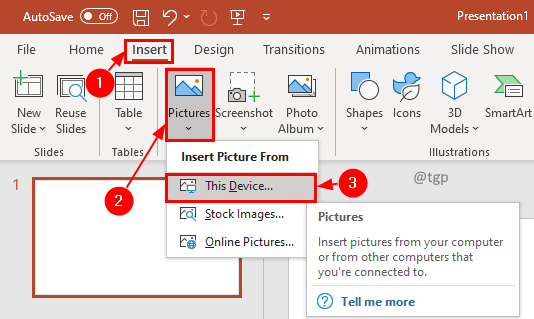
Krok 2: Wybierz obraz, który chciałeś z okna Wstaw obrazek i kliknij Wstawić.
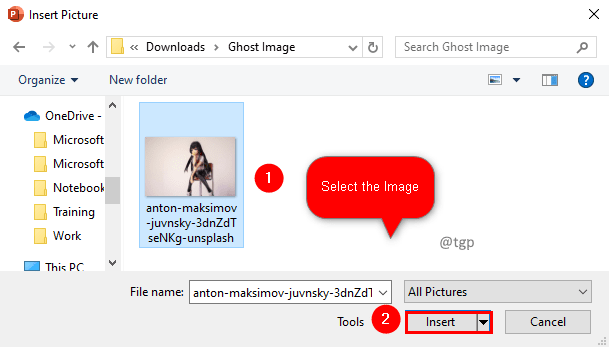
Krok 3: Wybierz obraz i kliknij Format obrazu menu. Kliknij na Usuń tło Opcja w tabletce Dostosuj.
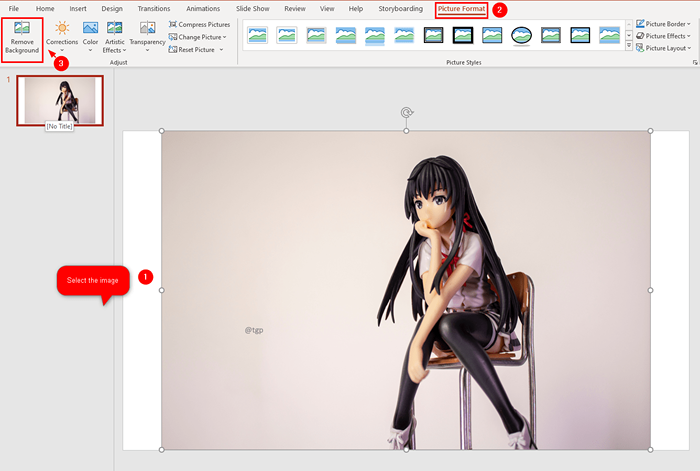
Krok 4: Po wybraniu Usuń tło, Tło, które zostanie automatycznie wykryte w celu usunięcia, będzie fioletowe. Możesz użyć Zaznacz obszary, aby zachować Lub Oznacz obszary do usunięcia Z zakładki REFINE usuwania tła w celu zmodyfikowania automatycznego wykrytego obszaru tła.
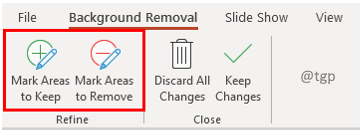
Wskazówka: Komplikowane będzie usunięcie tła, jeśli kolor tła silnie połączy się z obrazem. Spróbuj użyć obrazu o innym kolorze tła.
Krok 5: Po sfinalizowaniu zmian kliknij Zachowaj zmiany Na karcie Zamknięcie menu usuwania tła.
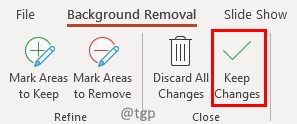
Krok 6: Teraz wstaw jeszcze jeden obraz, który chcesz połączyć, aby stworzyć efekt ducha. Kliknij na Wstawić Menu, na karcie obrazy, wybierz zdjęcia, a w menu rozwijanym Wybierz To urządzenie.
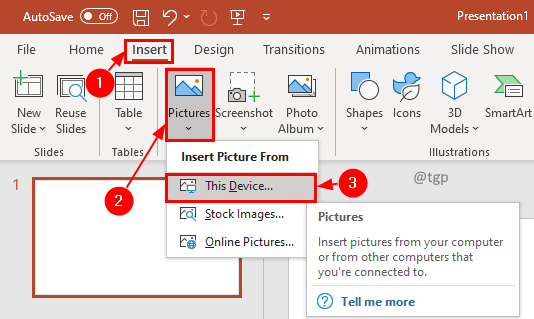
Krok 7: W oknie Wstaw obrazek wybierz obraz i kliknij Wstawić.
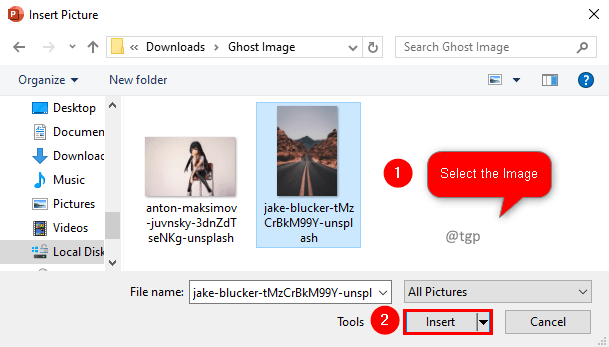
Krok 8: Wybierz obraz i w Format obrazu menu, kliknij Przezroczystość. W rozwijanym wyborze Opcje przejrzystości obrazu.
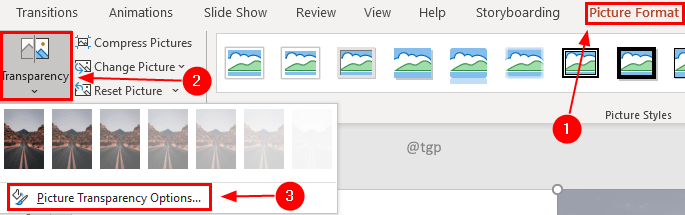
Krok 9: Na karcie Format Picture wybierz Zdjęcie a następnie kliknij Przejrzystość obrazu. Dostosuj przezroczystość obrazu, abyś mógł zobaczyć drugi obraz.
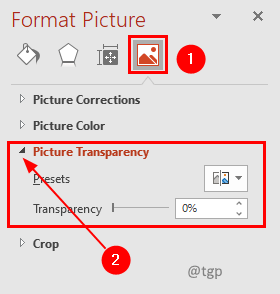
Krok 10: Możesz przesunąć obraz z powrotem lub z przodu i dostosować jego przejrzystość, aby uzyskać efekt, który chcesz mieć.
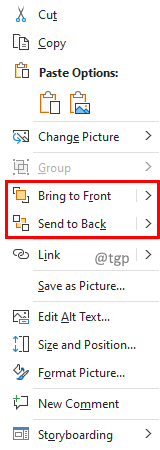
Mamy nadzieję, że ten artykuł był pouczający. Dziękuję za przeczytanie. Uprzejmie skomentuj i daj nam znać, jeśli uznałeś to za pomocne. Daj nam również znać, jeśli masz jakieś problemy. Z przyjemnością Ci pomożemy.
- « Napraw błąd systemu 8446 podczas resetowania hasła do konta Microsoft
- Poprawka nie może zmienić danych diagnostycznych na pełne w systemie Windows 10/11 »

