Napraw błąd systemu 8446 podczas resetowania hasła do konta Microsoft
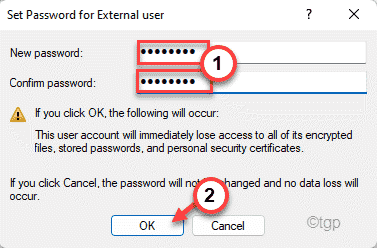
- 692
- 39
- Tomasz Szatkowski
Użytkownicy systemu Windows lubią swobodę zmiany hasła do konta za pomocą dowolnej preferowanej metody. Ale niektórzy zaawansowani użytkownicy, jednocześnie zmieniając hasło do konta za pomocą wiersza polecenia, widzą komunikat o błędzie „Błąd systemu 8446”. Jeśli masz do czynienia z tym irytującym kodem błędu, nie martw się. Istnieje kilka szybkich obejść, których można użyć do rozwiązania lub wybrania alternatywnego rozwiązania dla tego problemu.
Za pomocą GUI
Musisz użyć łatwiejszej, prostszej alternatywy z ustawień.
Sposób 1 - Zmień hasło za pomocą panelu sterowania
Możesz użyć panelu sterowania, aby zmienić hasło za pomocą panelu sterowania.
1. Początkowo naciśnij Klucz Windows+R klucze razem.
2. Następnie wpisz „kontrola”I uderzył Wchodzić.

3. Po otwarciu panelu sterowania dotknij „Konta użytkowników".

4. Ponownie kliknij „Konta użytkowników„Aby to otworzyć.

5. Następnie dotknij „Zarządzaj innym kontem".
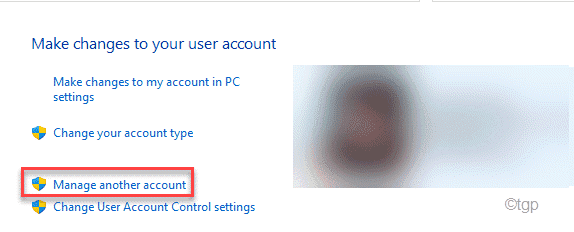
6. Teraz dotknij konta użytkownika, aby uzyskać do niego dostęp.

7. Teraz zobaczysz „Zmień hasło" opcja. Kliknij go, aby zmienić hasło.

8. Na koniec ustaw nowe hasło w wyznaczonym polu.
9. W tym samym sposobie zorganizuj to samo hasło, aby potwierdzić hasło.
Możesz także podać wskazówkę na wypadek, gdyby zapomnisz nowe hasło.
10. Na koniec dotknij „Zmień hasło„Aby potwierdzić zmianę.

Zamknij panel sterowania i uruchom ponownie Twój komputer. Sprawdź, czy to się ułoży.
Way 2 - Korzystanie z ustawień
Najłatwiejszy i najprostszy sposób zmiany hasła obejmuje ustawienia Microsoft.
1. Początkowo kliknij prawym przyciskiem myszy Ikona Windows i dotknij „Uruchomić".
2. Następnie wklej ten kod w terminalu i uderz Wchodzić.
Settings MS: Signinoptions
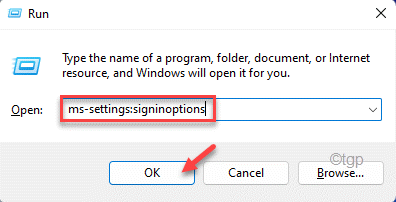
3. Teraz przewiń opcje i dotknij „Hasło" po lewej stronie.
4. Następnie dotknij „Zmiana„Aby zmienić hasło do konta.

Okno konta Microsoft zostanie otwarte.
5. Teraz ustaw bieżące hasło w wyznaczonym polu.
6. Następnie wprowadź nowe hasło.
7. Na koniec dotknij „Następny".
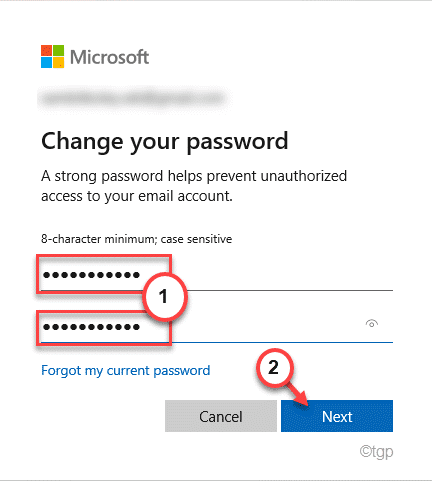
W ten sposób możesz łatwo zmienić hasło do konta za pomocą ustawień.
Następnie, uruchom ponownie Twój komputer, aby zapisać zmiany.
Way 3 - Użyj lokalnego menedżera kont użytkowników
Istnieje narzędzie systemowe, którego można użyć do zarządzania lokalnymi kontami użytkowników.
1. Początkowo naciśnij Klucz Windows+R klucze razem.
2. Następnie, typ To polecenie UTR i uderzenie Wchodzić.
Lusmgr.MSC
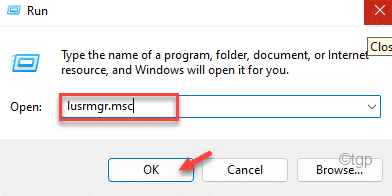
To otworzy lokalny menedżer kont użytkowników.
3. Teraz wybierz „Użytkownicy" Grupa.
4. Na środkowym panelu zauważysz listę użytkowników.
5. Teraz, Kliknij prawym przyciskiem myszy na koncie użytkownika i dotknij „Ustaw hasło".

6. Następnie dotknij „Przystępować„Aby zmienić hasło.

7. Teraz, typ Twoje hasło w polu „Nowe hasło:” Zagadnij Hasło w „Potwierdź hasło:”.
8. Następnie kliknij „OK„Aby zapisać nowe hasło.
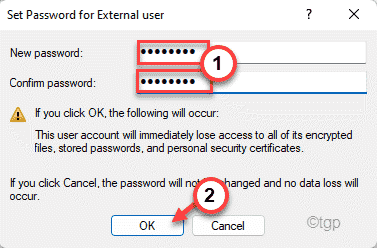
Po zakończeniu, uruchom ponownie Twój komputer. W ten sposób możesz łatwo zmienić hasło konta.
Korzystanie z metody online
Możesz także zmienić hasło w trybie online.
1. Przejdź do strony odzyskiwania konta Microsoft.
2. Następnie wpisz Twój identyfikator e -mail powiązane z Twoim kontem Microsoft.
3. Następnie dotknij „Następny".
4. Teraz dotknij „Zdobądź szyfr".

5. Otrzymasz kod od Microsoft w e -mailu.
6. Umieść kod w polu i dotknij „Następny".

7. Następnie, typ Twoje nowe hasło.
8. Zagadnij nowe hasło konta w polu.
9. Na koniec kliknij „Następny".
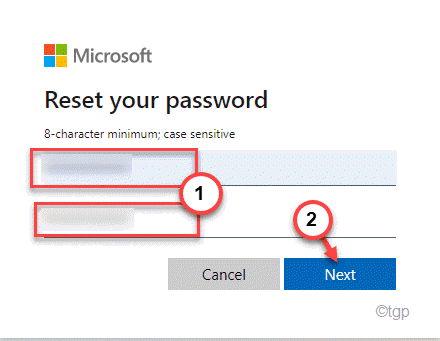
W ten sposób możesz ustawić nowe hasło dla konta.
- « Przywróć brak menu „Wyświetl obraz” w przeglądarce Firefox
- Jak stworzyć efekt obrazu ducha w PowerPoint »

