Przywróć brak menu „Wyświetl obraz” w przeglądarce Firefox
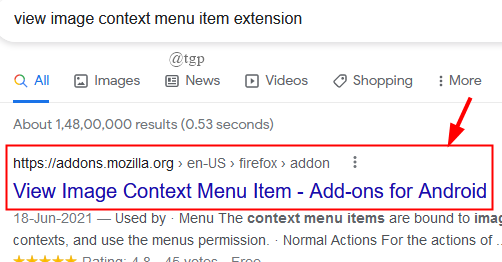
- 3176
- 318
- Roland Sokół
Aktualizacja Mozilla Firefox 88 Usunęła szereg wpisów menu kontekstowego, z której najczęstsza jest opcja „Wyświetl obraz”. Ta opcja jest teraz zastąpiona przez opcję „Otwórz obraz w nowej karcie”. Jeśli chcesz odzyskać opcję „Wyświetl zdjęcie” w Firefox, przejdź od tego artykułu, aby dowiedzieć się więcej.
Spis treści
- Jak przywrócić opcję widoku w Firefox
- Jak dodać rozszerzenia w menu kontekstowym
- 1. „Zobacz element menu Kontekstu obrazu” Firefox dodatek
- 2. „Wyświetl obraz na tej samej karcie” Firefox Dodaj
Jak przywrócić opcję widoku w Firefox
Początkowo, przed aktualizacją, gdy użyliśmy wyboru " Zobacz obrazek", Obraz zastąpiłby zawartość obecną na karcie Open. Podczas pracy nad czymś ważnym i jednym niezamierzonym kliknięciem obrazu może spowodować utratę ważnych danych. Aby rozwiązać ten problem, "Otwórz obraz w nowej karcie" Opcja została wprowadzona.
Jeśli jesteś kimś, kto uważa, że ta nowa zmiana zakłóca Twój przepływ pracy, nie martw się, ponieważ Mozilla Firefox obsługuje rozszerzenia, które pomagają w replikacji usuniętej funkcji. Te rozszerzenia pomogłyby w przeglądaniu obrazu na tej samej zakładce, co wcześniej.
Jak dodać rozszerzenia w menu kontekstowym
1. „Zobacz element menu Kontekstu obrazu” Firefox dodatek
Aby odzyskać opcję Widok Obraz, dodaj rozszerzenie „Wyświetl Kontekst Menu element menu” do przeglądarki Firefox. Szczegółowe kroki są jak poniżej.
Krok 1: Otwórz przeglądarkę Firefox Mozilla, typ „Wyświetl rozszerzenie elementu menu kontekstowego obrazu” w pasku adresu i uderz Wchodzić.
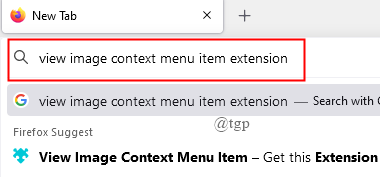
Krok 2: Kliknij odpowiedni link, jak pokazano.
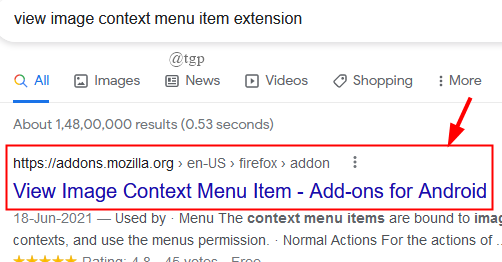
Krok 3: Kliknij Dodaj do Firefox.

Krok 4: Otworzy się okno wyskakujące z prośbą o pozwolenie. Kliknij Dodać.
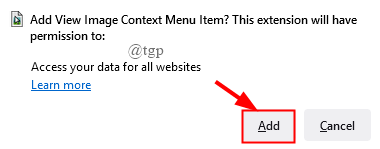
Krok 5: „Wyświetl element menu kontekstu obrazu” Rozszerzenie jest teraz pomyślnie zainstalowane.
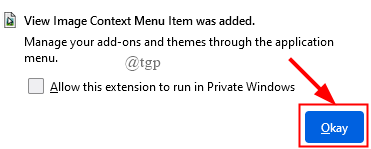
Krok 6: Teraz kliknij prawym przyciskiem myszy dowolny obraz, aby zobaczyć " Zobacz obrazek "opcja.
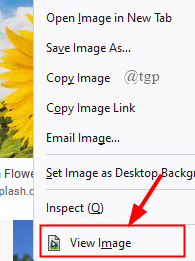
Jak można zauważyć, że opcja „Wyświetl obraz” jest umieszczany na dole menu przycisku prawym przyciskiem myszy. Możemy to dostosować za pomocą „userChrome.plik CSS ”. Korzystając z tego, możemy
- Ukryj „Otwórz obraz w nowej karcie” i „Otwórz wideo w nowej tabeli” Wpis menu kontekstowego.
- Przenieś „Wyświetl obraz” i „Zobacz wideo” na górę menu kontekstowego.
Teraz spójrzmy na kroki, jak dostosować menu przycisku prawym przyciskiem myszy.
Krok 1: Tworzenie UserChrome.plik CSS
1. Typ " O: Wsparcie ” w pasku adresu i uderzenie Wchodzić.
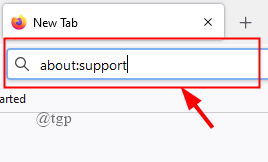
2. To zabierze nas na stronę informacji o rozwiązywaniu problemów. Przewiń w dół, aby wybrać Folder profilu. Kliknij Otwórz folder.
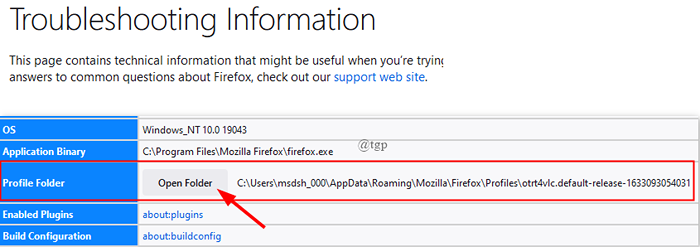
3. Teraz stwórz Chrom Folder w folderze profilu, który właśnie otworzyłeś.
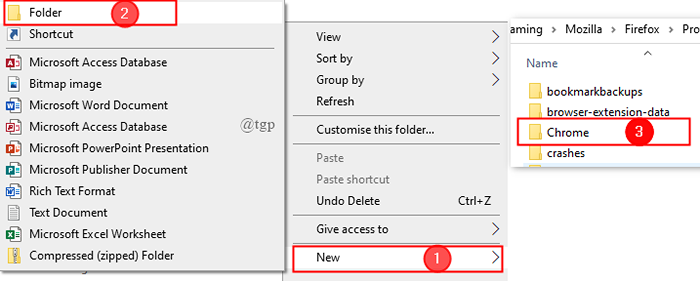
4. Następnie otwórz notatnik i skopiuj kod podany poniżej i zapisz go jako „UserChrome.CSS ” .tekst plik.
/ * Ukrywa otwarty obraz w nowej karcie */ #context-viewimage Display: Brak !ważny; / * Ukrywa otwarte wideo w nowej karcie * / #context-viewvideo Display: Brak !ważny; / * Przenosi obraz Widok do samego górnego * / menuitem [label = "view image"] -moz-box-ordinal-grupa: 0 !ważny; / * Przenosi widok wideo do samego górnego * / menuitem [label = "Zobacz wideo"] -moz-box-ordinal-grupa: 0 !ważny;
7. Po zapisaniu kod zostanie utworzony na pulpicie, jak pokazano. Przenieś to do folderu Chrome utworzyłeś na ścieżce folderu profilu Firefox.
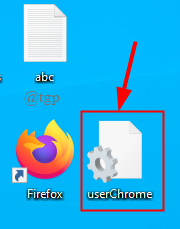
Krok 2: Włączanie „UserChrome.Dostosowywanie CSS ”w About: Config
1. Typ „About: Config” w pasku adresu i uderzenie Wchodzić.
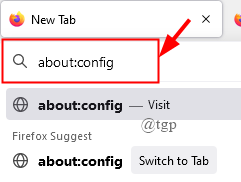
2. Otwiera się okno z prośbą o zaakceptowanie ryzyka.
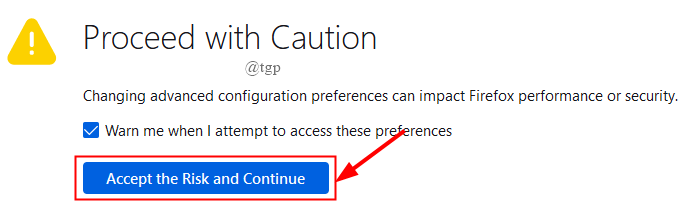
3. Typ " zestaw narzędzi.LegacyUserProfileClecizations.arkusze stylów ”.

4. Zmień to na PRAWDA.

5. Uruchom ponownie przeglądarkę Firefox. Opcja jest dostępna na „O: Profile” strona.
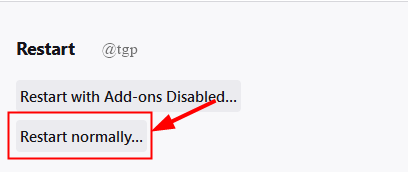
6. Teraz kliknij dowolny obraz, aby zobaczyć opcję „Wyświetl obraz” na górze.

2. „Wyświetl obraz na tej samej karcie” Firefox Dodaj
Możesz także dodać kolejne rozszerzenie o nazwie „Widok obraz na tej samej karcie” do przeglądarki Firefox. Ten dodatek nie wymaga żadnych uprawnień. Kroki, które należy przestrzegać, są jak poniżej.Krok 1: Na karcie adresu wpisz „Wyświetl obraz na tej samej karcie” i uderz Wchodzić.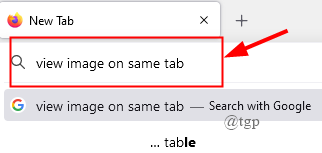 Krok 2: Kliknij odpowiedni link, jak pokazano.
Krok 2: Kliknij odpowiedni link, jak pokazano.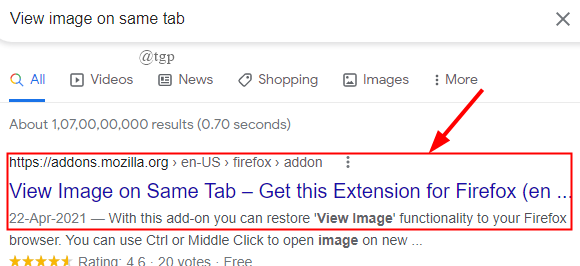 Krok 3: Kliknij Dodaj do Firefox.
Krok 3: Kliknij Dodaj do Firefox.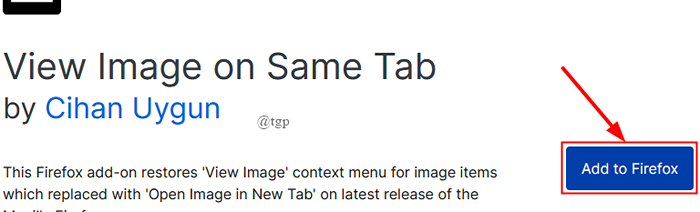 Krok 4: Otwiera się okno wyskakujące. Kliknij Dodać.
Krok 4: Otwiera się okno wyskakujące. Kliknij Dodać.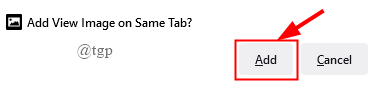
Krok 5: „Wyświetl obraz na tej samej karcie” Rozszerzenie jest teraz pomyślnie zainstalowane.
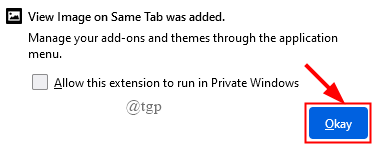 To wszystko. Możesz użyć dowolnego z dwóch dodatków i cieszyć się oglądaniem obrazu na tej samej karcie.Mam nadzieję, że ten artykuł był przydatny.Dziękuje za przeczytanie.
To wszystko. Możesz użyć dowolnego z dwóch dodatków i cieszyć się oglądaniem obrazu na tej samej karcie.Mam nadzieję, że ten artykuł był przydatny.Dziękuje za przeczytanie.
- « Jak podwójnie uruchomić system z systemem Windows 11
- Napraw błąd systemu 8446 podczas resetowania hasła do konta Microsoft »

