Jak podwójnie uruchomić system z systemem Windows 11
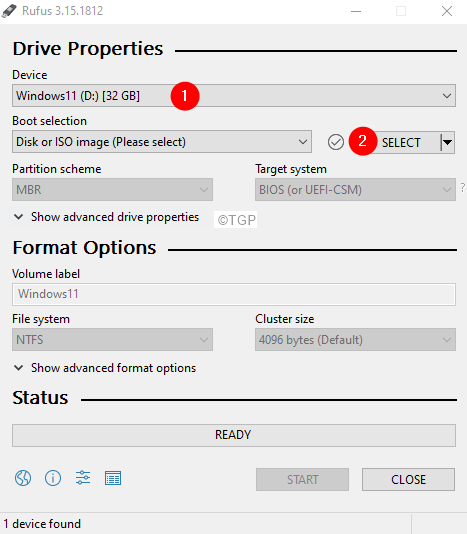
- 1774
- 91
- Maurycy Napierała
W dzisiejszych czasach każdy chce wypróbować Windows 11. Jednak dla kilku z nich podstawowy sprzęt nie obsługuje systemu Windows 11. Niewiele innych nie chce ryzykować zastąpienia wersji systemu operacyjnego beta swoją stabilną płatną wersją systemu operacyjnego. W każdym razie można wypróbować podwójne uruchamianie systemu Windows 11 w swoim systemie. W ten sposób stabilna wersja systemu operacyjnego pozostaje w systemie. Ponadto, jeśli wymagania sprzętowe nie zostaną spełnione, można po prostu ominąć kontrole za pomocą poprawek rejestru i nadal uzyskać smak Windows 11.
Aby podwójnie uruchomić system Windows 11 w systemie, wykonaj poniższe kroki.
Spis treści
- Krok 1: Pobierz plik ISO Windows 11
- Krok 2: Pobierz Rufus Bootable Media
- Krok 3: Konwertuj plik ISO na multimedialne rozruch
- Krok 4: Utwórz partycję dysku
- Krok 5: Wprowadź menu rozruchowe podczas włączania systemu
- Krok 6: Zainstaluj Windows 11
Krok 1: Pobierz plik ISO Windows 11
Aby pobrać plik ISO Windows 11, patrz link,
Jak pobrać ISO Windows 11 z oficjalnej strony Microsoft
Krok 2: Pobierz Rufus Bootable Media
1. Odwiedź stronę do pobrania linku Rufus
2. Przewiń w dół i kliknij Ostatnia wersja.
3. Teraz aplikacja zacznie pobierać.
4. Upewnij się, że pobieranie jest kompletne.
Krok 3: Konwertuj plik ISO na multimedialne rozruch
1. Włóż napęd USB do laptopa.
2. Kliknij dwukrotnie aplikację Rufus (.plik exe).
3. Jeśli zobaczysz pojawiające się UAC, kliknij Tak.
4. W oknie Rufus, w sekcji urządzenia, sprawdź, czy wymieniono wstawioną USB.
5. Kliknij na Wybierać przycisk.
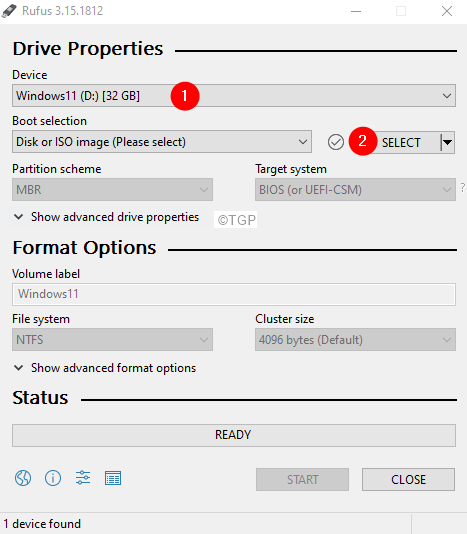
6. Przeglądaj i wybierz plik ISO Windows 11, który pobrałeś w kroku 1.
7. W sekcji wyboru rozruchu sprawdź, czy wybrany plik ISO został odzwierciedlony.
8. Wybierać Standardowa instalacja systemu Windows z Opcja obrazu upuścić.
9. Wybierać Mbr z Schemat partycji upuścić.
10. Wybierać BIOS (lub UEFI-CSM) z Docelowy system upuścić.
11. Pod Etykieta głośności, Podaj odpowiednią nazwę dla głośności.
12. W systemie plików wybierz NTFS.
13. Na koniec kliknij Początek przycisk.
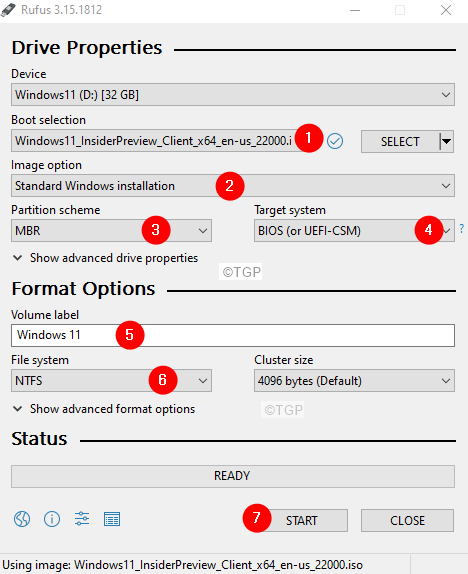
Krok 4: Utwórz partycję dysku
1. Otwórz okno dialogowe Uruchom za pomocą Windows+r.
2. Typ Diskmgmt.MSC a następnie naciśnij Enter.
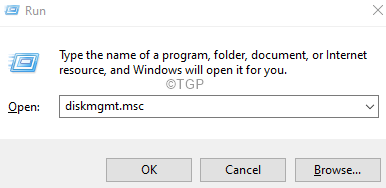
3. W oknie zarządzania dysku, które się otwiera, Kliknij prawym przyciskiem myszy na wymaganej partycji dysku twardego, a następnie wybierz Objętość kurczenia Z menu kontekstowego.
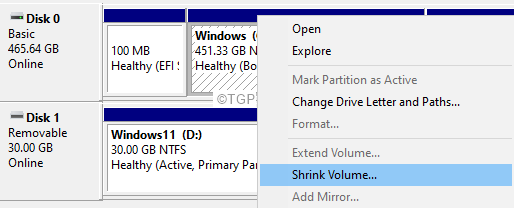
4. W oknie skurczowym, które się otwiera, pod wjazdem przestrzeni do kurczenia się w MB, określ Tom chcesz kurczyć się w MBS.
Uwaga: Określ co najmniej 64.5 GB
5. Kliknij na Kurczyć się przycisk.
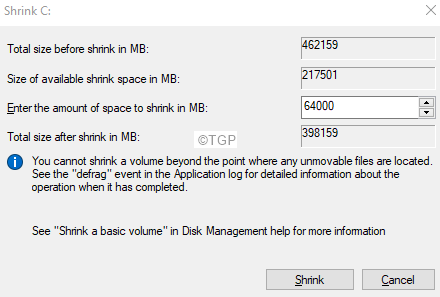
6. Kliknij prawym przyciskiem myszy niewykonaną przestrzeń na dysku twardym.
7. Wybierać Nowy prosty tom z menu kontekstowe.
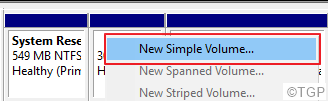
8. Możesz zobaczyć, że otwiera się nowy prosty czarodziej.
9. Przeznaczyć Wymagana objętość co najmniej 64 GB.
10. Przypisz wybrany list kierowcy. Np G.
11. Wybierz system plików jako NTFS.
12. Na koniec kliknij OK Skończyć.
Krok 5: Wprowadź menu rozruchowe podczas włączania systemu
1. Włóż multimedia rozruchowe USB.
2. Uruchom ponownie system.
3. Kiedy zobaczysz logo producenta, zacznij naciskać klawisz, który zabierze Cię do menu rozruchowego.
Uwaga: każdy producent używa innego klucza do wprowadzenia menu rozruchowego. Odwiedź stronę producenta i sprawdź klucz
Dla użytkowników Lenovo jest to albo FN+F12 lub tylko F12.
4. Po wprowadzeniu menu rozruchowego zobaczysz nazwę wymienionego urządzenia rozruchowego.
5. Przejdź za pomocą klawiszy strzałek do multimediów rozruchowych i naciśnij Enter.
Krok 6: Zainstaluj Windows 11
1. Powinieneś zobaczyć logo Windows, a proces instalacji systemu Windows rozpoczyna się.
2. Jeśli widzisz błąd stwierdzający Ten komputer nie może uruchomić Windows 11, przytrzymaj klawisze Shift+F10, aby otworzyć monit cmd.
3. W oknie wiersza polecenia wpisz Regedit i uderz Wchodzić.
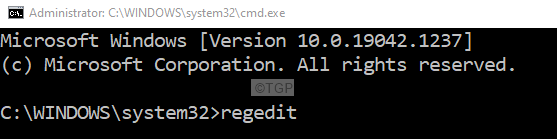
4. W oknie edytora rejestru, które otwiera się, przejdź do następującej lokalizacji
HKEY_LOCAL_MACHINE \ SYSTEM \
5. Kliknij prawym przyciskiem myszy folder konfiguracji po lewej stronie.
6. Wybierać Nowy a następnie wybierz Klucz.
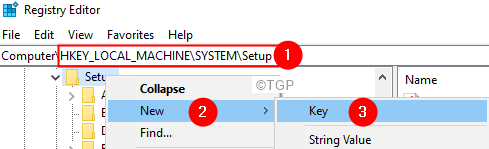
7. Nazwij nowo utworzony folder lub klucz jako Labconfig
8. Kliknij dwukrotnie Labconfig
9. Po prawej stronie, na pustym obszarze, kliknij prawym przyciskiem myszy Nowy a następnie wybierz Wartość Dword (32-bitowa)
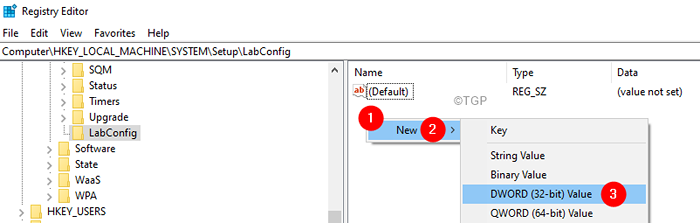
10. Nazwij nowo utworzony dord jako BypasStPMCheck
11. Kliknij dwukrotnie BypasStPMCheck i ustaw wartość na 1.
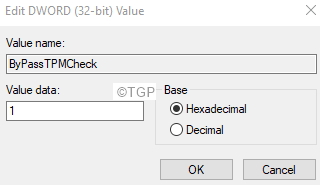
12. Powtórz kroki 9, 10, 11, 12 i utwórz następujące Dwords i ustaw poniższe wartości:
- BypassramCheck - Ustaw wartość na 1
- BypassSecureBootcheck - Ustaw wartość na 1
13. Zamknij okno edytora rejestru.
14. Zobaczysz okno wiersza polecenia. Wprowadź wyjście z polecenia i naciśnij ENTER, aby zamknąć okno wiersza polecenia.
15. Teraz będziesz mógł zobaczyć wiadomość „Ten komputer nie może uruchomić Windows 11”.
16. Kliknij znak tylnej strzałki w lewym górnym rogu okna.
17. Teraz powinieneś być w stanie zainstalować system Windows.
18. Zobaczysz następujące okno, wybierz Język, który wolisz, i kliknij Następny
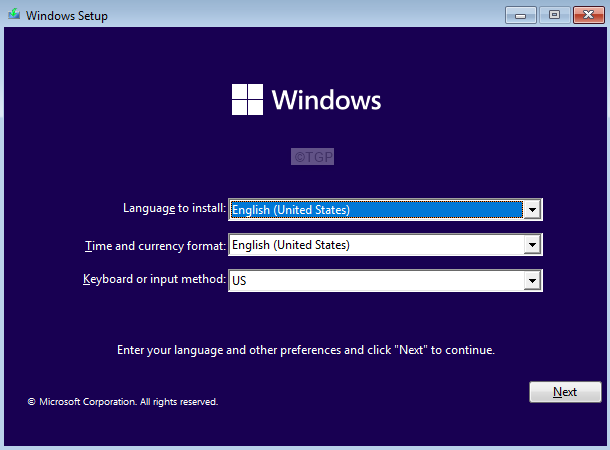
19. Kliknij na Zainstaluj teraz przycisk.
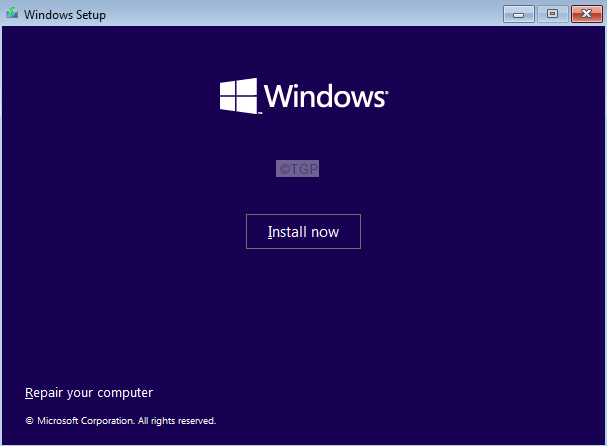
20. W aktywowaniu okna Windows kliknij Nie mam klucza produktu opcja.
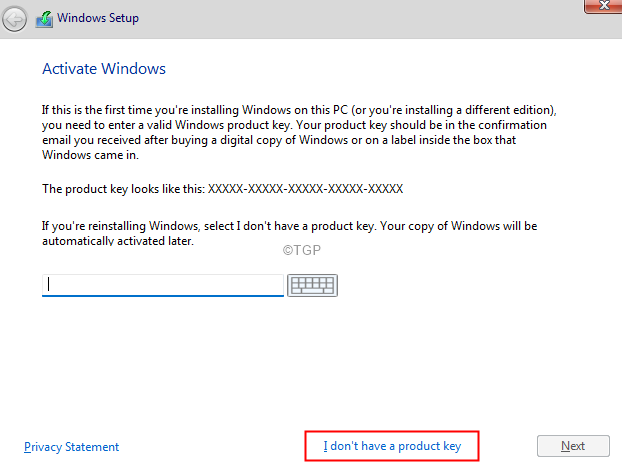
21. Ze pojawiającego się okna wybierz Windows 11 Edition Wybór i kliknij Następny przycisk.
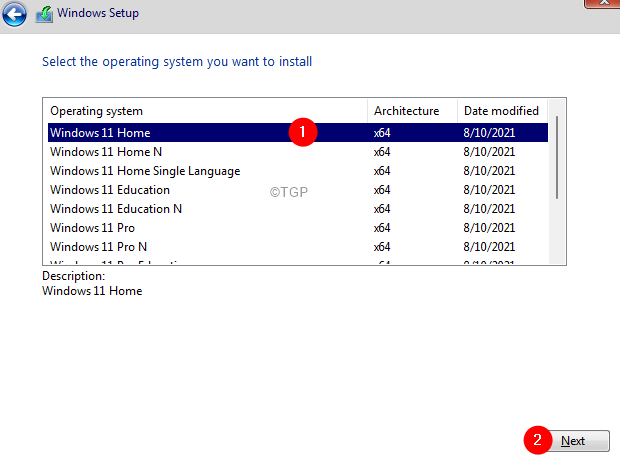
22. Zobaczysz umowę licencyjną, kleszcz NA Akceptuję warunki licencji oprogramowania Microsoft, i kliknij Następny przycisk.
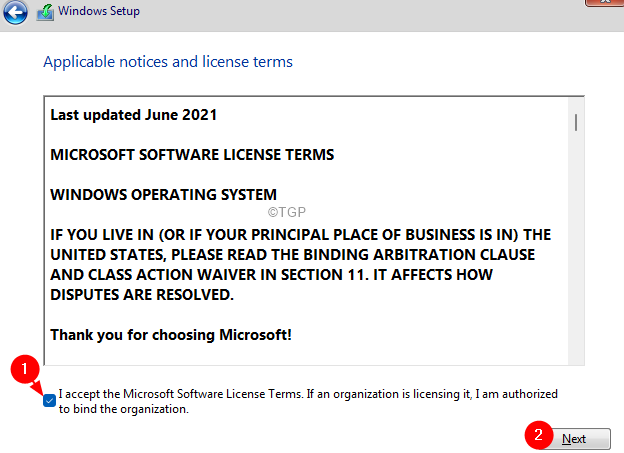
23. Kliknij na Niestandardowe: tylko system Windows (zaawansowany) opcja.
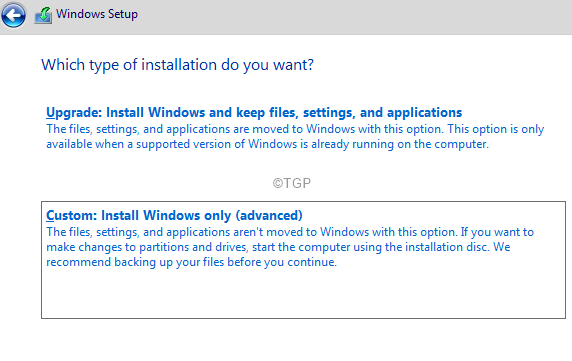
24. W pojawiającym się oknie, wybierz dysk i kliknij Następny
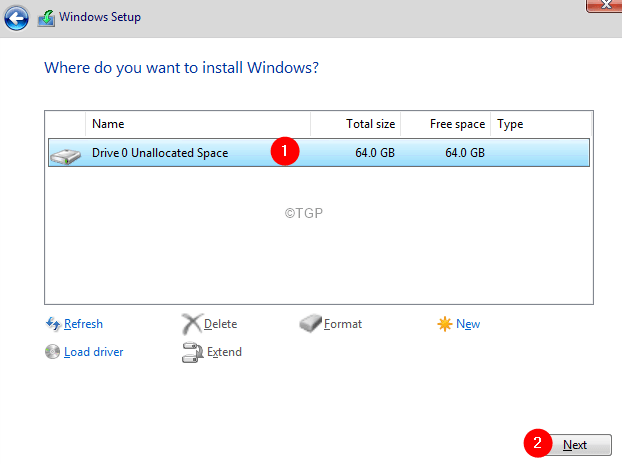
25. Zobaczysz, że system Windows zaczyna instalować. Proszę, bądź cierpliwy i usiądź, ponieważ zajęłoby to trochę czasu.
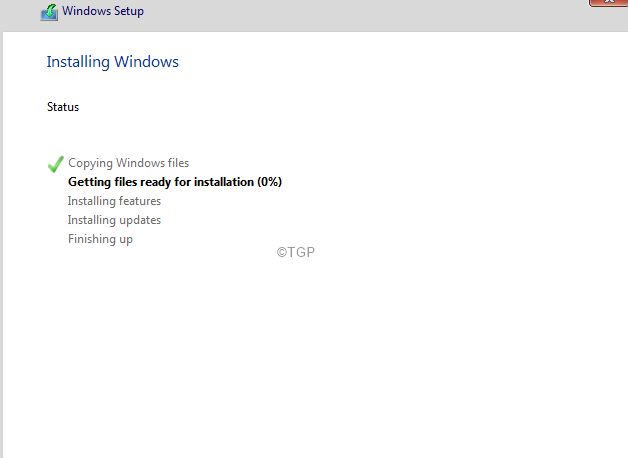
26. Śledź kreatora, aby zakończyć proces konfiguracji.
27. Skonfiguruj konto dla systemu Windows 11 zgodnie z instrukcjami.
28. Po zrobieniu, zaloguj się do systemu Windows 11
To wszystko!
Mamy nadzieję, że ten artykuł był pouczający. Uprzejmie skomentuj i daj nam znać, jeśli uznałeś to za pomocne.
Sprawdzaj więcej wskazówek i wskazówek.
- « Jak włączyć / wyłączyć przycisk widoku zadań na pasku zadań Windows 11
- Przywróć brak menu „Wyświetl obraz” w przeglądarce Firefox »

