Fix nie może zaktualizować do systemu Windows 11
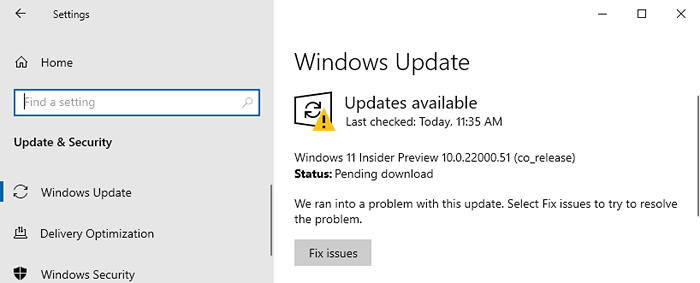
- 3795
- 249
- Tacjana Karpiński
Windows 11 Preview Build stał się do pobrania dla użytkowników zarejestrowanych w programie Windows Insider Program. Pozwala to wszystkim użytkownikom aktualizować swój istniejący komputer Windows 10 do systemu Windows 11. Ale niektórzy użytkownicy narzekają, że proces aktualizacji nie działa i wyświetlają błędy.
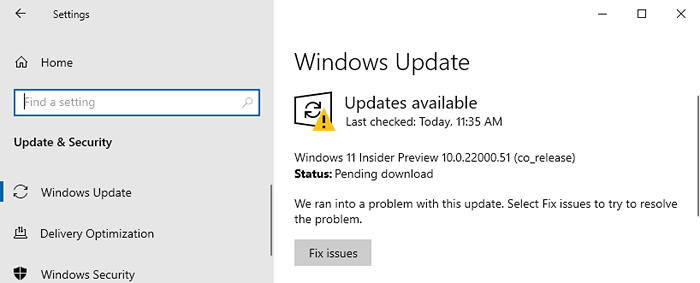
Jeśli nie wiesz, jak zaktualizować istniejące urządzenie Windows 10 do systemu Windows 11, przeczytaj kroki szczegółowe w tym artykule.
Spis treści
- Napraw 1 - Sprawdź specyfikacje
- Napraw 2 - Włącz bezpieczny rozruch
- Napraw 3 - Sprawdź i włącz TPM 2.0
Napraw 1 - Sprawdź specyfikacje
Windows 11 nie jest obsługiwany na każdym urządzeniu. Istnieją szczególne wymagania dotyczące aktualizacji komputera do systemu Windows 11.
Szczególne wymagania systemu Windows 11 -
| Edytor: | 1 Gigahertz (GHz) lub szybciej z 2 lub więcej rdzeniami na kompatybilnym 64-bitowym procesorze lub systemie na chipie (SOC). |
| BARAN: | 4 Gigabyte (GB) |
| Składowanie: | 64 GB lub większe urządzenie do przechowywania UWAGA: Zobacz poniżej „Więcej informacji na temat miejsca do przechowywania, aby uzyskać aktualną aktualność systemu Windows 11”. |
| Oprogramowanie układowe: | UEFI, bezpieczny rozruch |
| TPM: | Zaufany moduł platformy (TPM) wersja 2.0 |
| Karta graficzna: | Kompatybilny z DirectX 12 lub nowszym z WDDM 2.0 Driver |
| Wyświetlacz: | Wyświetlacz wysokiej rozdzielczości (720p) |
Jeśli Twojemu urządzeniu nie ma w żadnej sekcji wyżej wymienionych wymagań, nie będziesz w stanie Windows 11. Nawet jeśli zdecydujesz się na „kanał deweloperski”, nie otrzymasz kompilacji podglądu.
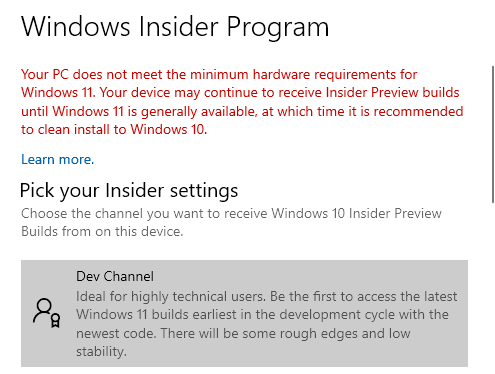
Napraw 2 - Włącz bezpieczny rozruch
W większości przypadków bezpieczny rozruch jest wyłączony w obsługiwanych systemach, co może utrzymać proces aktualizacji.
1. Początkowo naciśnij Windows Key+I Aby otworzyć stronę Ustawienia.
2. Następnie dotknij „Aktualizacje i bezpieczeństwo”Ustawienia.
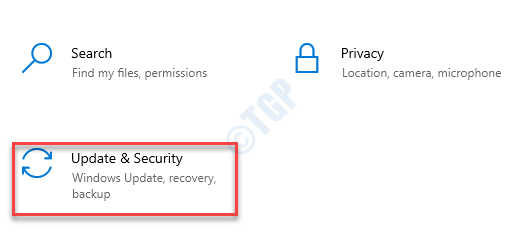
3. Po lewej stronie idź do „Powrót do zdrowia" Sekcja.
4. Teraz, po prawej stronie, kliknij „Zaawansowane uruchomienie„Aby uruchomić komputer w środowisku odzyskiwania.
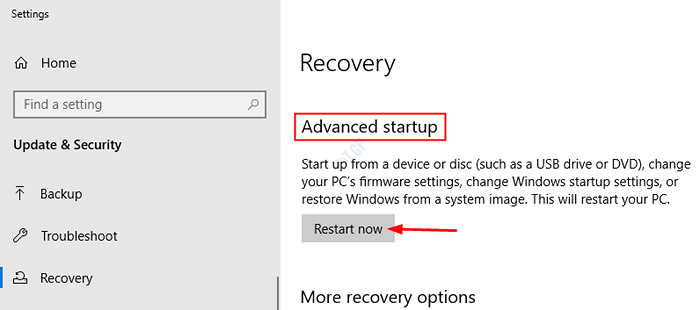
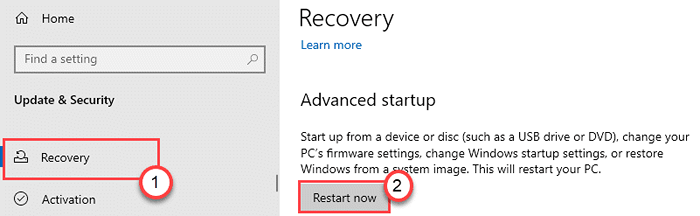
5. Po uruchomieniu komputera kliknij „Zaawansowane opcje".
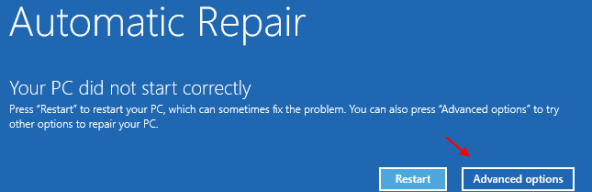
6. Następnie kliknij „Rozwiązywanie problemów".
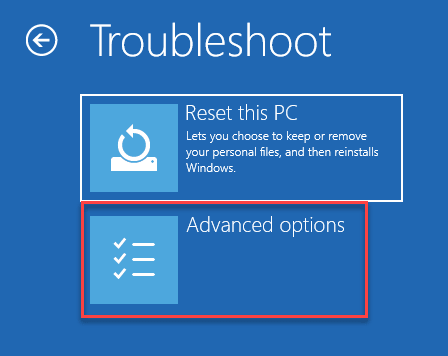
7. Po otwarciu Rozwiązywanie problemów okno, kliknij „Zaawansowane opcje".
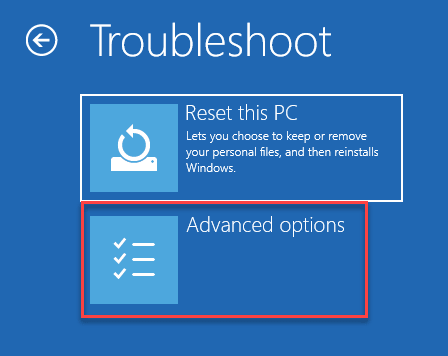
6. w Zaawansowane opcje okno, kliknij „Ustawienia oprogramowania układowego UEFI„Aby to zmodyfikować.
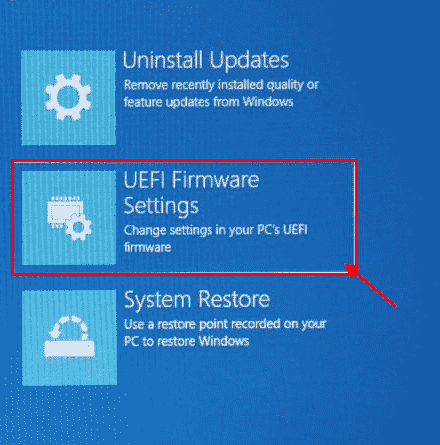
7. Teraz kliknij „Uruchom ponownie„Aby zrestartować komputer w ustawieniach BIOS.

8. Gdy komputer się uruchamia, naciśnij „Usuwać"* klucz do otwarcia konfiguracji BIOS na komputerze.
* NOTATKA -
Rzeczywisty klucz do otwarcia ustawień rozruchu na komputerze może być inny. Zwróć uwagę na klucz do otwarcia konfiguracji BIOS w systemie.

9. Kiedyś BIOS Pojawia się ekran konfiguracji, przejdź do „Uruchomić”Zakładka z klawiszami strzałek na komputerze.
10. Następnie zejdź, aby wybrać „Bezpieczny rozruch”A następnie naciśnij Wchodzić.
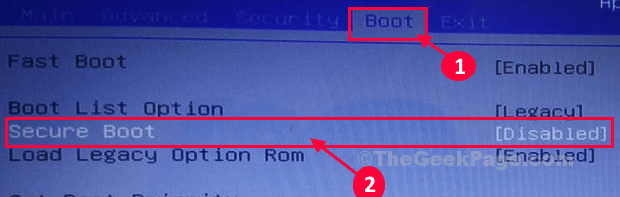
11. Teraz wybierz „Włączony”A potem uderzył Wchodzić wyłączyć Uefi bezpieczny rozruch na komputerze.
12. Teraz naciśnij „F10”Z klawiatury, aby zapisać ustawienia na komputerze.

13. Teraz wybierz „Tak„Aby wreszcie zapisać i wyjść z ustawień BIOS na komputerze.
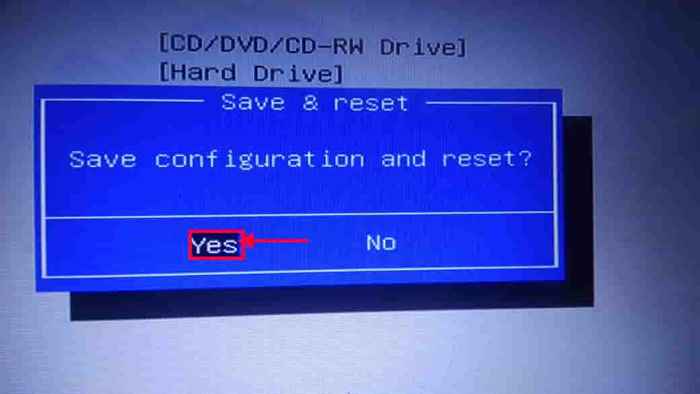
To powinno uruchom ponownie komputer na twoim komputerze.
Po uruchomieniu komputera spróbuj ponownie zaktualizować komputer.
Napraw 3 - Sprawdź i włącz TPM 2.0
TPM lub moduł zaufanego platformy to chipset, który będzie obowiązkowym wymogiem posiadania systemu Windows 11 w konfiguracji. Jeśli nie masz TPM 2.0 Na płycie głównej nie będziesz w stanie zaktualizować systemu Windows 10 do Windows 11.
W przypadku, gdy masz ten konkretny układ na płycie głównej, może nie zostać aktywowany. Aby sprawdzić status TPM, wykonaj następujące kroki -
A. Początkowo naciśnij Klucz Windows+R klucze razem.
2. Następnie wpisz „TPM.MSC”W terminalu run i uderzeniu Wchodzić.

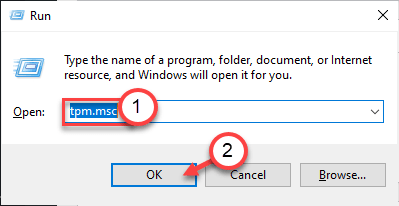
3. Tutaj kliknij „Status".
4. Teraz zobaczyszZarządzanie TPM na komputerze lokalnym' wiadomość. W takim przypadku możesz zainstalować
Może pokazać 'Nie można znaleźć kompatybilnego TPM' Komunikat o błędzie. To może zatrzymać proces aktualizacji.
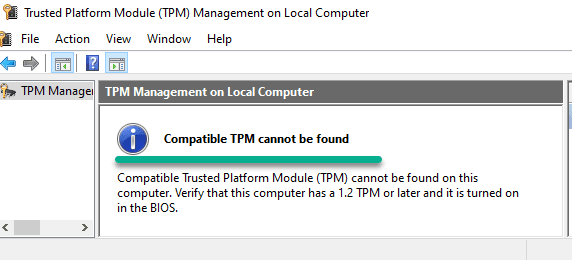
Musisz więc włączyć TPM na swoim komputerze.
1. Na początku wyłącz swój system.
2. Włącz go ponownie.
3. Podczas gdy system sięgnie, po prostu naciśnij „Usuwać"* klucz z klawiatury, aby otworzyć konfigurację BIOS na komputerze.
* NOTATKA- Rzeczywisty klucz do dostępu do ustawień BIOS może być inny w systemie. Klucz ten różni się w zależności od producenta. To są różnorodność kluczy-
ESC, F1, F2, F10, F11, F12 lub usuń

9. Po otwarciu konfiguracji BIOS przejdź do „Bezpieczeństwo”Ustawienia za pomocą klawiszy strzałek na klawiaturze.
10. W ustawieniach bezpieczeństwa znajdziesz kilka parametrów bezpieczeństwa.
11. Następnie wybierz „Ustawienia TPM„Używając tych samych strzałek nawigacyjnych. Następnie po prostu naciśnij klawisz Enter, aby go dostosować.
12. Po prostu wybierz „Włączony”Opcja i uderzenie Wchodzić.
NOTATKA -
[[[
W niektórych maszynach możesz znaleźć alternatywną nazwę dla „Ustawienia TPM". Można to oznaczyć jako „Urządzenie TPM„”Bezpieczeństwo TPM”Lub jakakolwiek inna nazwa. To różni się w zależności od producenta płyty głównej do drugiego.
Jeśli laptop używa płyty głównej Intel. znajdziesz "Ptt" Lub "Intel Trusted Platform Technology".
Jeśli Twój maszyna ma u podstaw procesorów AMD, możesz mieć „Przełącznik AMD FTPM”Ustawienia.
]
13. Po włączeniu tych konkretnych ustawień naciśnij „F10„Klucz, aby zapisać ustawienia na komputerze.

14. Teraz wybierz „Tak„Aby wreszcie zapisać i wyjść z ustawień BIOS na komputerze.
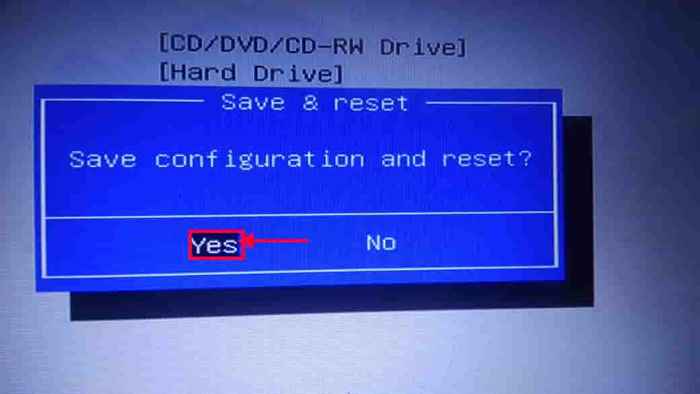
To powinno uruchom ponownie komputer na twoim komputerze.
Ponownie spróbuj zaktualizować komputer do systemu Windows 11. To powinno rozwiązać problem, przed którym stoisz.
- « Przewodnik po nowych funkcjach dostępności w systemie Windows 11
- Jak używać funkcji ekranu drukowania w systemie Windows 11 »

