Jak używać funkcji ekranu drukowania w systemie Windows 11
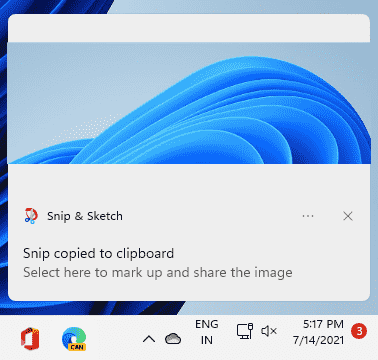
- 4407
- 67
- Maurycy Napierała
„„Wydrukować Ekran„Klucz lub 'Prtscn„Klucz jest szeroko stosowany do szybkiego zrzutu ekranu. To potężne narzędzie do przechwytywania ekranu stało się bardziej zaawansowane i bardziej ulepszone w nowym systemie Windows 11. W systemie Windows 10 to 'Prtscn„Funkcja jest dość dobrze zintegrowana z systemem przechowywania w chmurze OneDrive, online, podczas korzystania z narzędzia„ Snip & Sketch ”możesz łatwo edytować zrzut ekranu przed użyciem. Windows 11 ma wszystkie te istniejące funkcje, a istnieją kilka nowych i ekscytujących funkcji, które poprawią wykorzystanie ''Prtscn' klucz.
Różne typy funkcji „drukowania” w systemie Windows 11
Omówiliśmy różne rodzaje użytkowania nowej funkcji „Ekran drukowania”. Istnieją cztery główne klawisze skrótów, które zwiększają wykorzystanie ekranu drukowania.
Prtscn klucz -
Po prostu naciśnięcie klawisza „Prtscn” działa tak, jak w systemie Windows 10. Przechwytuje pełny aktywny ekran, nad którym pracujesz. Przechwytuje obraz w schowku do użycia. Możesz wkleić przechwycony zrzut ekranu w procesorze tekstowym Dowolny procesor obrazu, taki jak farba.
Dzięki synchronizacji schowka włączonej za pomocą wszystkich urządzeń możesz łatwo użyć tego przechwyconego ekranu. Jest to jedno ze standardowych zastosowań konkretnego klucza.
Windows Key + Prtscn klucz -
Problem po prostu użycia klucza „Prtscn” polega na tym, że nie zapisuje on automatycznie przechwyconego ekranu jako pliku obrazu. Ten problem jest wyeliminowany wraz z wprowadzeniem prostego klucza skrótu.
Naciskając Windows Key + Prtscn Klawisze razem nie tylko uchwycą obraz pełny ekran, ale także automatycznie wyznaczy określoną nazwę i zapiszą go w tej lokalizacji -
C: \%nazwa użytkownika%\ Pictures \ Screenshots
Zmniejsza to kłopotliwe wklejenie obrazu na procesorze obrazu, ale nie pozwala uchwycić określonego okna. Jest inny klucz do skrótu dla
Klucz alt + prtscn klucz -
Jeśli chcesz zrobić zrzut ekranu określonej części ekranu, ten klawisz skrótu jest dla Ciebie.
1. Po prostu kliknij raz na ekran Active App z mysią, aby go wybrać.
2. Następnie naciśnij „Alt”Klucz i„Prtscr”Klucze razem, aby przechwycić konkretny ekran aplikacji, na którym kliknąłeś wcześniej.
3. Teraz możesz wkleić przechwycony zrzut ekranu w dowolnym miejscu i odpowiednio go zapisać. Ale co, jeśli chcesz uchwycić tylko część określonego aktywnego okna?
Klucz z systemem Windows + Shift + S klucz -
Możesz użyć tego klawisza skrótu, aby uchwycić zrzut ekranu prawie dowolnego kształtu, który chcesz za pomocą tego klucza skrótów.
1. Początkowo kliknij aplikację, którą chcesz zrobić zrzut ekranu.
2. Następnie naciśnij Klucz z systemem Windows + Shift + S klucze razem.
3. Zobaczysz wiadomość - „Narysuj kształt, aby utworzyć snip ekranu”. Po prostu użyj kursora myszy, aby narysować kształt na ekranie zgodnie z potrzebą utworzenia nowego zrzutu ekranu.*
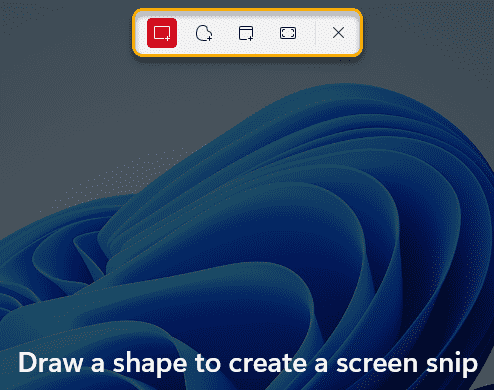
4. Będzie przechowywany w narzędziu wycinania. Zauważysz przechwycony zrzut ekranu w odcieniu powiadomień.
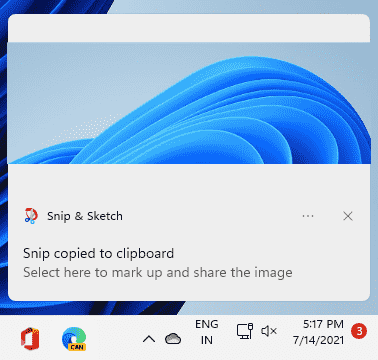
[[[
*NOTATKA -
Istnieje wiele opcji narysowania i zrobienia zrzutów ekranu. Po użyciu naciśnięcia Klucz z systemem Windows+Shift+S Klucze razem znajdziesz cztery wyraźne opcje na górze -
Prostokątny Snip- Standardowy prostokątny kształt, który jest domyślnym kształtem w systemie Windows 11.
Snip swobodnego formularza- Kształt wolnej formy pozwala na tworzenie dowolnego kształtu.
Snip okienny - Ten pozwala styczyć pełne okno.
Snip na pełny ekran - To pozwala uchwycić pełny ekran.
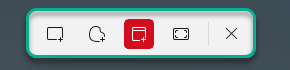
]
To są różne rodzaje technik przechwytywania ekranu.
- « Fix nie może zaktualizować do systemu Windows 11
- Jak naprawić powolną odpowiedź na zapisz w systemie Windows 11 /10 »

