Jak naprawić powolną odpowiedź na zapisz w systemie Windows 11 /10
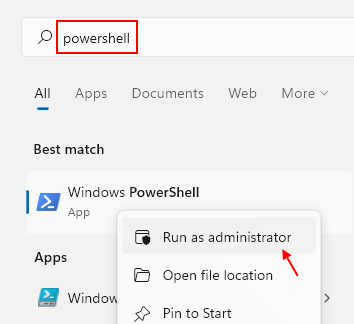
- 1856
- 292
- Igor Madej
Czy doświadczasz irytującego opóźnienia, próbując zapisać dowolny plik na komputerze? Według niektórych użytkowników systemu Windows doświadczają godnego uwagi opóźnień, próbując zapisać pliki w dowolnym folderze. Ten proces oszczędzania zajmuje do 40 sekund, aby zapisać plik, podczas gdy timer dotyka 4 minut w najgorszym przypadku! Jeśli masz ten problem na komputerze, nie martw się. Po prostu postępuj zgodnie z tym łatwym rozwiązaniem, aby rozwiązać problem.
Spis treści
- Napraw 1 - Użyj terminalu PowerShell
- Napraw 2 - Odłącz i ponownie podłącz napęd sieciowy
- Napraw 3 - Zwolnij miejsce na dysku
- Napraw 4 - Odinstaluj usługę Nahimic
- Napraw 5 - Usuń pliki w folderze pamięci podręcznej szybkiego dostępu
- Napraw 6 - edytuj rejestr
Napraw 1 - Użyj terminalu PowerShell
Możesz użyć terminalu PowerShell, aby zwiększyć globalny RTO do 300 ms.
1. Początkowo kliknij prawym przyciskiem myszy Klucz z systemem Windows+x klucze razem.
2. Następnie wyszukaj PowerShell W polu wyszukiwania systemu Windows kliknij prawym przyciskiem myszy PowerShell ikona, a następnie kliknij Uruchom jako administrator.
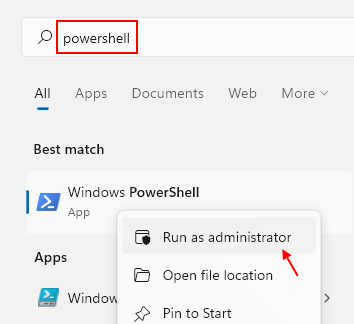
3. Gdy pojawi się okno PowerShell, kopiuj wklej ten kod i uderzenie Wchodzić.
interfejs Netsh TCP SET Global InitialRto = 300
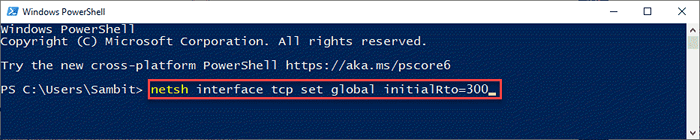
Zobaczysz komunikat „OK” w terminalu, a następnie zamknij okno PowerShell.
Napraw 2 - Odłącz i ponownie podłącz napęd sieciowy
Jeśli napotykasz ten problem w lokalizacji sieci, spróbuj odłączyć i ponownie połączyć napęd sieciowy. Ten sposób odejścia z dysku powinien rozwiązać problem.
1. Otwórz eksplorator plików, naciskając Klucz z systemem Windows+E klucze razem.
2. Następnie kliknij „Ten komputer”Na linii lewej.
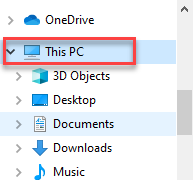
3. Teraz kliknij „Komputer„Ze paska menu.
4. Następnie kliknij „Mapa napędu sieciowego„Opcja rozwijana” na tym samym pasku menu.
5. Następnie kliknij „Odłącz napęd sieciowy„Aby rozpocząć proces usuwania.
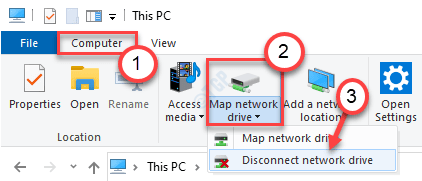
6. W następnym oknie, wybierać zdalne urządzenie sieciowe, które chcesz usunąć z listy urządzeń sieciowych.
7. Następnie kliknij „OK„Aby usunąć go z komputera.
Odniszczenie dysku powinno zniknąć opóźnienie w procesie oszczędzania.
Gdy to zrobisz, po prostu zamknij eksplorator plików i ponownie uruchomić system. Po ponownym uruchomieniu komputera ponownie połącz urządzenie z komputerem.
Następnie spróbuj zapisać plik. To powinno rozwiązać problem.
Napraw 3 - Zwolnij miejsce na dysku
Jeśli bezpłatne miejsce na dysku na lokalnym dysku (C :) jest bardzo niskie, możesz stawić czoła temu problemowi.
1. Początkowo naciśnij Klucz z systemem Windows+E klucze razem.
2. Następnie, po lewej stronie, dotknij „Ten komputer".
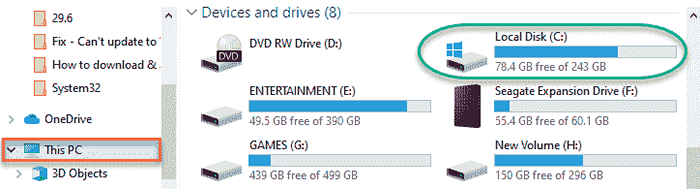
3. Teraz zobaczysz wszystkie dyski z dostępną wolną przestrzenią po prawej stronie.
Jeśli masz mniej niż 30 GB wolnego miejsca na lokalnym dysku (C :), musisz posprzątać dysk, aby zwolnić więcej miejsca.
Kroki, aby posprzątać dysku
Wykonaj następujące kroki, aby oczyścić dysku.
1. Naciskać Windows+r klucze razem.
2. Po tym, pasta To polecenie i uderzenie Wchodzić.
CleanMgr /niski dysk
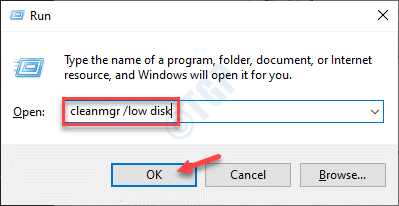
Oczyszczanie dysku okno zostanie otwarte.
3. Kiedyś Oczyszczanie dysku: wybór napędu Pojawia się okno, kliknij „Drives:”I wybierz dysk zawierający Windows 10 (ogólnie jest to napęd„ C: ”).
4. Następnie kliknij „OK".
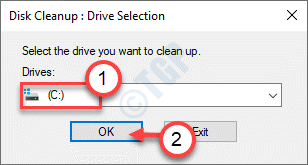
Poczekaj chwilę, aż komputer analizuje liczbę plików śmieci.
5. Teraz w „Pliki do usunięcia:”Sekcja zaznacz wszystkie pola jeden po drugim.
6. Następnie kliknij „OK„Aby rozpocząć proces czyszczenia.
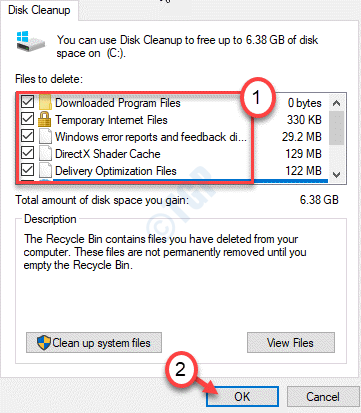
Oczyszczanie dysku usunie wszystkie pliki śmieci z dysku C:.
Możesz uruchomić to samo narzędzie dla innych dysków, jeśli chcesz je wyczyścić, a następnie spróbować ponownie zapisać pliki.
Sprawdź, czy to się ułoży.
Napraw 4 - Odinstaluj usługę Nahimic
Usługa Nahimic używana przez kierowców dźwięku Nahimic może spowodować ten problem.
1. Początkowo kliknij prawym przyciskiem myszy Okna ikona i kliknij „Uruchomić".
2. Następnie wpisz „usługi.MSC”I kliknij„OK".
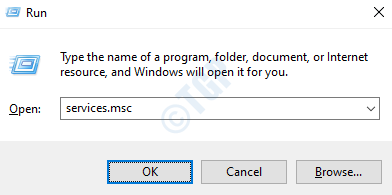
3. Następnie przewiń w dół przez listę usług do „Usługa nahimic".
4. Następnie kliknij prawym przyciskiem myszy „Usługa nahimic”I kliknij„Zatrzymywać się„Aby zatrzymać usługę.
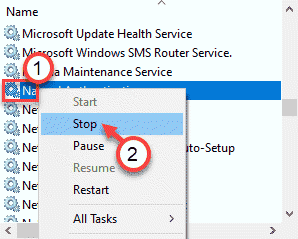
Następnie zamknij okno usług. Sprawdź, czy to się ułoży.
Twój problem należy rozwiązać.
Napraw 5 - Usuń pliki w folderze pamięci podręcznej szybkiego dostępu
1 - Otwórz eksplorator plików.
2 -Copy i wklej tę ścieżkę w pasku adresu Eksploratora plików.
%AppData%\ Microsoft \ Windows \ najnowsze \ AutomaticDestinations
3 - Teraz wybierz i usuń wszystkie obecne tam pliki.
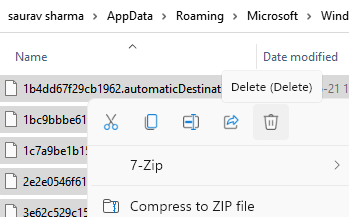
Napraw 6 - edytuj rejestr
Możesz dostosować rejestr na komputerze, aby bardzo łatwo rozwiązać ten problem.
1. Na początku dotknij Klucz z systemem Windows i R klucze w tym samym czasie.
2. Gdy pojawi się terminal uruchomienia, napisz „Regedit”I uderzył Wchodzić.
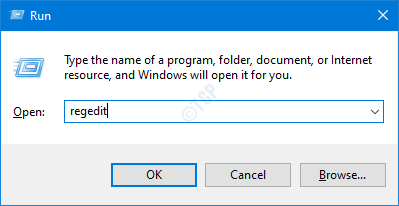
WAŻNY-
Pojedyncza niewłaściwa zmiana w edytorze rejestru może zawieść Twój komputer. Jeśli nie wykonałeś kopii zapasowej, musisz wykonać te kroki, aby utworzyć kopię zapasową.
A. Po otwarciu edytora rejestru musisz kliknąć „Plik”, A następnie kliknij„Eksport".
B. Zapisz kopię zapasową w bezpiecznym miejscu.
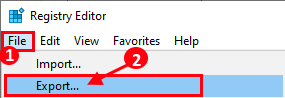
Jeśli coś pójdzie nie tak, możesz łatwo przywrócić rejestr do pierwotnego poziomu.
3. Gdy pojawi się terminal edytora rejestru, przejdź do tej lokalizacji-
HKEY_CURRENT_USER \ Software \ Microsoft \ Windows \ CurrentVersion \ polityki \ comdlg32 \ placebar
4. Po prawej stronie zauważysz, że istnieje kilka lokalizacji sieciowych.
5. Upewnij się, że ty usuwać Każde klucze lokalizacji sieci od prawej strony.
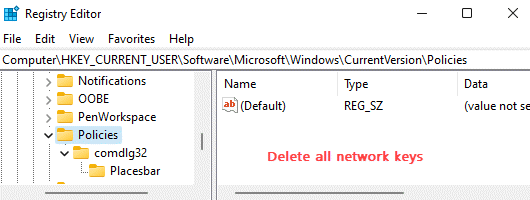
Po ich wykonaniu zamknij okno edytora rejestru.
- « Jak używać funkcji ekranu drukowania w systemie Windows 11
- Jak usunąć najnowsze pliki z menu początkowego w systemie Windows 11 »

