Jak usunąć najnowsze pliki z menu początkowego w systemie Windows 11
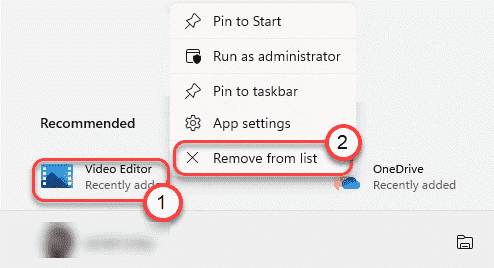
- 685
- 195
- Juliusz Janicki
Największą zmianą, która zdefiniowała wygląd systemu Windows 11, jest zupełnie nowe menu Start. Ilekroć dotkniesz klawisza Windows na klawiaturze, pokaże aplikacje i najnowsze pliki na ekranie. A co, jeśli nie chcesz zobaczyć najnowszych plików na ekranie menu Start? Lub, jeśli chcesz usunąć niektóre pliki z menu Start? Po prostu przejrzyj ten artykuł, a możesz w menu początkowo usunąć najnowsze pliki.
Jak wyłączyć najnowsze elementy w menu Start?
Możesz łatwo usunąć sekcję najnowszych plików z menu Start za pomocą prostych poprawek ustawień.
1. Początkowo naciśnij Windows Key+I klucze razem.
2. Następnie kliknij „Personalizacja”Ustawienia.
3. Po prawej stronie dotknij „Początek”Ustawienia.
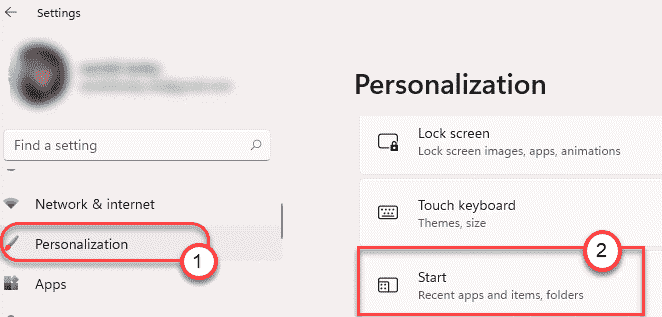
4. Następnie, po tej samej stronie, po prostu przełącz „Pokaż niedawno otwarte elementy na listach startowych, skoków i eksplorator plików”Ustawienia do„Wyłączony".
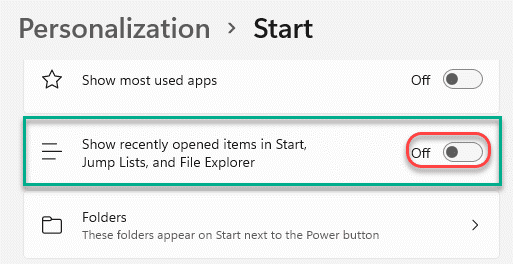
Po prostu zamknij okno Ustawienia. Otwórz menu Start, a zobaczysz, że zalecane pliki pojawiły się w menu Start.
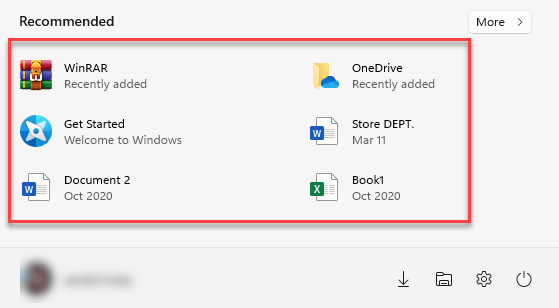
Pokaż/ukryj dodatkowe foldery na początku
Możesz także przełączyć dodatkowe foldery z pojawienia się lub znikania w menu Start.
1. Początkowo otwórz ustawienia.
2. Następnie idź tą drogą, tak jak wcześniej -
Personalizacja> Start
3. Teraz przewiń w dół i kliknij „Lornetka składana".
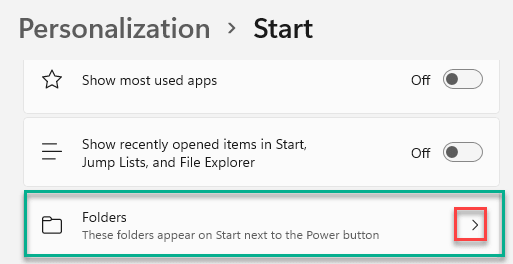
4. Następnie przełącz 'NA„Przycisk obok poszczególnych elementów w menu Start.
5. Podobnie wyłącz „te foldery, których nie chcesz zobaczyć w menu Start.
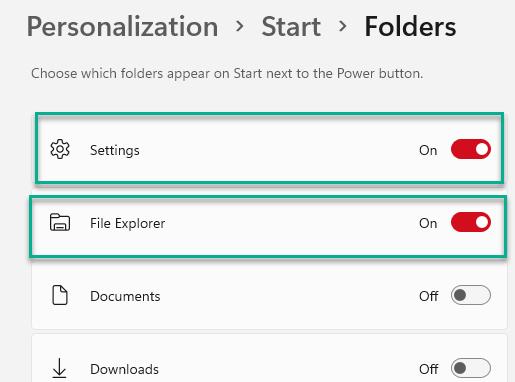
Zamknij ustawienia.
Nowe menu Start pojawi się w menu Start -
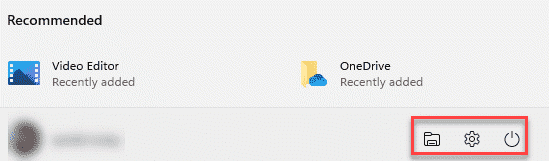
Jak usunąć ważny dokument w zalecanym
A co, jeśli chcesz usunąć określone foldery lub pliki z braku pojawienia się na stronie menu Start? Istnieje również prosty sposób na to. W ten sposób możesz
1. Po prostu dotknij Okna ikona do otwarcia menu Start.
2. W menu Start kliknij prawym przyciskiem myszy konkretny element, który chcesz usunąć, i kliknij „Usunąć z listy".
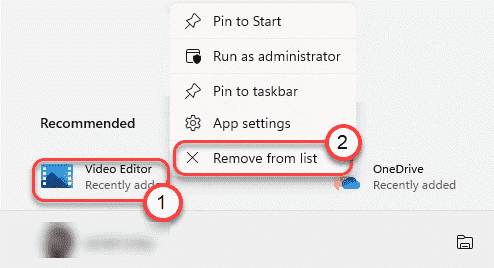
Powtórz ten sam wyczyn dla innych elementów, których nie chcesz na ekranie Menu Start.
Jak usunąć pliki OneDrive z menu Start
Windows 11 integruje więcej funkcji online niż poprzednia wersja, odkładając pliki OneDrive tylko dwa kliknięcia. Możesz znaleźć swoje pliki OneDrive z menu Start. Ale na wypadek, gdybyś chcesz ukryć określone prywatne pliki, po prostu wykonaj następujące kroki -
1. Na początku kliknij ikonę Start na pasku zadań.
2. Aby wyświetlić dodatkowe pliki OneDrive, kliknij „Więcej>„Po lewej stronie ''Zalecana„Tab.
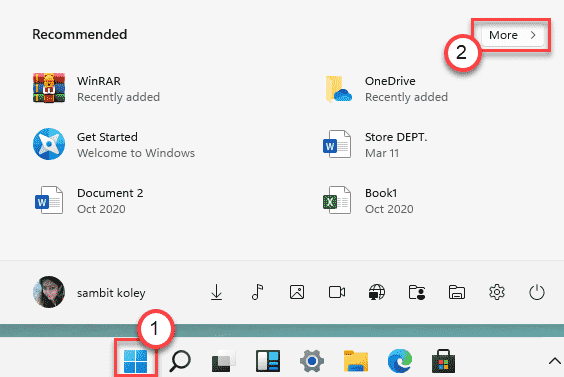
3. To pokaże listę plików OneDrive.
4. Po prostu kliknij prawym przyciskiem myszy konkretny plik i kliknij „Usunąć z listy„Aby usunąć element z listy.
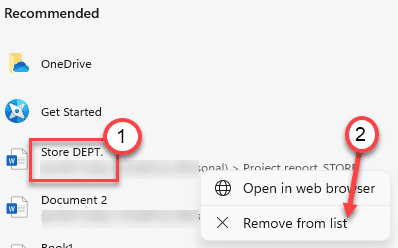
To usunie konkretny plik z menu Start.
Otóż to! Możesz spersonalizować swoje menu startowe, jak wolisz.
- « Jak naprawić powolną odpowiedź na zapisz w systemie Windows 11 /10
- Jak włączyć/wyłączyć automatycznie ukryć pasek zadań w systemie Windows 11 »

