Jak włączyć/wyłączyć automatycznie ukryć pasek zadań w systemie Windows 11
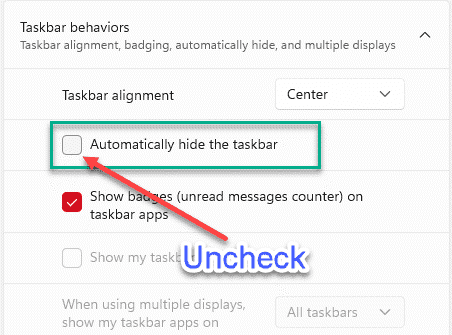
- 2373
- 703
- Pani Janina Cieśla
Windows 11 zawiera wszystkie funkcje systemu Windows 10, ale niektóre niepotrzebne funkcje zostały usunięte lub przesunięte do innej lokalizacji. Jedną z tych funkcji jest automatycznie ukrywanie paska zadań w trybie komputerowym/tabletu. Jeśli jesteś nowy w systemie Windows 11 i chcesz użyć tej funkcji na urządzeniu, po prostu postępuj zgodnie z instrukcjami wymienionymi poniżej.
Jak włączyć funkcję automatycznie ukrycia paska zadań w systemie Windows 11
W systemie Windows 10 bardzo łatwo było przełączyć to konkretne ustawienie z paska zadań. Wszystko, co miałeś, to kliknięcie prawym prawym prawym prawym paska zadań i kliknięcie „Ustawienia paska zadań”, aby to zmienić zgodnie z twoją testamentem.
Ale to nie jest ten sam przypadek w systemie Windows 11.
1. Początkowo otwórz okno Ustawienia.
2. Następnie kliknij „Personalizacja”Na lewej stronie.
3. Następnie dotknij „pasek zadań" po prawej stronie.
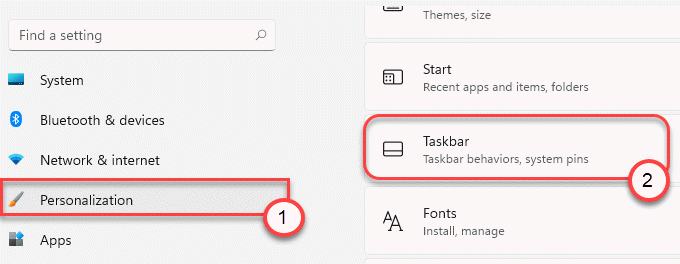
4. Teraz dotknij „Wyrównanie paska zadań„Aby go rozwinąć.
5. Następny, sprawdzać pudełko "Automatycznie ukryj pasek zadań".
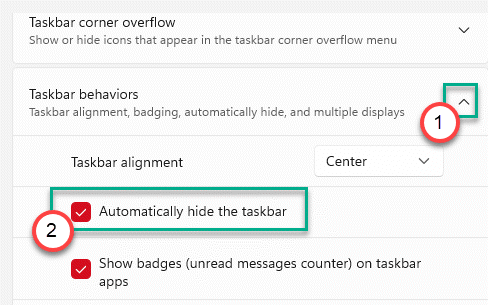
Zamknij okno Ustawienia. Teraz pasek zadań zniknie z komputera.
Jak wyłączyć automatycznie ukryć funkcję paska zadań w systemie Windows 11
Jeśli chcesz wyłączyć funkcję automatycznie ukrycia paska zadań w systemie Windows 11, możesz to łatwo zrobić.
1. Początkowo otwórz ustawienia.
2. Następnie, po lewym okienku, kliknij „Personalizacja”Ustawienia.
3. Następnie kliknij „pasek zadań" po prawej stronie.
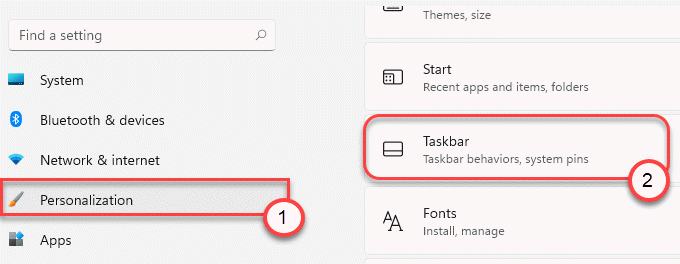
4. Następnie dotknij „Wyrównanie paska zadań„Aby go rozwinąć.
5. Teraz tylko Odkreśnij pudełko "Automatycznie ukryj pasek zadań”W ustawieniach.
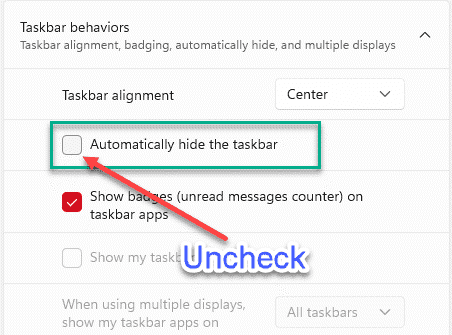
Na koniec zamknij ekran ustawień, a będziesz gotowy. Pasek zadań nie zostanie automatycznie ukryty.
- « Jak usunąć najnowsze pliki z menu początkowego w systemie Windows 11
- Jak włączyć automatyczne HDR w systemie Windows 11 »

