Jak włączyć automatyczne HDR w systemie Windows 11
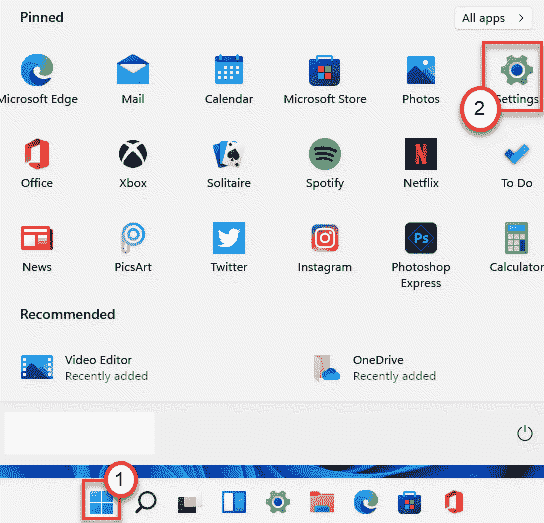
- 810
- 74
- Ignacy Modzelewski
Windows 10 miał ustawienia HDR, ale miał ograniczone możliwości. Ale wraz z wprowadzeniem Auto HDR w systemie Windows 11 użytkownicy mogą wyodrębnić pełny potencjał swoich wyświetlaczy. Strojenie tryb/wyłączenie automatycznego HDR jest bardzo proste. W tym artykule omówiliśmy, jak włączyć/wyłączyć ustawienia Auto HDR na komputerze.
Co to jest auto hdr
HDR lub wysoki zakres dynamiki to proces obrazowania, który poprawia obraz na podstawie trzech odrębnych obrazów pojedynczej ramki. Funkcja Auto HDR pozwala Windows decydować, czy lub kiedy użyć tej funkcji, biorąc pod uwagę różne parametry.
Ustawienie urządzenia na tryb automatycznego HDR zapewnia, że nie musisz włączać/wyłączać ustawień HDR za każdym razem, gdy próbujesz grać w grę lub przesyłać strumieniowo film.
Jak włączyć ustawienia Auto HDR w systemie Windows 11
Po prostu wykonaj te proste kroki, aby włączyć funkcję Auto HDR.
1. Na początku kliknij ikonę Start na pasku zadań.
2. Następnie dotknij „Ustawienia„Ikona w menu Start.
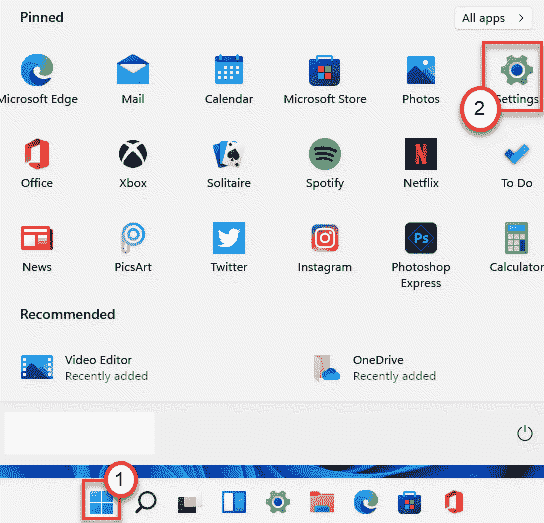
3. Gdy pojawi się okno Ustawienia, dotknij „System" po lewej stronie.
4. Następnie kliknij „Wyświetlacz”Ustawienie po prawej stronie tego samego ekranu.
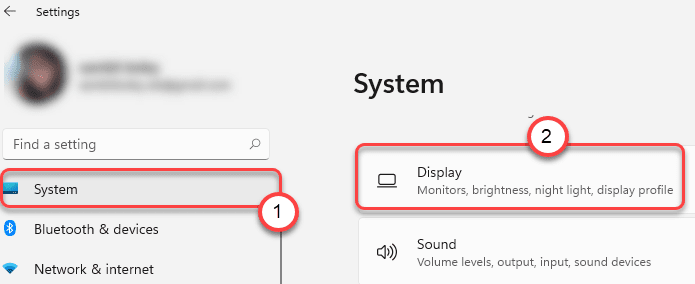
5. Następnie kliknij „Hdr”Po prawej stronie, aby go zmodyfikować.
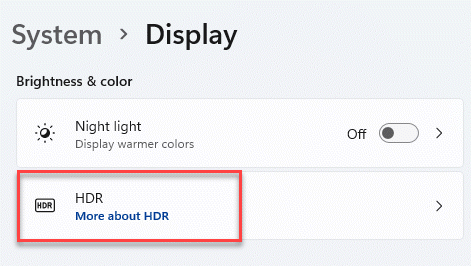
6. Następnie, po prawej stronie, poszerz „Możliwości wyświetlania".
7. Następnie przełącz „Odtwórz strumieniowe wideo HDR”I„ „Użyj HDR”Ustawienia do„NA".
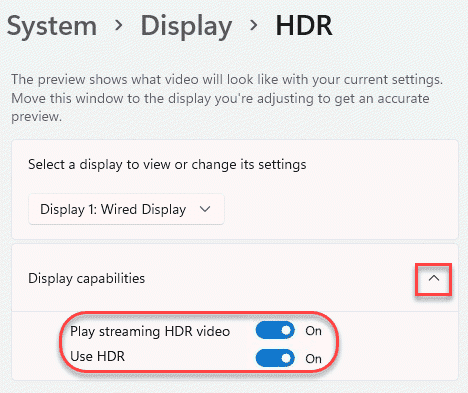
8. Na koniec przewiń w dół i ustaw „Auto HDR”Ustawienia do„NA".
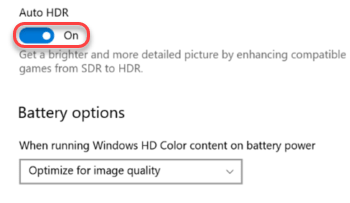
Następnie po prostu zamknij okno Ustawienia.
Umożliwi to tryb Auto HDR na twoim komputerze. Nie musisz wyłączać/włączać trybu HDR, ponieważ system Windows automatycznie się nim zajmuje.
Jak wyłączyć tryb Auto HDR
Jeśli nie podoba ci się włączony tryb automatycznego HDR, możesz go wyłączyć w dowolnym momencie.
1. wciśnij Windows Key + I klucze razem.
2. Gdy pojawi się okno Ustawienia, kliknij „System”Na karcie lewej
4. Następnie kliknij „Wyświetlacz”Ustawienie na prawicy.
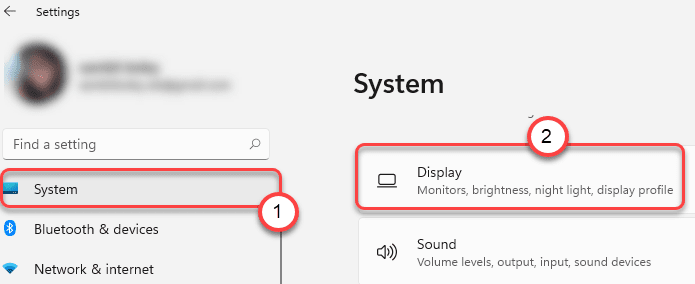
5. Następnie kliknij „Hdr”Po tej samej stronie, aby go zmodyfikować.
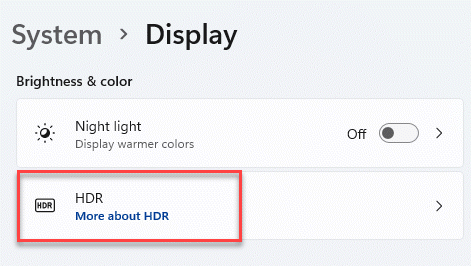
6. Po prostu przełącz „Auto HDR”Ustawienia do„Wyłączony".
Nie wyłącz ustawień „Użyj HDR”, ponieważ wyłączy ustawienia HDR w systemie.
Zapobiegnie to automatycznej aktywacji trybu HDR. Możesz aktywować lub dezaktywować tryb HDR ręcznie, tak jak kiedyś w systemie Windows 10.
- « Jak włączyć/wyłączyć automatycznie ukryć pasek zadań w systemie Windows 11
- Jak korzystać z funkcji łączności HTTPS w systemie Windows 11 »

