Jak korzystać z funkcji łączności HTTPS w systemie Windows 11
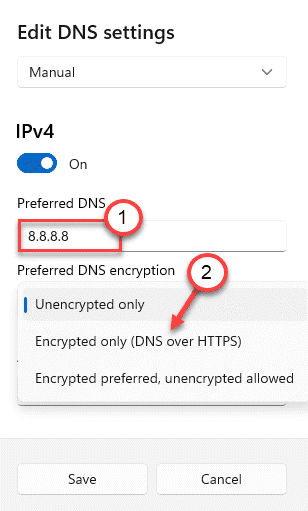
- 4333
- 955
- Maurycy Napierała
DNS Over HTTPS (DOH) to funkcja prywatności, która ogranicza dostawcę usług internetowych/dowolnego średniego śledzenia śledzenia aktywności internetowej, udowodnienie dostępu do strony internetowej w bardzo bezpiecznym, zaszyfrowanym sposobie DNS. Windows 10 nigdy nie obsługiwał tej funkcji natywnie, choć było to całkiem możliwe z aplikacjami innych firm. Chętnie Windows 11 wprowadził tę niezbędną funkcję bezpieczeństwa w swoich podstawowych ustawieniach i użytkownicy możesz z łatwością z niej korzystać, aby zapewnić większą prywatność. Wykonaj te proste kroki, aby włączyć ustawienia DOH na komputerze.
Jak włączyć funkcję DNS przez HTTP (DOH) w systemie Windows 11
Po prostu przejrzyj te proste kroki, aby włączyć funkcję DOH na komputerze.
1. Początkowo naciśnij Windows Key+I klucze razem, aby otworzyć ustawienia.
2. Następnie kliknij „Sieć i Internet ” Ustawienia.
3. Tutaj będziesz różne opcje łączności, takie jak - Wi -Fi, Ethernet itp.
4. Wybierz typ sieciowy PC/Laptop jest obecnie używany.
(Ponieważ ten komputer korzysta z połączenia „Ethernet”, wybraliśmy go.)
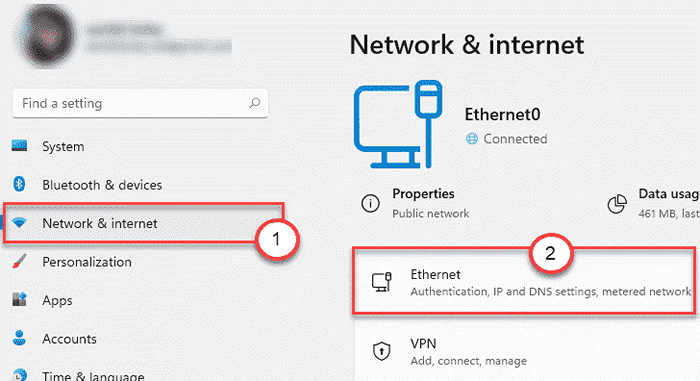
5. Teraz na tej stronie zobaczysz różne ustawienia łączności.
6. Dowiedz się „Przypisanie serwera DNS:”Ustawienia. Następnie kliknij „Edytować" przycisk.
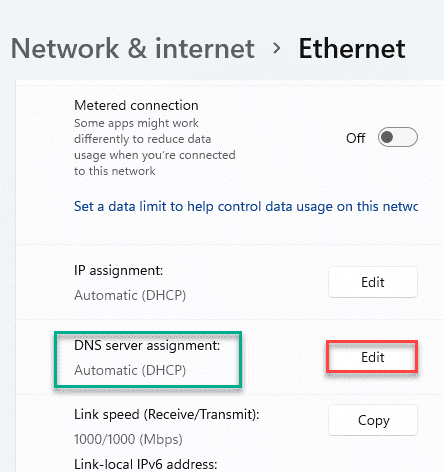
7. Teraz zobaczysz dwie opcje - „automatyczny” i „Instrukcja”.
8. Po prostu kliknij „podręcznik”Ustawienia.
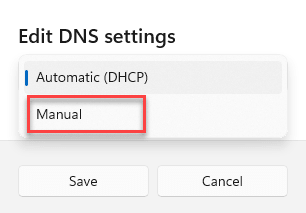
9. Następnie zauważysz dwa rodzaje opcji łączności. To są - "IPv4" I "IPv6”Ustawienia.
10. Przełącz konkretne ustawienia łączności, którego używa adapter.
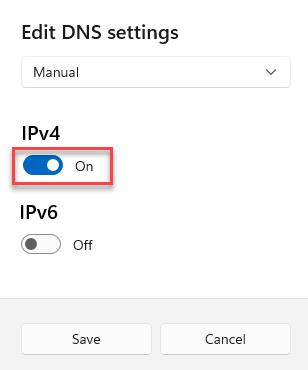
[[[
Jeśli chcesz sprawdzić, który typ sieci jest używany, wykonaj następujące kroki -
1. wciśnij Klucz Windows+R klucze razem.
2. Następnie wpisz „NCPA.Cpl”I uderzył Wchodzić.
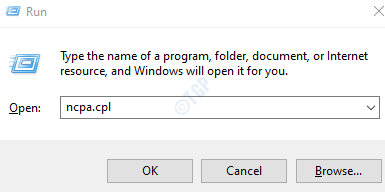
3. Po otwarciu okna połączeń sieciowych zobaczysz swój adapter sieciowy.
4. Tylko podwójne kliknięcie na adapterze, aby uzyskać do niego dostęp.
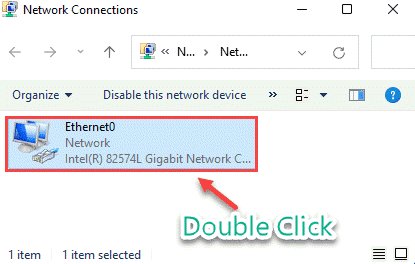
5. Zobaczysz opcje łączności „IPv4” i „IPv6”. Sprawdź, które połączenie jest podłączone do „Internet".
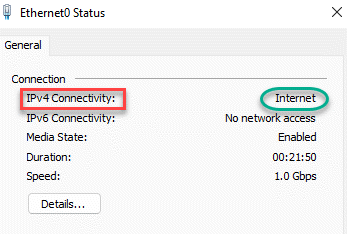
Możesz także zobaczyć opcję łączności, zgodnie z sposobem -
Ustawienia > Sieć i Internet > Ethernet (lub WiFi) > Status
]
11. Teraz ustaw 'Preferowane DNS„Ustawienia do„8.8.8.8".
12. Następnie ustaw ustawienia „Preferowane szyfrowanie DNS” na „Tylko szyfrowane (DNS przez HTTPS)".
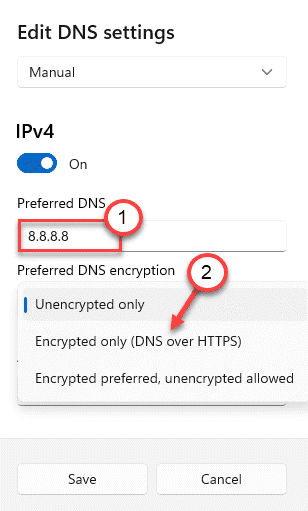
13. Ustaw na to ustawienie „preferowane DNS” -
8.8.8.4
14. Na koniec kliknij „Ratować„Aby zapisać tę modyfikację.
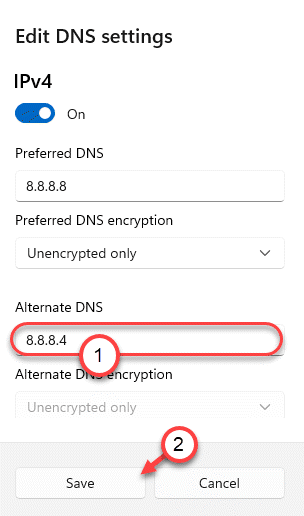
Zamknij okno Ustawienia.
Otóż to! W ten sposób możesz łatwo skonfigurować protokół DOH w swojej sieci.
*NOTATKA -
Istnieją trzy rodzaje ustawień szyfrowania DNS Windows 11 Obsługa. To są -
1. Tylko niezaszyfrowane - To jest domyślne szyfrowanie DNS.
2. Tylko szyfrowane (DNS przez HTTPS) - Ta opcja używa tylko DNS na serwerach HTTPS. Ograniczy Twój dostęp do wszystkich niezaszyfrowanych HTTP.
3. Zaszyfrowane preferowane, niezaszyfrowane dozwolone - Preferuje protokół DOH, ale umożliwia niezaszyfrowane połączenia, jeśli nie ma dostępnych DNS DOH.
DOH dla GPO w systemie Windows 11
Jeśli chcesz zastosować tę modyfikację do domeny z innymi użytkownikami, możesz zrobić następujący sposób -
1. Otworzyć Klucz Windows+R klucze razem.
2. W tym terminalu wpisz ten prosty kod, a następnie naciśnij Wchodzić.
gpedit.MSC
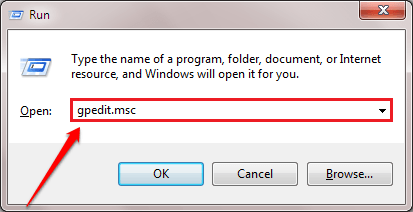
To otworzy Lokalny edytor zasad grupy.
3. Kiedy to zobaczysz Lokalny edytor zasad grupy okno pojawiło się na ekranie, przejdź tutaj-
Konfiguracja komputera> Szablony administracyjne> Sieć> Klient DNS
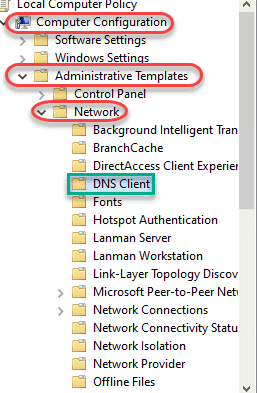
4. Następnie po prawej stronie, podwójne kliknięcie na "Skonfiguruj rozdzielczość nazwy HTTPS (DOH)„Aby to zmodyfikować.
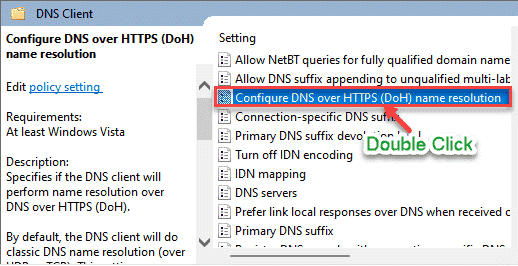
5. Następnie ustaw Ustawienia zasad, aby „Włączony".
6. Na koniec kliknij „Stosować" I "OK„Aby zapisać ustawienia.
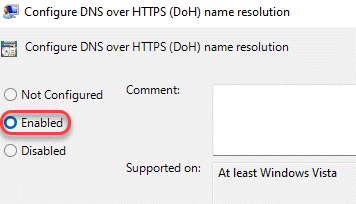
Zamknij lokalne ustawienia zasad grupy.
Zostanie to zastosowane do wszystkich komputerów w tej samej domenie.
- « Jak włączyć automatyczne HDR w systemie Windows 11
- Jak zmienić nazwę adaptera sieciowego w systemie Windows 11 »

