Fix nie może wyłączyć touchpad w systemie Windows 10

- 3487
- 527
- Pan Jeremiasz Więcek
Jeśli użyjesz zewnętrznego urządzenia wskazującego z laptopem z systemu Windows 10, prawdopodobnie nie chciałbyś żadnych niezamierzonych dotknięć lub naciśnięć wbudowanego touchpad, aby się zarejestrować. Wyłączenie go może pomóc. Ale rzadko opcje, które pozwalają dezaktywować touchpad, mogą nie działać lub wydawać się brakujące.
Więc jeśli nie możesz wyłączyć touchpad w systemie Windows 10, możesz wypróbować alternatywne ustawienia, hacki rejestru i oprogramowanie innych firm, aby poradzić sobie z problemem.
Spis treści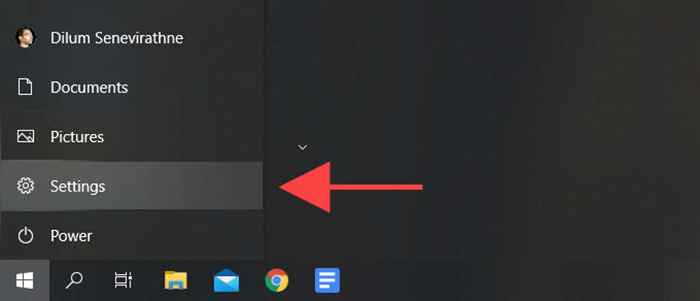
2. Wybierać Urządzenia.
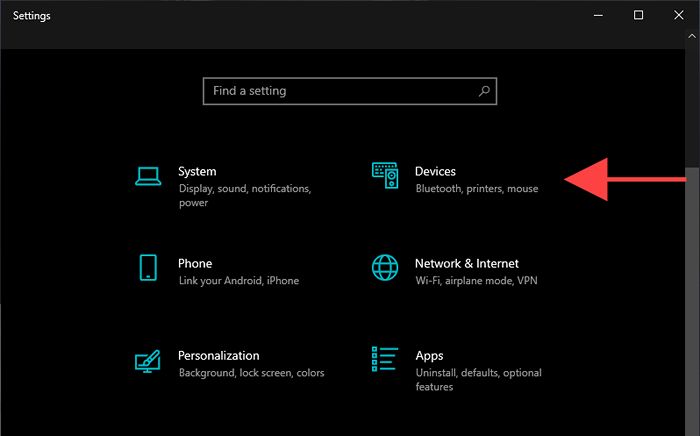
3. Wybierać Panel dotykowy Lub Mysz i Touchpad na pasku bocznym.
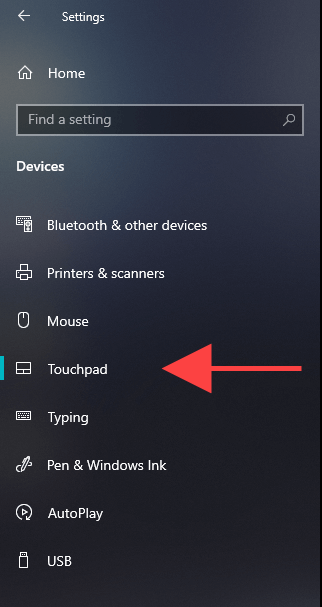
4. Wyłącz przełącznik Panel dotykowy dezaktywować touchpad.
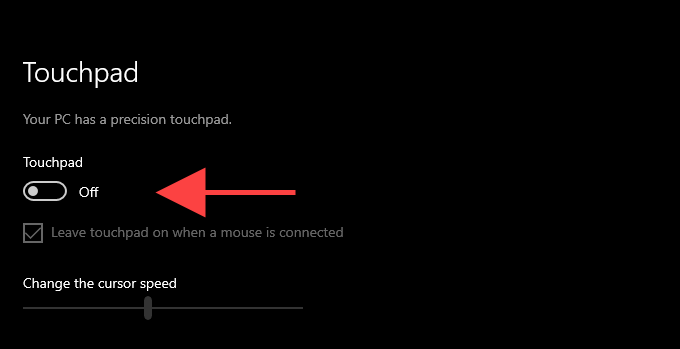
Alternatywnie, odznacz pudełko obok Zostaw touchpada, gdy mysz jest podłączona opcja. To powinno skłonić Windows 10 do automatycznego wyłączenia touchpad za każdym razem, gdy podłączysz mysz za pomocą USB.
Wyłącz touchpad za pomocą właściwości myszy
Jeśli opcje wyłączania touchpad w systemie Windows 10 Ustawienia Aplikacja wydaje się brakować lub nie działa, użyj opcji konfiguracji Touchpad w Właściwości myszy Aplet zamiast tego.
1. Otworzyć Początek menu i przejdź do Ustawienia > Urządzenia.
2. Wybierać Panel dotykowy Lub Mysz i Touchpad na pasku bocznym.
3. Wybierać Dodatkowe ustawienia.
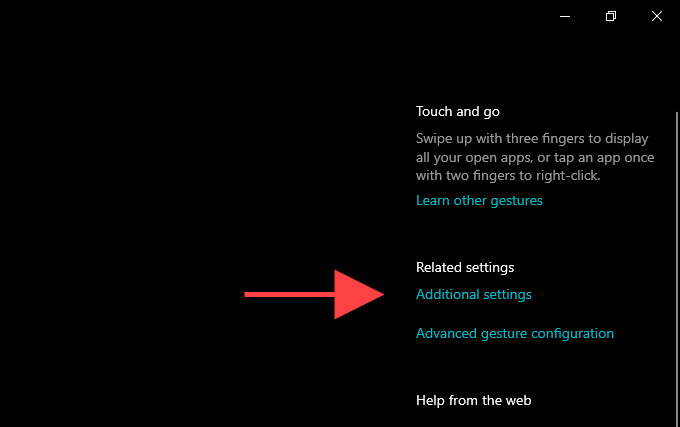
4. Przełącz się na Ustawienia urządzenia patka. Na niektórych laptopach karta może być oznaczona po modelu urządzenia (na przykład, Thinkpad).
5. Wybierz swój touchpad pod Urządzenia sekcja i wybierz Wyłączyć.
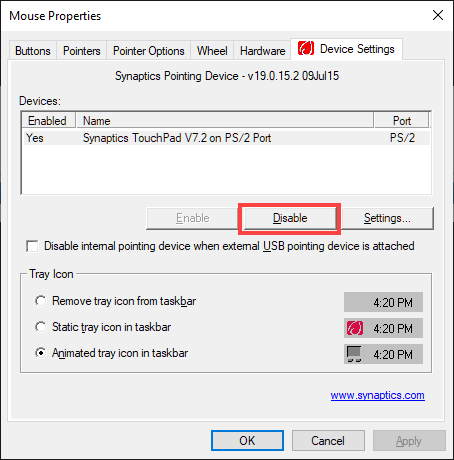
Możesz również zaznaczyć pole obok Wyłącz wewnętrzne urządzenia wskazujące, gdy podłączone jest zewnętrzne urządzenie wskazujące USB Aby skonfigurować touchpad, aby automatycznie dezaktywować się za każdym razem, gdy podłączysz mysz przez USB lub Bluetooth. Jeśli nie możesz znaleźć opcji, możesz ją odłączyć, modyfikując rejestr systemu (więcej na ten temat poniżej).
Zaktualizuj sterowniki Touchpad
Jeśli nie możesz użyć Ustawienia aplikacja lub Właściwości myszy Okno dialogowe Aby wyłączyć touchpad w systemie Windows 10, musisz zaktualizować sterowniki laptopa. Odwiedź stronę producenta (Dell, HP, Lenovo itp.) Aby je pobrać i zainstalować.
Musisz także zaktualizować system Windows 10. To nie tylko pomaga naprawić wszelkie błędy i problemy uniemożliwiające dezaktywowanie touchpad, ale także zainstalować wszelkie aktualizacje sterowników związanych z Touchpad wydane przez Microsoft.
1. Otworzyć Początek menu i przejdź do Ustawienia > Aktualizacja i bezpieczeństwo.
2. Wybierać Sprawdź aktualizacje skanować nowe aktualizacje.
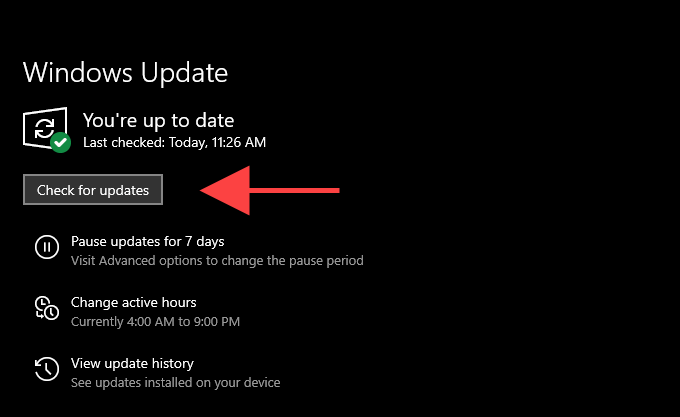
3. Wybierać Ściągnij i zainstaluj Aby zainstalować dostępne aktualizacje. Następnie musisz ponownie uruchomić komputer, aby zakończyć ich zastosowanie.
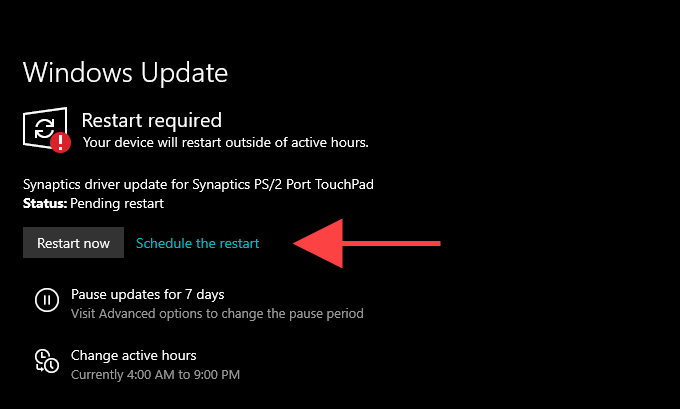
Notatka: Jeśli widzisz opcję oznaczoną Wyświetl opcjonalne aktualizacje, Możesz sprawdzić, czy zawiera dodatkowe aktualizacje sterowników dla Twojego Touchpad.
Po zakończeniu aktualizacji sterowników przejrzyj opcje Touchpad na Ustawienia aplikacja lub Właściwości myszy Okno dialogowe ponownie i sprawdź, czy działają.
Wyłącz touchpad, modyfikując rejestr
Jeśli powyższe opcje nadal nie działają lub wydają się brakować, możesz spróbować wyłączyć touchpad laptopa, modyfikując rejestr systemu.
Ważny: Zalecamy tworzenie kopii zapasowej rejestru systemu przed wprowadzeniem jakichkolwiek zmian. Jeśli jakiekolwiek modyfikacje spowodują dodatkowe problemy, powinny to pomóc przywrócić rejestr.
1. Naciskać Okna + R otworzyć Uruchomić skrzynka.
2. Typ Regedit i wybierz OK.
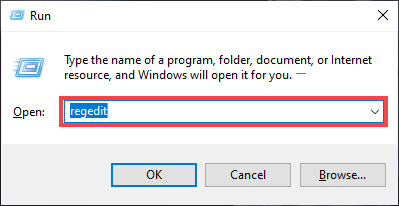
3. Skopiuj i wklej następującą ścieżkę do paska adresu edytora rejestru:
HKEY_CURRENT_USER \ Software \ Microsoft \ Windows \ CurrentVersion \ PrecisionTouchpad \ Status
4. Naciskać Wchodzić.
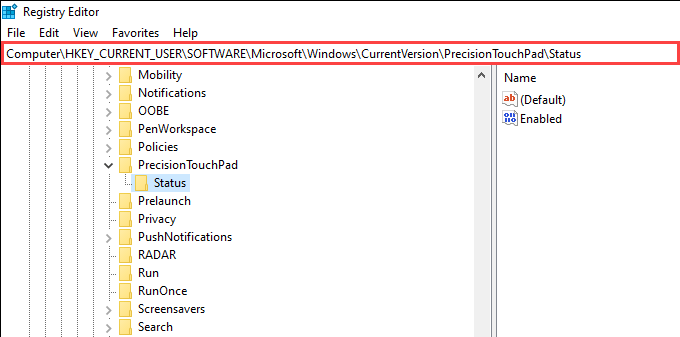
5. Kliknij dwukrotnie wpis rejestru oznaczony Włączony.
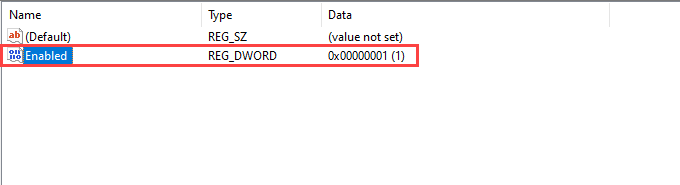
6. Wchodzić 0 Jako wartość i wybór OK.
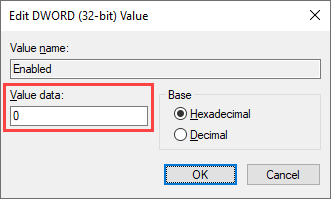
7. Wyjdź z redaktora rejestru.
To powinno dezaktywować touchpad. Jeśli chcesz to ponownie reaktywować, przejdź ponownie do powyższych kroków, ale ustaw Włączony Wartość klucza rejestru do 1.
Zmodyfikuj rejestr (metoda alternatywna)
Jeśli Właściwości myszy Okno dialogowe nie pozwala wyłączyć na touchpad, gdy masz podłączone mysz, następujący hack rejestru powinien pomóc w odłączeniu. Poniższe dotyczy tylko Synaptics Touchpads.
1. Otworzyć Redaktor rejestru.
2. Skopiuj i wklej następującą ścieżkę i naciśnij Wchodzić:
Komputer \ HKEY_CURRENT_USER \ Software \ Synaptics \ Syntpenh
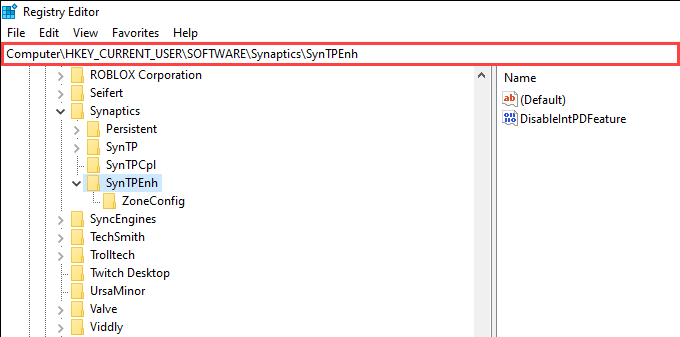
3. Kliknij dwukrotnie wpis rejestru oznaczony DisableIntPdFeature.
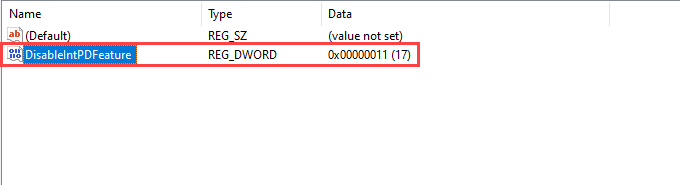
4. Ustawić Dane dotyczące wartości Do 33.
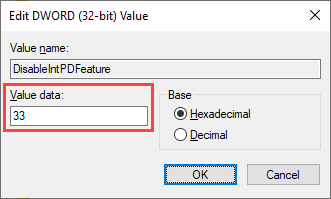
5. Wybierać OK.
6. Otworzyć Początek menu i przejdź do Ustawienia > Urządzenia > Panel dotykowy > Dodatkowe ustawienia > Ustawienia urządzenia. Wyłącz wewnętrzne urządzenia wskazujące, gdy podłączone jest zewnętrzne urządzenie wskazujące USB Opcja powinna być teraz widoczna.
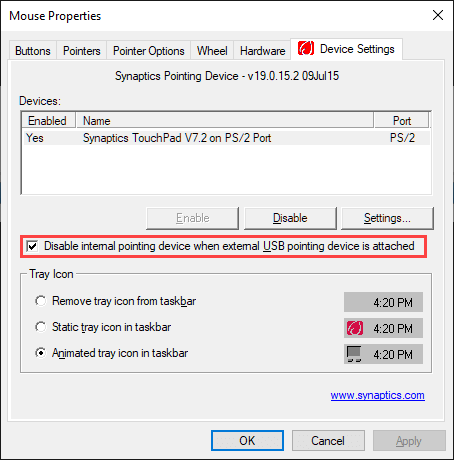
Wyłącz touchpad za pośrednictwem menedżera urządzeń
Innym sposobem wyłączenia touchpadu laptopa w systemie Windows 10 jest użycie apletu Menedżera urządzeń.
1. Naciskać Okna + X i wybierz Menadżer urządzeń.
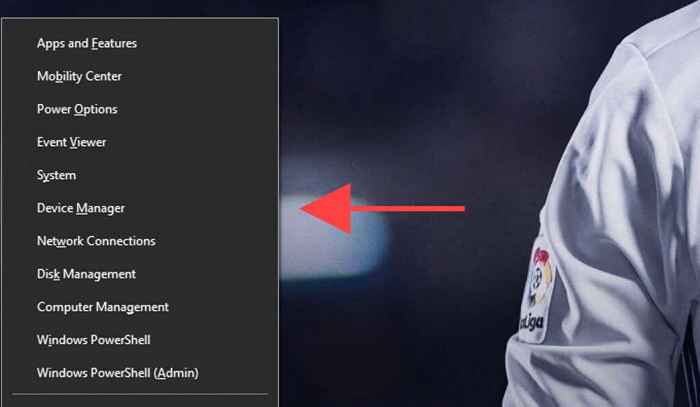
2. Zwiększać Myszy i inne urządzenia wskazujące.
3. Kliknij prawym przyciskiem myszy sterownik Touchpad i wybierz Wyłącz urządzenie.
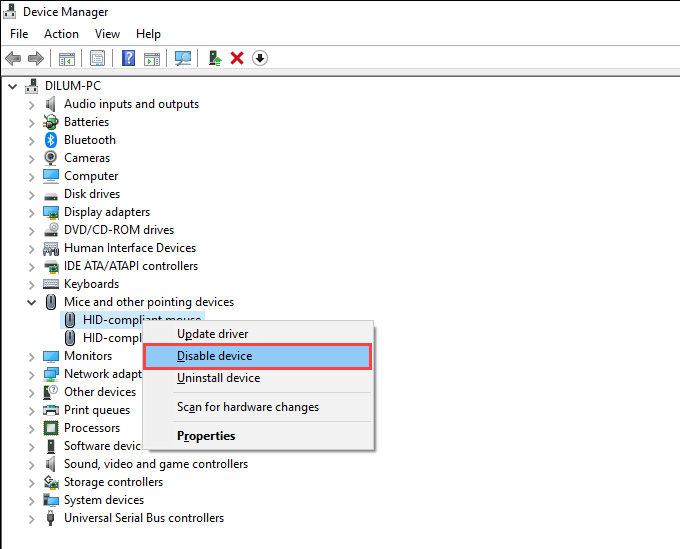
Jeśli zobaczysz wiele instancji ogólnego Mysz zgodna z HID sterownik, możesz je wyłączyć jeden po drugim, dopóki nie trafisz na wpis odpowiadający Twojemu Touchpad.
Wyłącz touchpad za pośrednictwem BIOS lub UEFI
Jeśli żaden z powyższych poprawek nie działał, możesz spróbować wyłączyć touchpad za pośrednictwem BIOS lub UEFI. Zdecydowanie zalecamy przeglądanie naszego przewodnika o wejściu i korzystaniu z BIOS lub UEFI. Następnie wykonaj poniższe kroki, aby wyłączyć touchpad.
1. Zacznij od wejścia do BIOS lub UEFI na swoim laptopie.
2. Spójrz pod każdą zakładką BIOS lub UEFI, aby uzyskać opcję taką jak Panel dotykowy Lub Wewnętrzne urządzenie wskazujące.
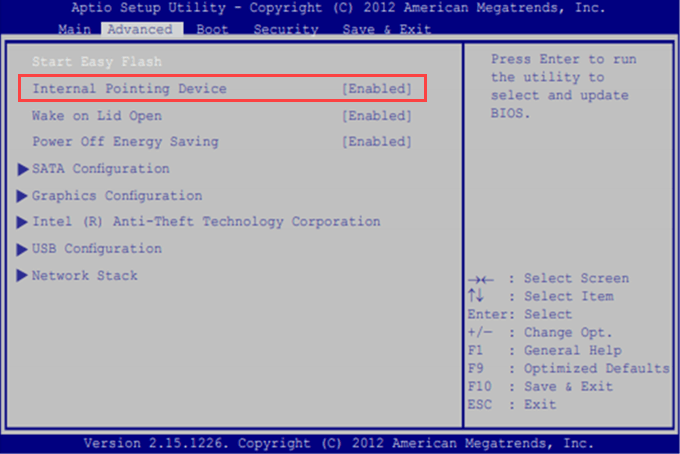
3. wciśnij Wchodzić klucz i wybierz Wyłączony.
4. Zapisz swoje zmiany i wyjdź z BIOS.
Wyłącz touchpad za pomocą Blockera Touchpad
Istnieją narzędzia zewnętrzne, które mogą pomóc w wyłączeniu Touchpad w systemie Windows 10. Blocker Touchpad jest doskonałym przykładem. To bezpłatny program, który pozwala szybko dezaktywować touchpad za pomocą prostego skrótu (ustawiony na klawisz kontrolny + Alt + F9 domyślnie).
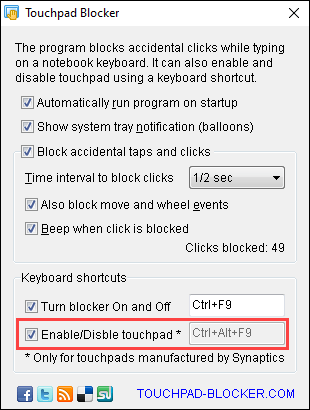
Bloker Touchpad jest niezwykle lekki i szybko dostępny za pośrednictwem tacki systemowej. Posiada również dodatkowe opcje, takie jak możliwość blokowania przypadkowych kranów podczas pisania na klawiaturze laptopa, uruchamianie automatycznie od uruchamiania systemu i tak dalej. Jeśli powyższe poprawki nie działają lub wydają się zbyt skomplikowane, dobrym pomysłem jest zacząć korzystać z programu.
- « Jak przetestować złą pamięć (RAM) w systemie Windows
- Jak wyłączyć klawiaturę laptopa w systemie Windows i MacOS »

