Jak wyłączyć klawiaturę laptopa w systemie Windows i MacOS

- 1081
- 53
- Laura Zygmunt
Istnieje wiele powodów, dla których możesz wyłączyć klawiaturę laptopa.
Możesz uniemożliwić innym przypadkowe naciskanie klawiszy na laptopie i być może spowodować utratę danych lub uszkodzenie. Możesz również wyłączyć klawiaturę podczas czyszczenia laptopa, aby usunąć nagromadzony kurz lub resztki.
Spis treściTwoja klawiatura laptopa może być również uszkodzona z wycieku lub zepsuta. W takim przypadku może być konieczne użycie innej klawiatury zamiast klawiatury laptopa.
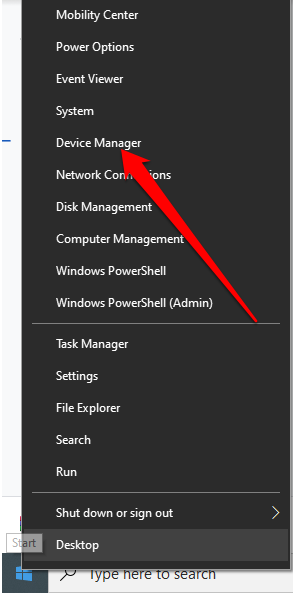
- Wybierać Klawiatury Aby to rozwinąć.
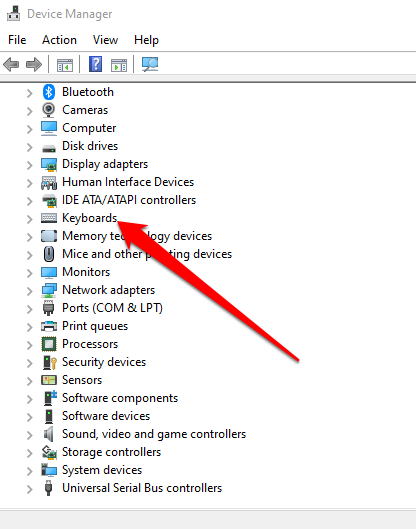
- Następnie kliknij prawym przyciskiem myszy Standardowa klawiatura PS/2 > Wyłącz urządzenie.
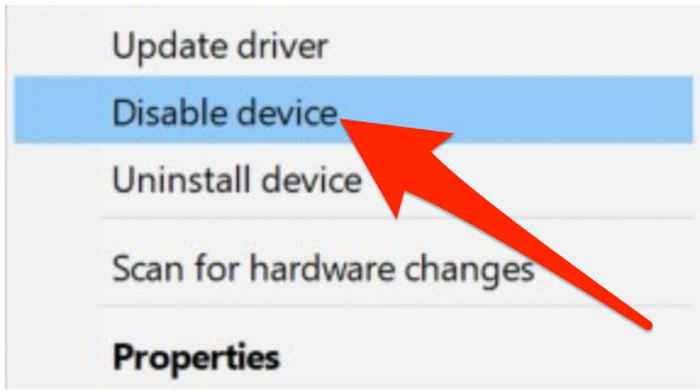
Notatka: Uruchom laptopa, jeśli klawiatura nie jest natychmiast wyłączona.
Użyj ograniczenia instalacji urządzenia, aby wyłączyć klawiaturę laptopa
Jeśli nie możesz użyć menedżera urządzeń do wyłączenia klawiatury na laptopie, możesz włączyć ograniczenie instalacji sprzętowej za pośrednictwem edytora zasad grupy. W ten sposób powstrzymuje ponowną instalację klawiatury za każdym razem, gdy komputer się uruchamia.
Notatka: Musisz znać identyfikator sprzętu klawiatury, a następnie możesz powiedzieć edytorowi zasad grupy, aby zapobiec instalowaniu systemu Windows powiązanych z tym identyfikatorem.
- Kliknij prawym przyciskiem myszy Początek > Menadżer urządzeń.
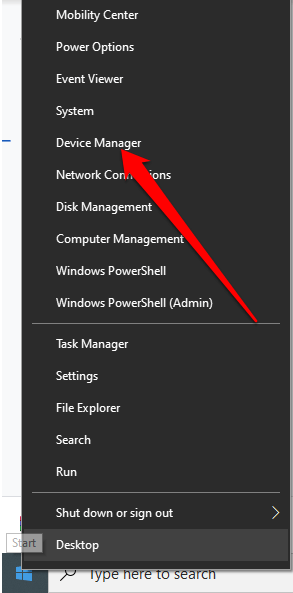
- Wybierać Klawiatury Aby to rozwinąć.
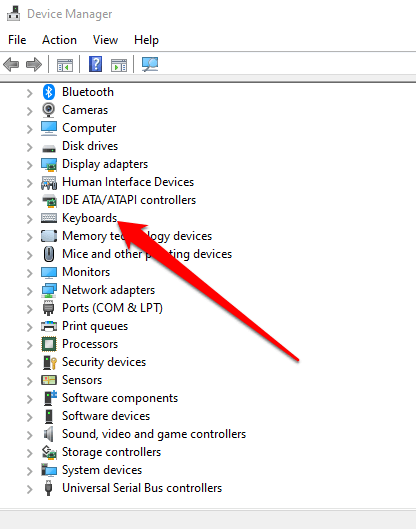
- Kliknij prawym przyciskiem myszy Standardowa klawiatura PS/2 > Nieruchomości.
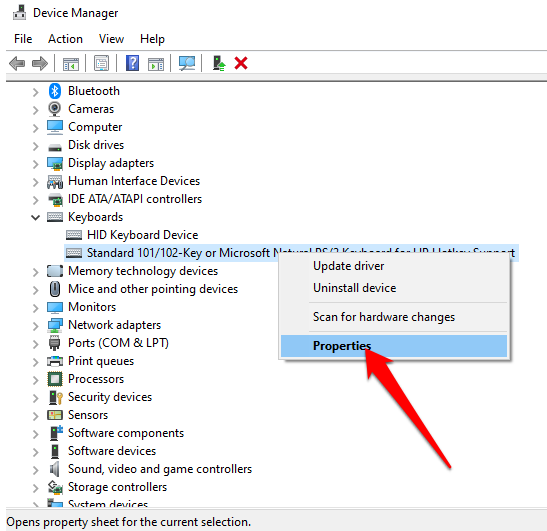
- Wybierać Detale a następnie wybierz Identyfikatory sprzętowe z Nieruchomość menu.
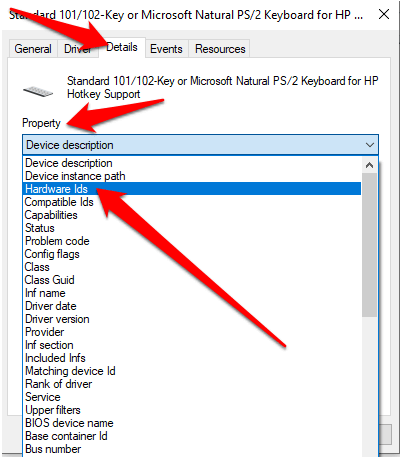
- Kliknij prawym przyciskiem myszy Początek > Uruchomić i typ gpedit.MSC W oknie dialogowym Run.
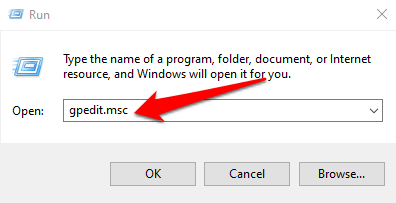
- Nawigować do Szablony administracyjne pod konfiguracja komputera Sekcja.
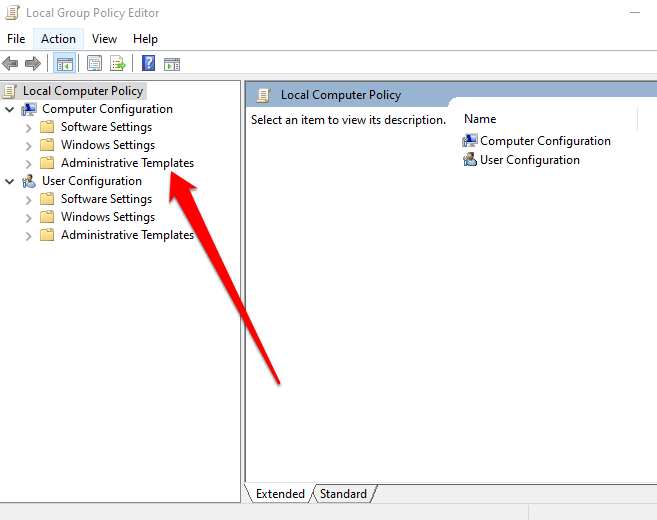
- Wybierać System > Instalacja urządzenia > Ograniczenia instalacji urządzenia.
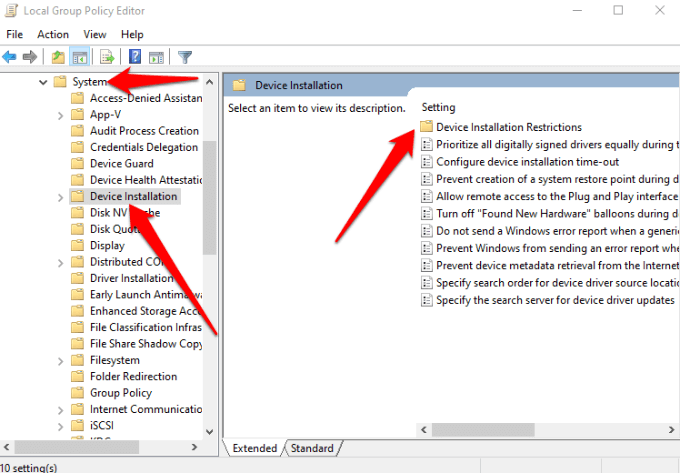
- Znaleźć Zapobiegaj instalacji urządzeń pasujących do dowolnego z tych identyfikatorów instancji urządzenia opcja i kliknij prawym przyciskiem myszy.
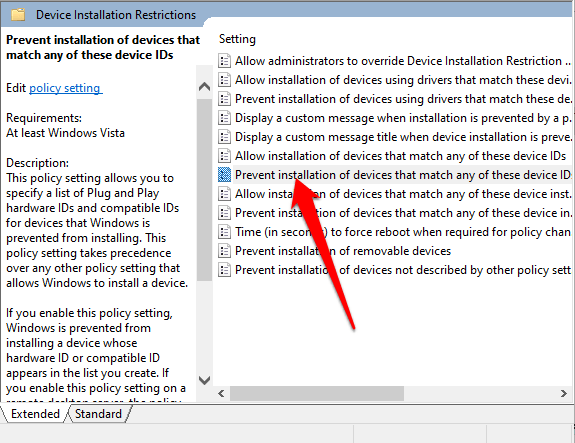
- Wybierać Edytować.
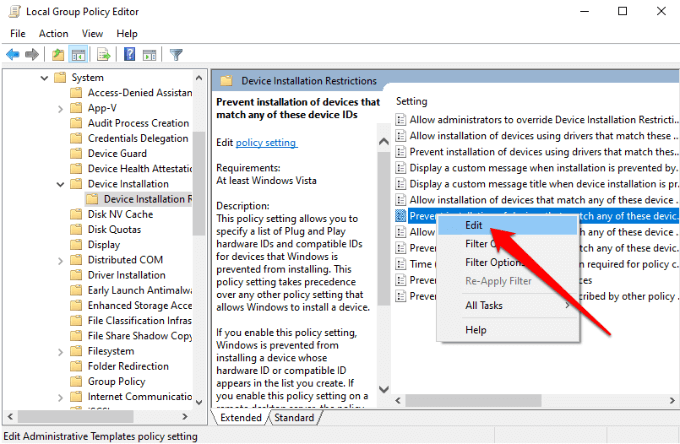
- Następnie wybierz Włączony > Pokazywać.
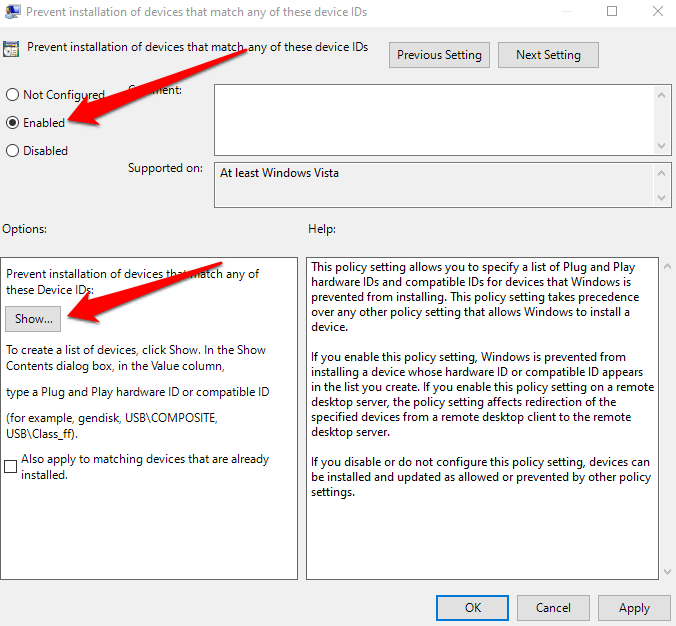
- Iść do Menadżer urządzeń > Klawiatury, Kliknij prawym przyciskiem myszy pierwszy wpis i wybierz Kopiuj.
- Kliknij dwukrotnie pusty wiersz pod Wartość. Wklej ID Skopiowałeś się na obszar w zasadzie, którą otworzyłeś wcześniej.
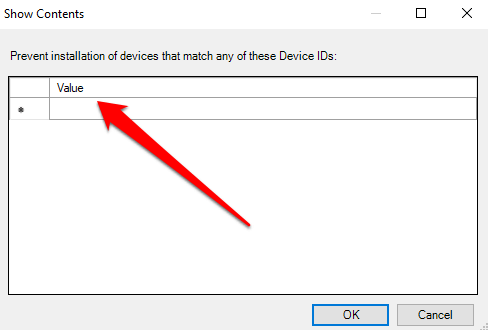
- Wybierać OK na bieżącym ekranie i wybierz OK Znowu na Zasady grupy ekran.
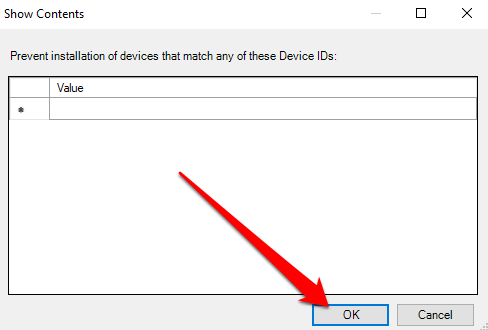
- Wróć do Menadżer urządzeń, Kliknij prawym przyciskiem myszy urządzenie i wybierz Urządzenie odinstalowane.
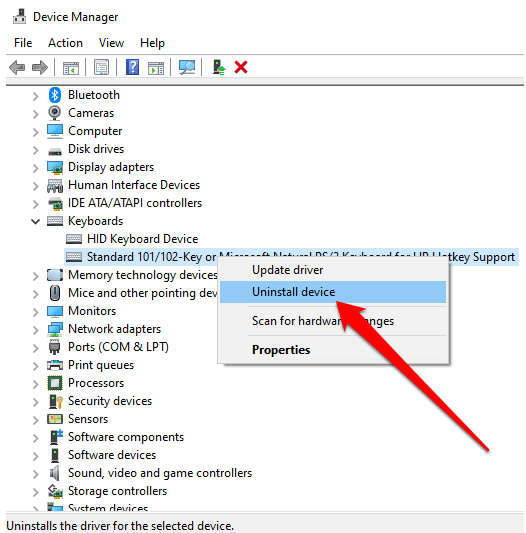
Uruchom laptop, aby wyłączyć klawiaturę.
Notatka: Powtórz kroki 11 i 12 z innymi identyfikatorami sprzętowymi na liście. Identyfikator, którego użyłeś, prawdopodobnie nie działał, więc dobrze jest mieć pewność, dodając każdy identyfikator z listy urządzeń.
Jeśli chcesz cofnąć instalację ograniczeń, włącz klawiaturę, ustaw zasadę na Nie skonfigurowane w edytorze zasad grupy i uruchom ponownie laptop.
Użyj niezgodnego sterownika, aby wyłączyć klawiaturę laptopa
Możesz także wyłączyć klawiaturę laptopa, zmuszając ją do użycia niezgodnego sterownika. Nie zalecamy zastosowania metody niekonwencjonalnej, ponieważ może ona powodować BSOD lub inne problemy. Plus, jeśli ten sam sterownik kontroluje klawiaturę i touchpad, stracisz funkcjonalność obu.
Jest to jednak realna opcja, gdy konieczne jest wyłączenie klawiatury, a pozostałe dwie metody nie działają.
- Kliknij prawym przyciskiem myszy Początek > Menadżer urządzeń > Klawiatury.
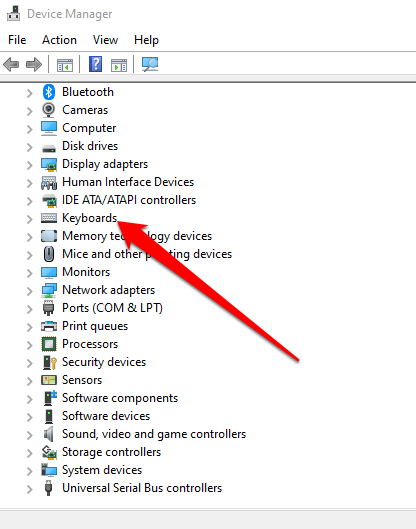
- Następnie kliknij prawym przyciskiem myszy Standardowa klawiatura PS/2 > Uaktualnij sterownik.
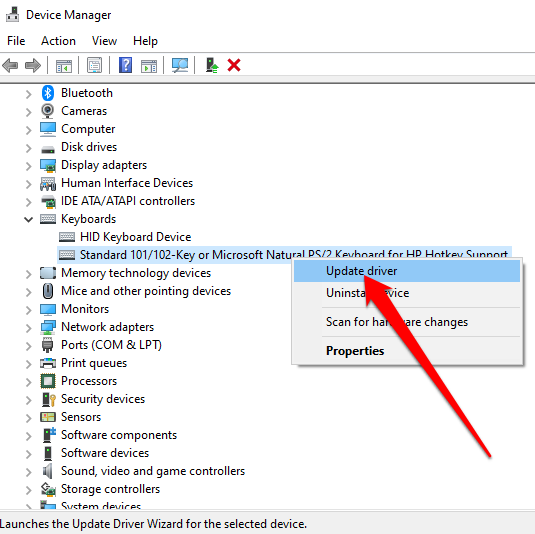
- Wybierać Przeglądaj mój komputer do oprogramowania do sterowników.
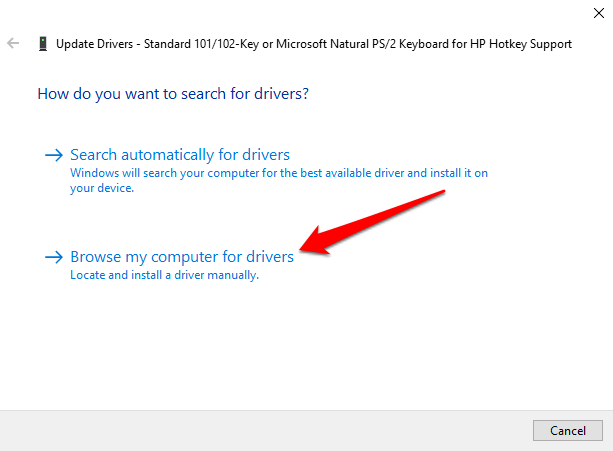
- Następnie wybierz Pozwól mi wybrać z listy dostępnych sterowników na moim komputerze.
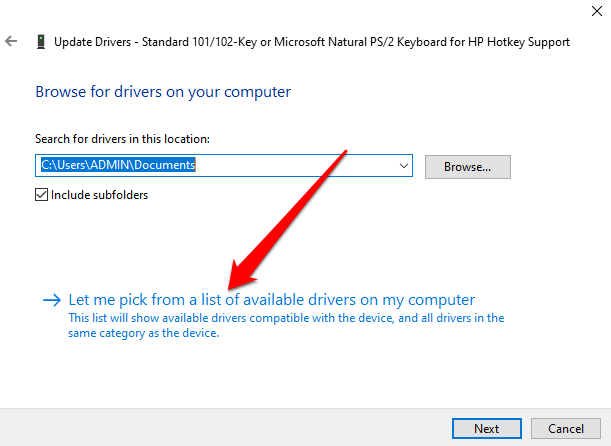
- Odznacz Pokaż kompatybilny sprzęt skrzynka.
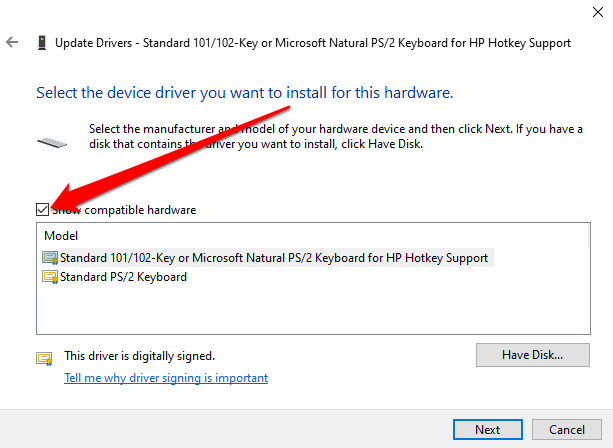
- Wybierz producenta i model innych niż klawiatura, a następnie wybierz Następny.
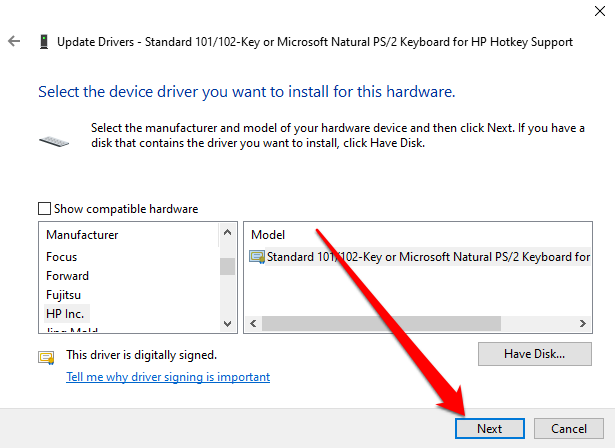
- Po zaktualizowaniu sterownika wybierz Zamknąć.
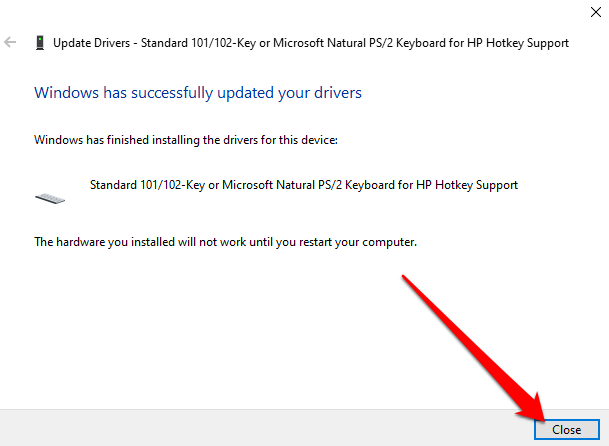
- Wybierać Tak Aby zrestartować laptopa.
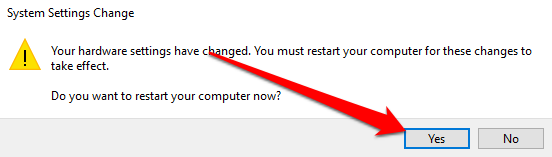
Po ponownym uruchomieniu laptopa klawiatura przestanie działać.
Notatka: Możesz go ponownie włączyć, powtarzając pierwsze dwa kroki, ale wybierz Wyszukaj automatycznie sterowników Zamiast.
Wyłącz klawiaturę laptopa na komputerze Mac
Jeśli używasz MacBooka, możesz wyłączyć klawiaturę laptopa, choć tymczasowo za pomocą klawiszy myszy lub aplikacji narzędziowej innej firmy.
Wyłącz klawiaturę laptopa na komputerze Mac za pomocą klawiszy myszy
Możesz użyć ustawienia klawiszy myszy, aby wyłączyć klawiaturę laptopa w starszych wersjach macOS. W nowszych wersjach wyłącznie wyłączy Trackpad.
Włączanie klawiszy myszy wyłącza klawiaturę i udostępnia określone klawisze do przesunięcia wskaźnika myszy. Ogólnym celem jest zapobieganie przypadkowym pisaniu lub niechcianym wejściu.
- Wybierać Menu Apple > Preferencje systemu > Uniwersalny dostęp.
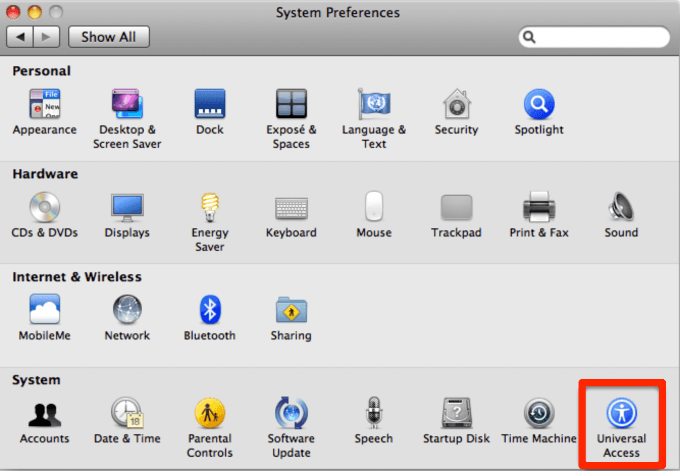
- Następnie wybierz Mysz i Trackpad i wybierz NA dla kluczy myszy.
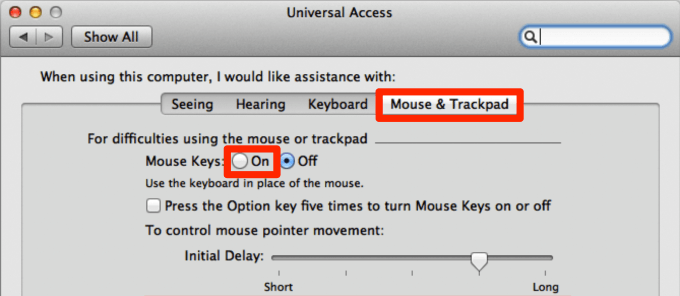
Notatka: Ustawienie klawiszy myszy jest dostępne w macOS Big Sur, ale nie można go użyć, aby wyłączyć klawiaturę.
Wyłącz klawiaturę laptopa na komputerze Mac za pomocą narzędzia zewnętrznego
Korzystanie z ustawienia klawiszy myszy wyłącza inne klawisze na klawiaturze. Ale działa tylko ze starszymi wersjami macOS.
Dzięki aplikacji zewnętrznej, takiej jak Karabiner-Elements, możesz wyłączyć klawiaturę bez blokowania ekranu lub laptopa. W ramach zaawansowanych ustawień możesz wyłączyć wbudowaną klawiaturę, gdy podłączone jest inne urządzenie.
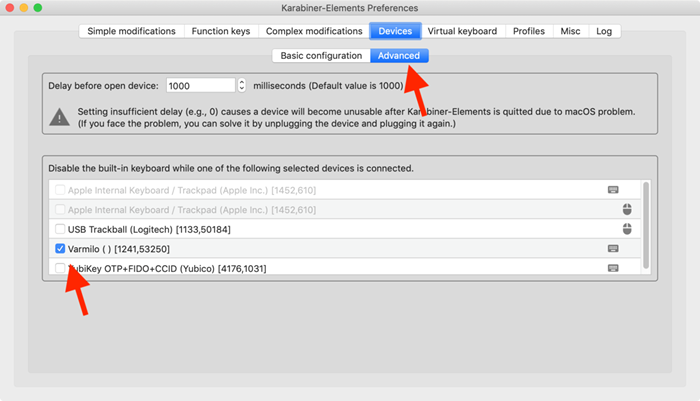
Zapobiegaj przypadkowym pisaniu i niechcianym wejściu
Wyłączenie klawiatury laptopa ma kilka zalet. Możesz wymienić wbudowaną klawiaturę, zachować jej jakość lub powstrzymać ciekawe palce przed przypadkowym wpisaniem niechcianych postaci.
Mamy nadzieję, że byłeś w stanie wyłączyć klawiaturę laptopa za pomocą kroków w tym przewodniku. Zostaw komentarz i daj nam znać, co dla Ciebie działało.
- « Fix nie może wyłączyć touchpad w systemie Windows 10
- Jak naprawić „Wystąpił błąd, spróbuj ponownie później” na YouTube »

