Jak naprawić „Wystąpił błąd, spróbuj ponownie później” na YouTube

- 3441
- 800
- Igor Madej
YouTube jest niezwykle popularny, a wielu z nas ogląda film przynajmniej raz dziennie, więc w końcu z pewnością napotkamy jakiś błąd. Najczęstszym jest komunikat o błędzie „Wystąpił błąd, spróbuj ponownie później”.
Filmy nie odtwarzają się, gdy pojawi się ten błąd, ale istnieje kilka sposobów naprawy.
Spis treściKomunikat o błędzie zwykle pojawia się, gdy próbujesz odtwarzać dowolny film na YouTube, ponieważ to, co powoduje, wpływa na całą platformę. W niektórych przypadkach możesz to napotkać tylko podczas odtwarzania określonych filmów. Tak czy inaczej, prawdopodobnie masz do czynienia z uszkodzonymi plikami przeglądarki, wadliwą pamięcią podręczną DNS lub blokerem reklam, który idzie w szaleństwo.
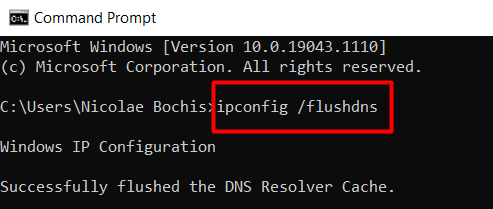
To usunie wszystkie dane w pamięci podręcznej DNS, zmuszając system do uzyskania nowych danych. Jeśli to nie pomoże, następnym krokiem jest zmiana dostawcy DNS.
Zmień swoje DNS
Twój serwer nazw domeny jest zwykle ustawiony automatycznie przez dostawcę usług internetowych. W niektórych przypadkach niektóre DN uniemożliwi odtwarzanie filmów z YouTube. Aby go obejść, zmieniasz go na dowolne publiczne DN, które chcesz. Jednym z najbardziej godnych zaufania jest publiczne DN Google. Jest jednak o wiele więcej do wyboru, więc sprawdź nasz artykuł na temat najlepszych bezpłatnych serwerów publicznych DNS.
1. Aby zmienić swoje DN, przejdź do Ustawienia > Ustawienia sieci > Połączenia sieciowe i kliknij Zmień opcje adaptera.
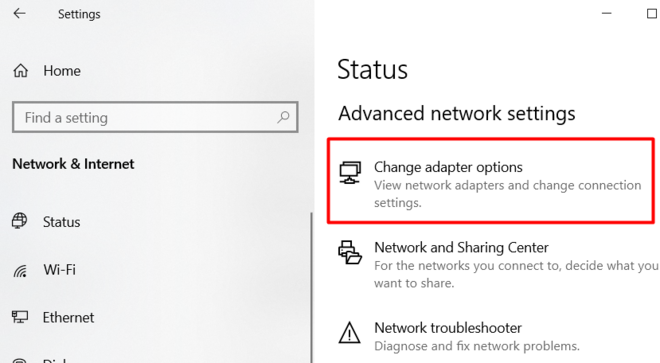
2. Kliknij prawym przyciskiem myszy aktywne połączenie sieciowe, wybierz Właściwości, a zobaczysz listę adapterów sieciowych.
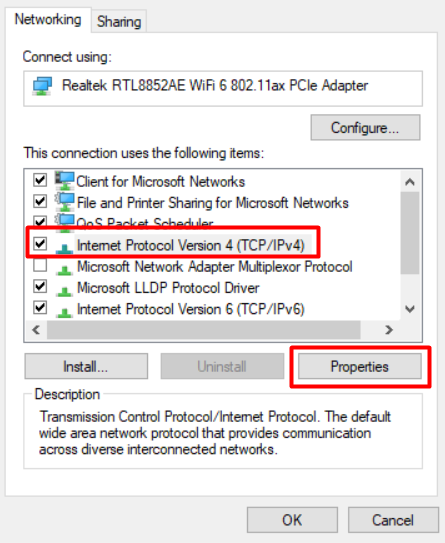
3. Wybierać Protokół internetowy wersja 4 (TCP/IPv4) i kliknij Nieruchomości. To otwiera okno, w którym możesz zmienić serwer DNS.
4. Wybierz Użyj następujących adresów serwera DNS opcja i wpisz nowe adresy serwera DNS.
Jeśli chcesz korzystać z bezpłatnych publicznych serwerów DNS Google, wpisz następujące adresy w preferowanych i alternatywnych polach serwera DNS:
8.8.8.8
8.8.4.4
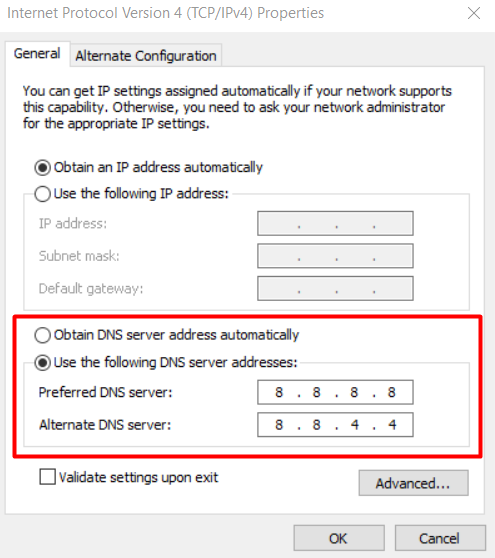
Możesz użyć jednego jako preferowanego adresu. Dodatkowo możesz ustawić Adresy publiczne DNS IPv6 w ten sam sposób.
Kroki są takie same, z wyjątkiem tego, że musisz wybrać Protokół internetowy wersja 6 (TCP/IPv6) Z listy adapterów sieciowych i wpisz następujące adresy dla bezpłatnych publicznych serwerów DNS Google:
2001: 4860: 4860 :: 8888
001: 4860: 4860 :: 8844
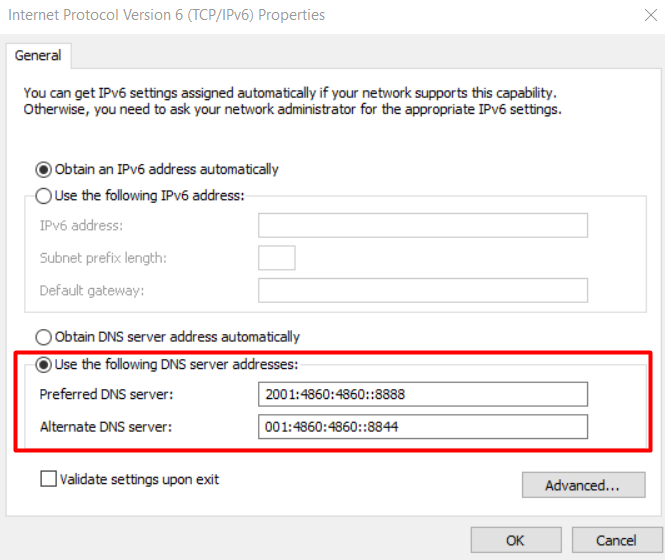
Wyczyść dane przeglądania
Możesz naprawić większość problemów związanych z przeglądarką, usuwając dane przeglądania. Oczyszczanie danych pamięci podręcznej jest proste i pokażemy, jak to zrobić za pomocą Firefox. Zasadniczo kroki są takie same, niezależnie od tego, czy używasz Firefox, Chrome, Safari czy Edge. Jeśli potrzebujesz pomocy w przeglądarce, sprawdź nasz szczegółowy artykuł na temat wyczyszczenia pamięci podręcznej dowolnej przeglądarki internetowej.
Aby zacząć, otwórz Firefox przeglądarka, kliknij Ikona menu trzy linii w prawym górnym rogu ekranu i wybierz Ustawienia.
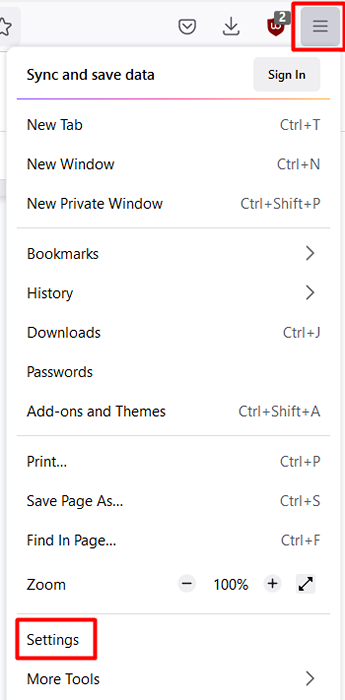
Gdy jesteś w panelu Ustawienia, wybierz prywatność i bezpieczeństwo. Przewiń w dół, aż znajdziesz Pliki cookie i dane witryny sekcja i kliknij Wyczyść dane przycisk.
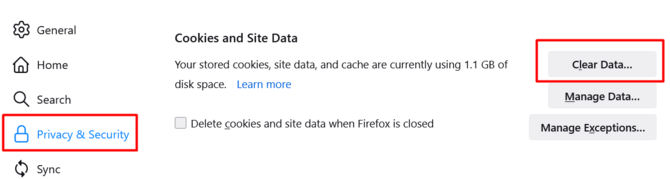
To otwiera nowe okno, które daje opcję wyczyszczenia wszystkich Pliki cookie i dane witryny I Buforowana treść sieci. Wybierz zarówno, aby usunąć wszystkie kody, jak i pliki tymczasowe, które różne witryny przechowywane w systemie.
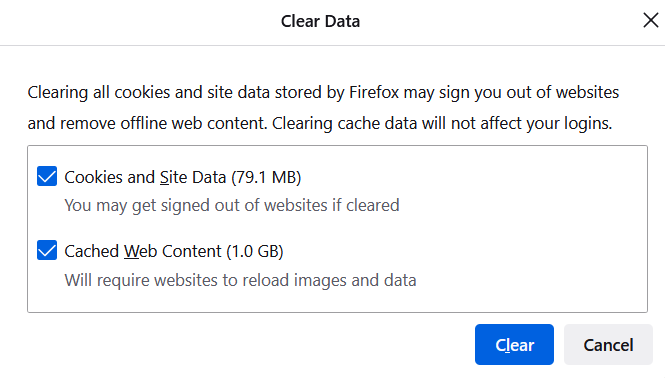
Teraz możesz ponownie uruchomić przeglądarkę i spróbować obejrzeć wideo na YouTube. Jeśli błąd nadal wystąpi, przejdź do następnej poprawki.
Wyłącz i włącz autoblację YouTube
Zgodnie z niektórymi raportami funkcja autoodplay YouTube prowadzi do błędu „Wystąpił błąd, spróbuj ponownie później”. Aby upewnić się, że tak nie.
Przejdź do YouTube i odtworz dowolny film, który chcesz. Znajdziesz funkcję autoodplay na pasku sterowania wideo w prawym dolnym rogu. Domyślnie jest ustawiony NA.

Jeśli jest włączony, wyłącz go i odśwież stronę YouTube. Jeśli jest wyłączony, włącz go zamiast. Następnie zamknij przeglądarkę internetową i otwórz ją ponownie. Powtórz poprzedni krok włącz/wyłącz. Sprawdź, czy występuje błąd.
Wyłącz rozszerzenia przeglądarki
Niektóre rozszerzenia mogą uniemożliwić prawidłowe działanie YouTube. Aby dowiedzieć się, czy jedna z twoich przeglądarki dodaje się do odtwarzania filmów, wyłącz wszystkie rozszerzenia.
Użyjemy Firefox jako przykładu wyłączania rozszerzeń przeglądarki, ale możesz zastosować te same kroki za pomocą innych przeglądarków. Nazwy opcji mogą być inne, więc poszukaj rozszerzeń lub dodatków.
Uruchom Firefox i przejdź do menu przeglądarki, gdzie znajdziesz Dodatki i motywy.
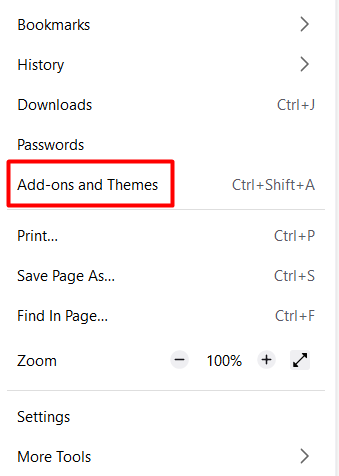
Kliknij na Rozszerzenia opcja w lewym panelu, a zobaczysz wszystkie swoje aktywne rozszerzenia w ramach Włączony nagłówek kolumny. Aby wyłączyć dowolne lub wszystkie z nich, po prostu kliknij przełącznik włączania/wyłączania.
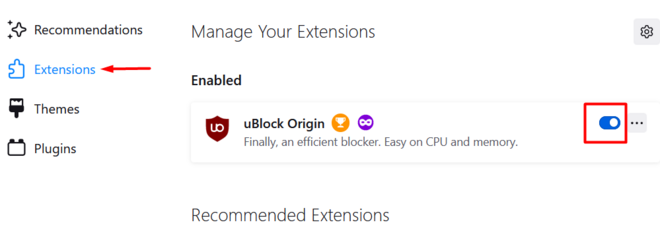
Jeśli wyłączyłeś je wszystkie, a YouTube zaczyna działać dobrze, powinieneś zacząć umożliwić rozszerzenia jeden po drugim, aż błąd zacznie się ponownie pojawiać. W ten sposób dowiesz się, które rozszerzenie jest problemem i usuń je na stałe.
Sprawdź swój bloker reklamowy
Czy używasz blokatora reklam, aby zapobiec graniu reklam? Jeśli tak, może to zablokować jedną z funkcji YouTube, a to powoduje błąd. Najłatwiejszym sposobem na przetestowanie jest wykonanie opisanego powyżej kroku i wyłączenie rozszerzenia blokatora reklam.
Jeśli winowajcą jest oprogramowanie blokujące reklamy, możesz go usunąć i zainstalować inny lub dodać YouTube do jego białej. Każdy blokator reklam ma sekcję „wyklucz”, aby wpisać adres internetowy witryny, który chcesz biało. Jednak niektóre z nich, takie jak pochodzenie Ublock, są jeszcze prostsze, a wszystko, co musisz zrobić, to nacisnąć przycisk „Wyłącz” podczas wizyty w określonej stronie.
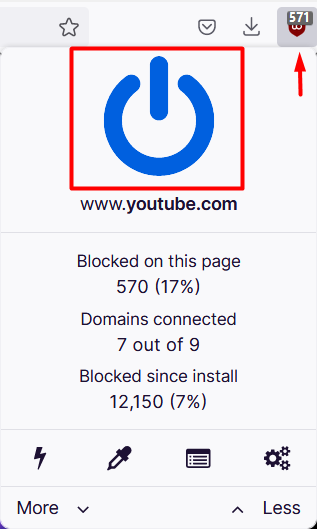
Sprawdź swój antywirus
Jeśli oprócz Windows Defender używasz oprogramowania antywirusowego, powinieneś go wyłączyć, aby sprawdzić, czy powoduje to problem na YouTube. To rzadko problem, ale warto się w to sprawdzić.
Jeśli antywirus powoduje problem, spróbuj użyć funkcji „naprawy” lub odinstaluj ją.
Ponownie zainstaluj przeglądarkę internetową
Jeśli próbowałeś wszystkiego i nadal otrzymujesz błąd na YouTube, nadszedł czas, aby ponownie zainstalować przeglądarkę. Niezależnie od tego, czy używasz Firefox, Chrome, Edge czy dowolnego innego, proces ponownej instalacji oczyści wszystko, co może spowodować błąd.
Aby odinstalować przeglądarkę, przejdź do Panel sterowania > Programy > Programy i funkcje, i poszukaj swojej przeglądarki na liście programów. Kliknij go prawym przyciskiem myszy i wybierz Odinstalowanie.
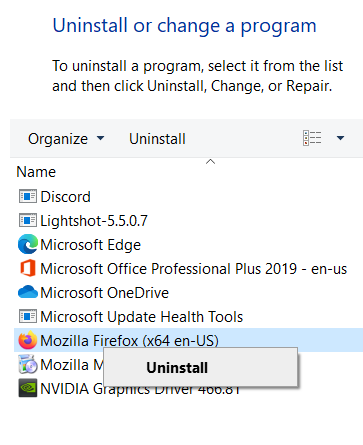
Po zakończeniu procesu pobierz i ponownie zainstaluj przeglądarkę z oficjalnej strony internetowej. Alternatywnie możesz wypróbować inną przeglądarkę internetową.
Mamy nadzieję, że jedno z tych rozwiązań rozwiązało błąd „Błąd, spróbuj ponownie później”. Daj nam znać w komentarzach, które Fix działało dla Ciebie!
- « Jak wyłączyć klawiaturę laptopa w systemie Windows i MacOS
- Jak zmienić stronę początkową w Chrome i dowolnej przeglądarce internetowej »

