Fix nie można wydrukować plików PDF od Adobe Acrobat Reader
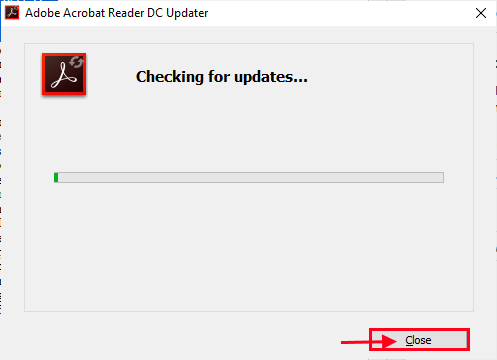
- 1332
- 381
- Tomasz Szatkowski
Niektórzy użytkownicy systemu Windows 10 mają trudności z drukowaniem plików PDF bezpośrednio z Adobe Acrobat Reader. Teraz, jeśli masz ten sam problem na swoim końcu, nie musisz się martwić. Zazwyczaj niewłaściwy format pliku lub niekompatybilny sterownik drukarki jest głównym powodem tego problemu. Postępuj zgodnie z tymi poprawkami, aby naprawić ten błąd na komputerze. Ale zanim przejdź dalej, najpierw przejdź przez te obejścia, aby wypróbować prostsze rozwiązania na urządzeniu.
Wstępne obejścia-
1. Sprawdź drukarkę pod kątem problemów (takich jak usterki sprzętowe, problemy z połączeniem, zwichnięcie kasety itp.). Odłącz drukarkę i ponownie podłącz ją do komputera i spróbuj wydrukować coś z Adobe Acrobat Reader Ponownie.
2. Ponowne uruchomienie Twój komputer. Po ponownym uruchomieniu otwórz plik za pomocą Adobe Acrobat Reader. Spróbuj ponownie wydrukować dokument.
3. Upewnij się, że używasz konta administracyjnego podczas drukowania. Jeśli go nie używasz, zaloguj się z konto administracyjnym i spróbuj ponownie wydrukować.
4. Sprawdź, czy taki Aktualizacja systemu Windows jest w toku. Jeśli istnieje jakaś aktualizacja, zaktualizuj komputer. Po zaktualizowaniu komputera sprawdź, czy problem został rozwiązany.
Jeśli te obejścia nie wyszły na ciebie, spróbuj tych poprawek na komputerze.
Po pierwsze, będziemy omawiać rozwiązania problemu drukarki, a potem omówimy, jak rozwiązać problemy Adobe Acrobat Reader.
Rozwiązanie problemu z drukarką-
Spis treści
- Fix-1 zaktualizuj sterownik drukarki-
- FIX-2 Ustaw urządzenie drukarki jako domyślne
- FIX-3 ponownie zainstaluj sterowniki drukarki-
- Fix-4 Restart Service Spooler-
- Fix-5 Clear Printing kolejka-
- Fix-1 Wydrukuj plik PDF jako obraz-
- Fix-2 sprawdź aktualizacje Adobe Acrobat Reader DC-
- FIX-3 Zapisz pdf nową nazwą-
- Fix-4 ponownie zainstaluj Adobe Acrobat Reader-
Fix-1 zaktualizuj sterownik drukarki-
Jeśli otrzymujesz błąd, gdy próbujesz coś wydrukować Adobe Acrobat Reader DC To może się zdarzyć z powodu starego/niezgodnego sterownika. Możesz zaktualizować sterownik drukarki, wykonując te kroki-
1. Naciskać Klucz Windows+ R otworzyć Uruchomić. Teraz wpisz „devmgmt.MSC”I uderzył Wchodzić. Menadżer urządzeń Narzędzie otworzy się.
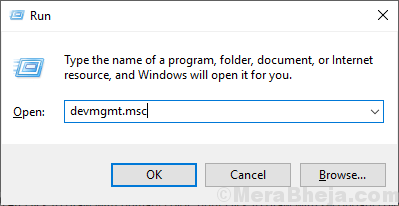
2. w Menadżer urządzeń okno, znajdź „Drukuj kolejki„Rozwiń to.
3. Teraz z rozwijania urządzeń, Kliknij prawym przyciskiem myszy na urządzeniu drukarki i kliknij "Uaktualnij sterownik".
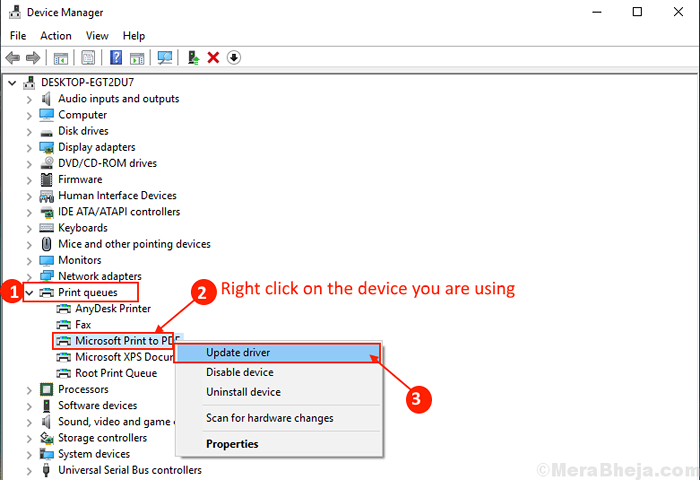
3. Kiedy zostaniesz zapytany: „Jak chcesz wyszukać kierowców?„Wybierz opcję„Wyszukaj automatycznie zaktualizowane oprogramowanie do sterowników".
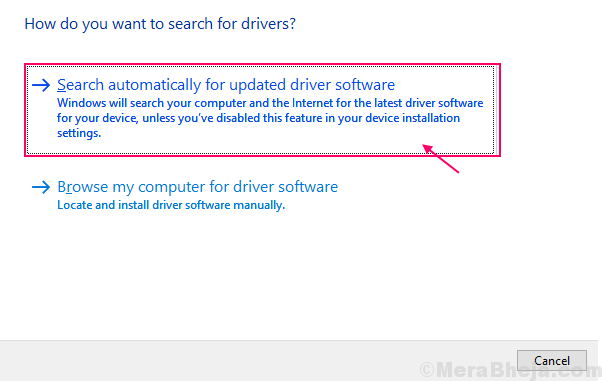
Poczekaj, aż system Windows wyszuka kompatybilny sterownik dla sterownika drukarki, pobierze go i zainstaluje. Następnie, ponowne uruchomienie Twój komputer.Sprawdź, czy Twój problem rozwiązał. Jeśli problem będzie się utrzymywał, idź na następną poprawkę.
FIX-2 Ustaw urządzenie drukarki jako domyślne
W obliczu tego problemu na komputerze może być dlatego, że używane urządzenie drukarki nie jest ustawione jako domyślne urządzenie drukowania na komputerze. Aby ustawić urządzenie drukarki jako domyślne urządzenie drukowania na komputerze, po prostu wykonaj następujące kroki.
1. Typ "Drukarki i skanery”W polu wyszukiwania obok ikony Windows.
2. Kliknij na "Drukarki i skanery".
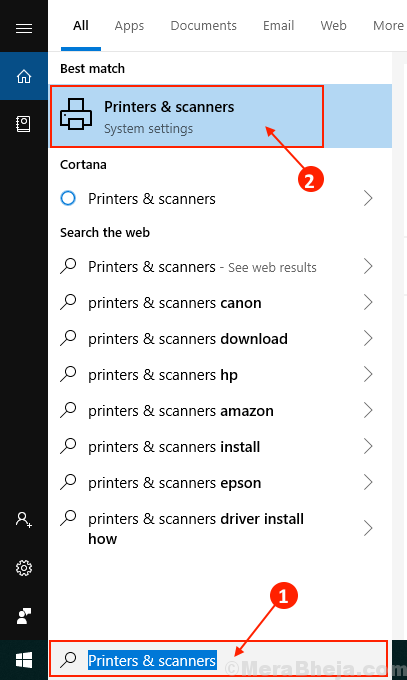
3. Teraz, po prawej stronie okna Ustawienia, zobaczysz listę drukarek i skanerów. Odkreśnij pudełko obok „Pozwól Windows zarządzać moją domyślną drukarką" opcja.
4. Teraz z listy drukarek Kliknij drukarkę, której używasz.
5. Po zrobieniu tego kliknij „Zarządzać".
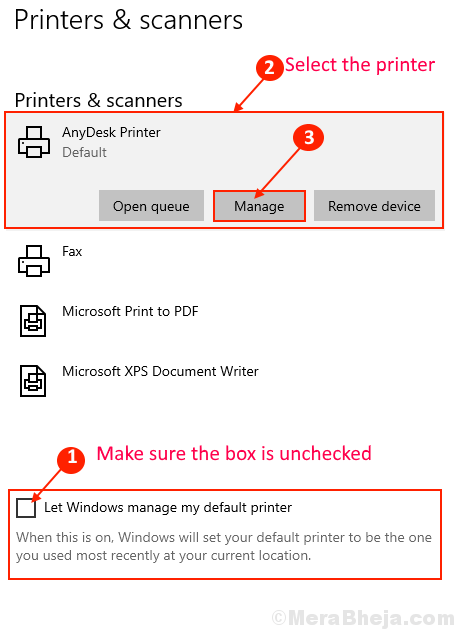
Ponowne uruchomienie Twój komputer i po ponownym uruchomieniu komputera otwórz plik za pomocą Adobe Acrobat Reader w Twoim komputerze.
Spróbuj wydrukować go ponownie i sprawdź, czy nadal masz problem, czy nie
FIX-3 ponownie zainstaluj sterowniki drukarki-
Usunięcie problematycznej drukarki z komputera i ponowne dodanie jej może rozwiązać problem.
1. Naciskać Klucz Windows+R Wystrzelić Uruchomić, i wpisz „Kontrola drukarek”I uderzył Wchodzić.
Urządzenie i drukarki okno zostanie otwarte.
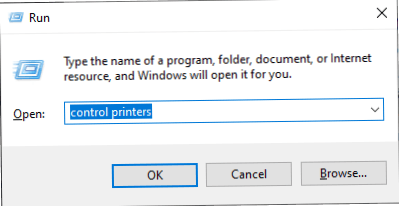
2. Teraz, na liście drukarek, kliknij prawym przyciskiem myszy problematyczną drukarkę. Następnie kliknij „„Odłącz urządzenie". To urządzenie do drukarki zostanie usunięte z komputera.
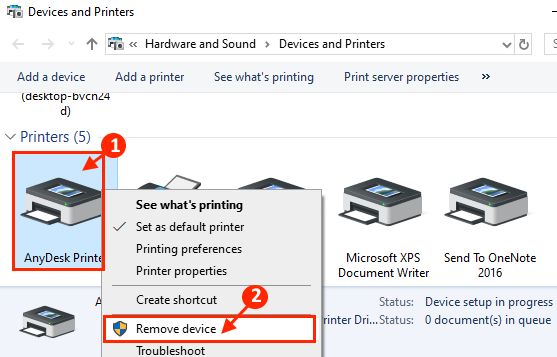
3. Teraz kliknij „Tak„Aby potwierdzić usunięcie urządzenia.
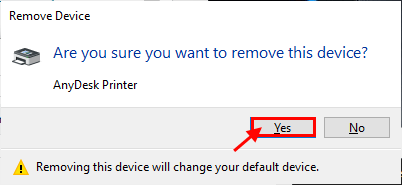
Zamknij Urządzenia i drukarki okno. Ponowne uruchomienie Twój komputer.
4. Naciskać Klucz Windows+R Wystrzelić Uruchomić, i wpisz „Kontrola drukarek”I uderzył Wchodzić. Urządzenie i drukarki okno zostanie otwarte.
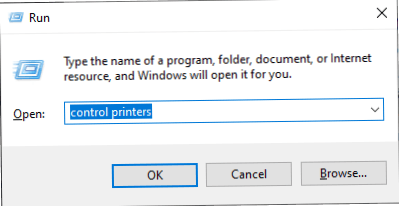
5. Teraz w Urządzenia i drukarki okno, kliknij „Dodaj drukarkę".
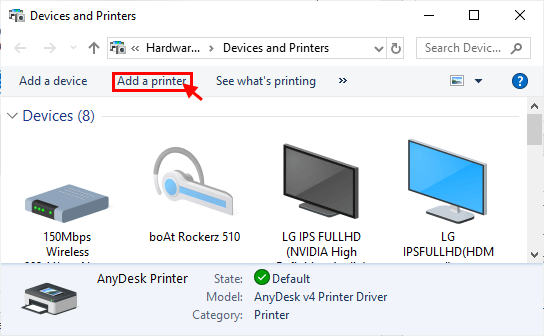
6. Windows powinien automatycznie wykryć drukarkę. Kliknij "Następny".
7. Teraz sprawdź „Ustaw jako domyślną drukarkę”, A następnie kliknij„Skończyć".
Spróbuj wydrukować dokument z Adobe Acrobat Reader. Teraz sprawdź, czy masz do czynienia z tym samym problemem sterownika drukarki na swoim komputerze. Twój problem należy rozwiązać.
Fix-4 Restart Service Spooler-
1. Na klawiaturze naciśnij „Klucz Windows+R”.
2. Następnie, kopiuj wklej To polecenie run i uderzenie Wchodzić mieć dostęp Usługi okno.
usługi.MSC
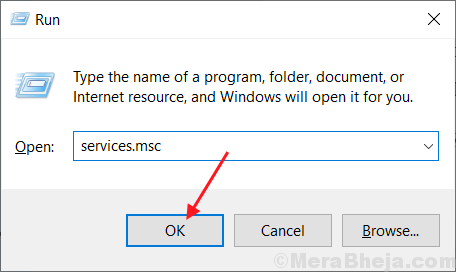
3. w Usługi okno, znajdź „Drukuj szpulę„Usługa na liście usług.
4. Kliknij prawym przyciskiem myszy na "Drukuj szpulę„Usługa i kliknij”Uruchom ponownie„To ponownie uruchomi Drukuj szpulę praca.
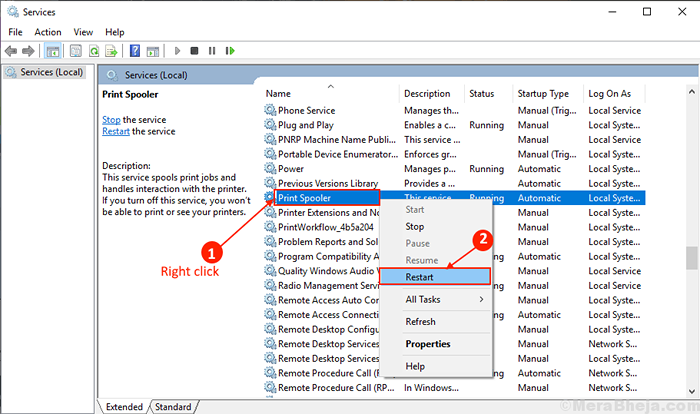
Zamknąć Usługi okno. Ponowne uruchomienie Twój komputer.
Po ponownym uruchomieniu dokumentu z Adobe Acrobat Reader. Spróbuj ponownie wydrukować. Sprawdź, czy nadal masz do czynienia z poprzednim błędem.
Fix-5 Clear Printing kolejka-
1. Naciskać 'Klucz Windows+R„Aby otworzyć dostęp do Uruchomić terminal.
2. Tutaj wpisz „usługi.SMc ”, a następnie kliknij„OK”Aby otworzyć Usługi okno.
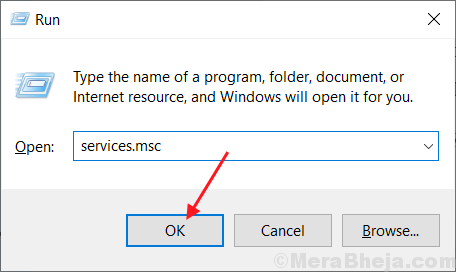
3. w Usługi okno, znajdź „Drukuj szpulę„Usługa na liście usług.
4. Kliknij prawym przyciskiem myszy na "Drukuj szpulę„Usługa i kliknij”Zatrzymywać się„Aby zatrzymać Drukuj szpulę praca.
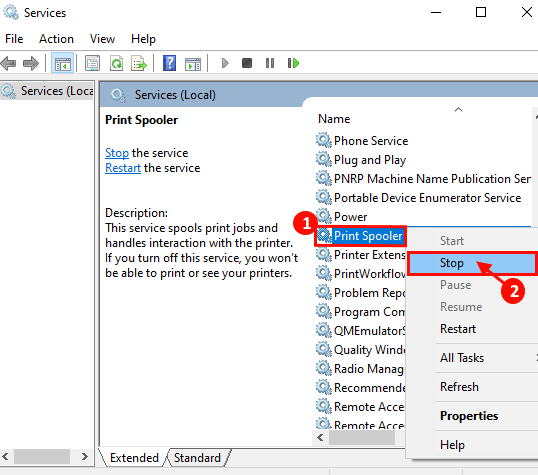
Zminimalizować Usługi okno.
5. Naciskać Klucz z systemem Windows+E otworzyć Przeglądarka plików okno.
6. Przejdź do tej lokalizacji-
C: \ Windows \ System32 \ Spool \ Printers
[Zmień „C:” z listą dysku instalacyjnego Windows]]

NOTATKA-
Jeśli odmówiono Ci dostępu z monitem „Obecnie nie masz pozwolenia na dostęp do tego folderu„Po prostu kliknij”Kontynuować".
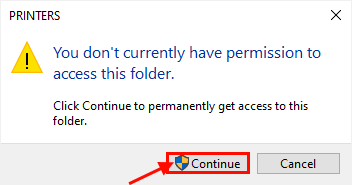
7. Usuń wszystkie pliki „Drukarki" teczka.
Zmaksymalizować okno usług.
8. Teraz, na liście usług, znajdź „Drukuj szpulę" praca.
9. Kliknij prawym przyciskiem myszy na "Drukuj szpulę”, A następnie kliknij„Początek„Aby ponownie rozpocząć Drukuj szpulę praca.
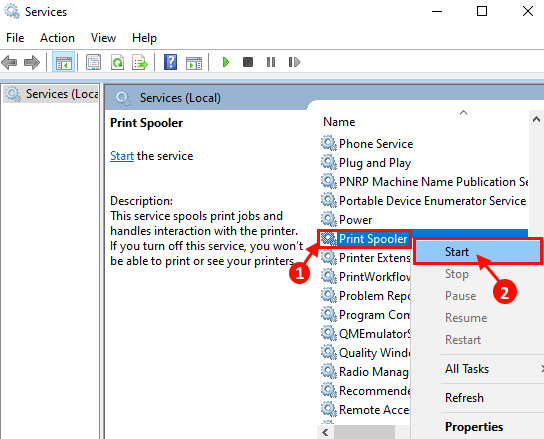
Ponowne uruchomienie Twój komputer.
Sprawdź, czy znów napotykasz ten sam problem na końcu, czy nie.
Rozwiązania problemu związanego z czytelnikiem Adobe Acrobat -
Wypróbuj te rozwiązania, aby rozwiązać problem Adobe Acrobat Reader.
Fix-1 Wydrukuj plik PDF jako obraz-
1. Otwórz plik PDF za pomocą Adobe Acrobat Reader.
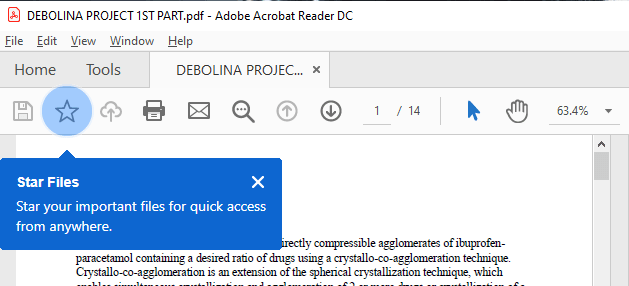
2. Teraz naciśnij Ctrl+p Aby zainicjować proces drukowania.
3. Teraz w Wydrukować okno, kliknij „Zaawansowany" na górze. Zaawansowana konfiguracja drukowania okno zostanie otwarte.
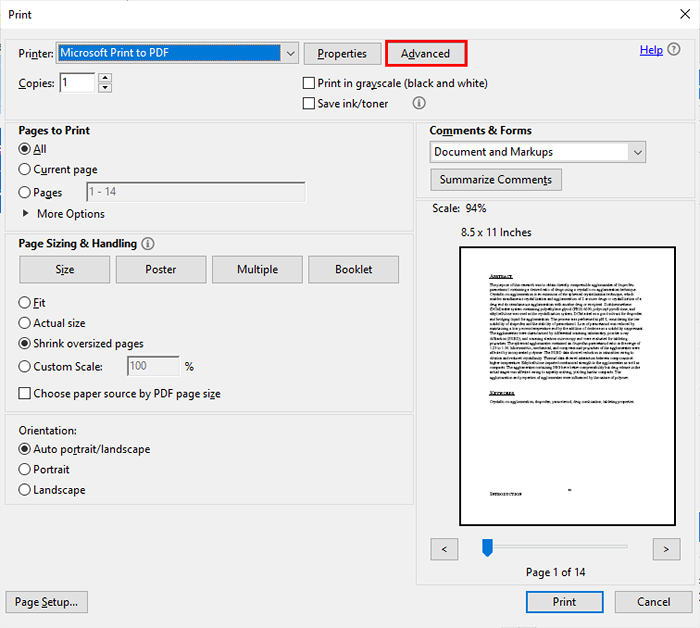
4. w Zaawansowana konfiguracja drukowania okno, sprawdź opcję „Wydrukuj jako obraz”, A następnie kliknij„OK".
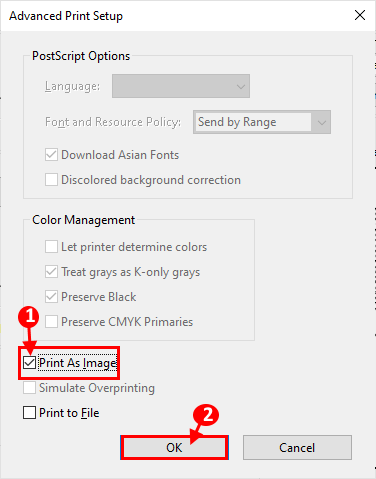
5. w Wydrukować okno, kliknij „Wydrukować„Aby wreszcie rozpocząć proces drukowania.
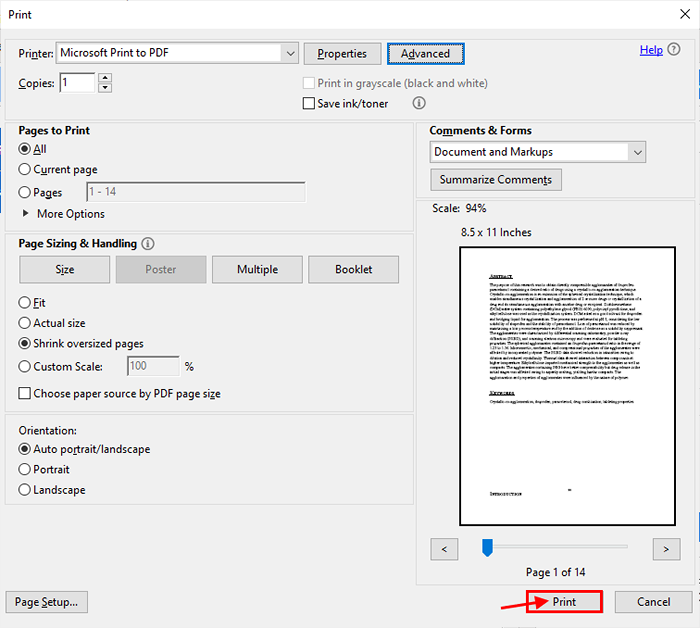
Powinieneś być w stanie wydrukować dokument bez żadnych dalszych błędów.
Fix-2 sprawdź aktualizacje Adobe Acrobat Reader DC-
Doświadczasz tego problemu, ponieważ należy się nastąpić Adobe Acrobat Reader DC.
1. Otworzyć Adobe Acrobat Reader Klikając dwukrotnie ikonę czytnika Adobe Acrobat na komputerze stacjonarnym lub w menu Start.
2. w Adobe Acrobat Reader okno, kliknij „Pomoc”, A następnie kliknij„Sprawdź aktualizacje… ".
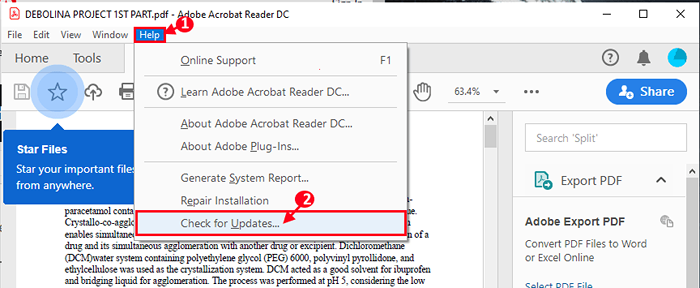
3. w Adobe Acrobat Reader DC Updater okno, zauważysz, że proces podwyższania jest wyszukiwania aktualizacji.
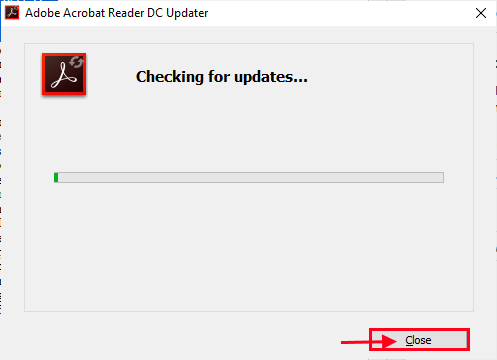
Najnowsza wersja Adobe Reader DC zostanie pobrany. Zaktualizować Adobe Acrobat Reader DC.
Po aktualizacji otwórz dokument za pomocą Adobe Reader DC Ponownie. Powinieneś być w stanie ponownie wydrukować dokument.
FIX-3 Zapisz pdf nową nazwą-
Zapisywanie pliku PDF pod inną nazwą może rozwiązać problem.
1. Otwórz plik PDF w Adobe Acrobat Reader DC. Teraz naciśnij Ctrl+Shift+S. Zapisz jako okno zostanie otwarte.
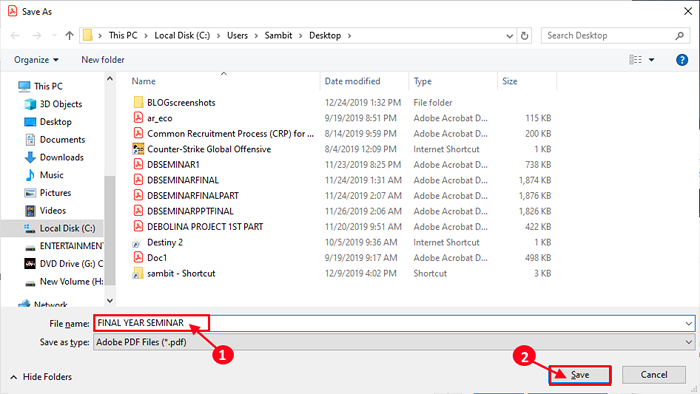
2. Teraz przejdź do korzystnej lokalizacji, aby zapisać plik. Zapisz plik z nową nazwą. Kliknij "Ratować„Aby zapisać plik. Zamknąć Adobe Acrobat Reader DC.
3. Przejdź do miejsca, w którym właśnie zapisałeś nowy plik. Otwórz plik PDF za pomocą Adobe Acrobat Reader DC. Teraz spróbuj wydrukować ten nowy plik. Powinieneś być w stanie wydrukować plik bez żadnego błędu.
Fix-4 ponownie zainstaluj Adobe Acrobat Reader-
Niektóre błędy Adobe Reader może spowodować ten błąd na twoim końcu, więc ponownie instalowanie go wyczyści wszelkiego rodzaju błędy oprogramowania.
1. wciśnij Klucz z systemem Windows i zacznij pisać „Programy i funkcje".
2. Następnie kliknij „Programy i funkcje”W wyniku wyszukiwania.
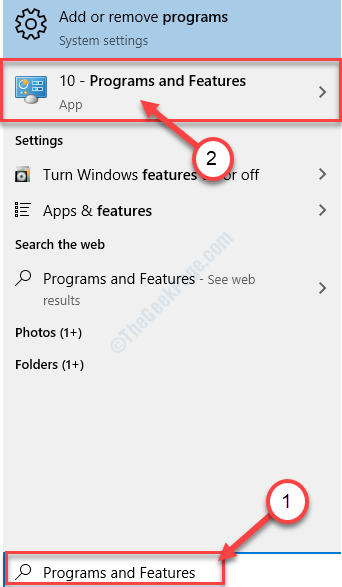
2. W Programy i funkcje okno, przewiń w dół, aby znaleźć „Adobe Acrobat Reader”Na liście zainstalowanych aplikacji.
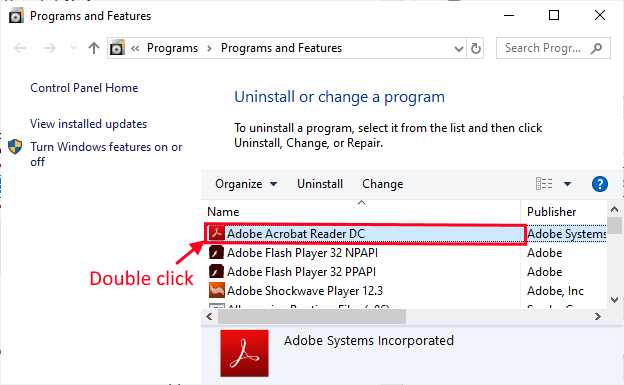
3. W oknie dialogowym kliknij „Tak„Aby potwierdzić odinstalowanie„Adobe Acrobat Reader DC".
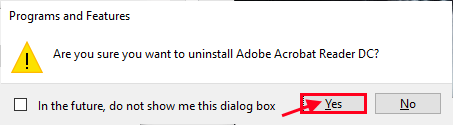
Poczekaj chwilę, ponieważ proces odinstalowania może potrwać trochę czasu.
4. Następnie pobierz najnowszą wersję Adobe Acrobat Reader DC z oficjalnej strony internetowej.
5. Zainstaluj najnowszą wersję Adobe Acrobat Reader DC na twoim urządzeniu.
Teraz otwórz plik, aby go wydrukować Adobe Acrobat Reader DC. Powinieneś być w stanie to zrobić bez dalszych błędów.
Porady:
Zrób Pełny cykl mocy dla twojej drukarki.
1. Ponowne uruchomienie Twój komputer. Teraz odłącz drukarkę od komputera. Wyłącz drukarkę z jednostki elektrycznej i odłącz kabel zasilania drukarki.
2. Naciśnij przycisk zasilania na drukarce przez 10 sekund.
3. Teraz podłącz drukarkę do komputera i obróć komputer NA. Po ponownym uruchomieniu komputera obróć drukarkę NA.
Teraz spróbuj wydrukować dokument z Adobe Acrobat Reader.
- « 10 Najlepsze oprogramowanie do projektowania mebli na komputer z systemem Windows
- 14 Najlepsze oprogramowanie do wprowadzania danych na PC »

