Fix Chrome Instalacja nieudana- Instalacja Google Chrome nie udała się problemu w systemie Windows 10
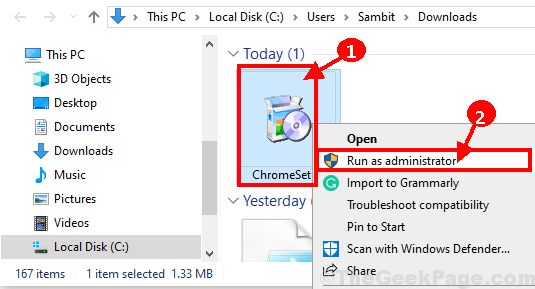
- 2407
- 753
- Tacjana Karpiński
Czy próbujesz zainstalować Google Chrome na twoim komputerze, ale z jakiegokolwiek nieznanego powodu proces instalacji ciągle się nie powiodło? Niektórzy użytkownicy systemu Windows 10 narzekają na ten problem na forum. Jeśli jesteś jednym z nich, nie musisz się martwić. W tym artykule opiszemy niektóre metody, śledząc je, będziesz mógł zainstalować Google Chrome na komputerze bez błędu. Ale zanim przejdź do głównych poprawek, najpierw powinieneś ponowne uruchomienie Twój komputer. Po ponownym uruchomieniu komputera spróbuj zainstalować Google Chrome Ponownie na komputerze.
Jeśli ten proces nie pomógł, wybierz główne rozwiązania-
Spis treści
- FIX-1 Usuń klucz „Google” z edytora rejestru-
- Fix-2 Usuń folder Google z LocalAppdata-
- Fix-3 Modyfikuj edytor rejestru-
- FIX-4 Zainstaluj Google Chrome jako administrator-
FIX-1 Usuń klucz „Google” z edytora rejestru-
Usuwać 'Google„Klucz z dwóch lokalizacji Redaktor rejestru.
1. Typ "Regedit" w Szukaj pudełko obok ikony Windows.
2. Teraz kliknij „Redaktor rejestru”W podwyższonych wynikach wyszukiwania, aby otworzyć Redaktor rejestru okno.
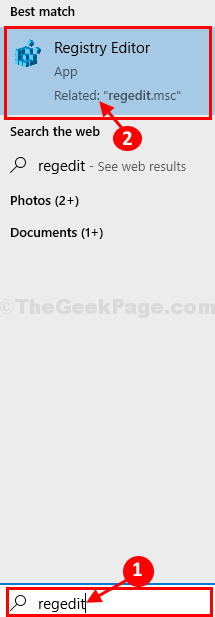
3. W Redaktor rejestru okno, przejdź do tej lokalizacji-
Komputer \ HKEY_CURRENT_USER \ Software \ Google
4. Teraz po lewej stronie, Kliknij prawym przyciskiem myszy NA "Google”, A następnie kliknij„Usuwać„Aby usunąć klucz z komputera.
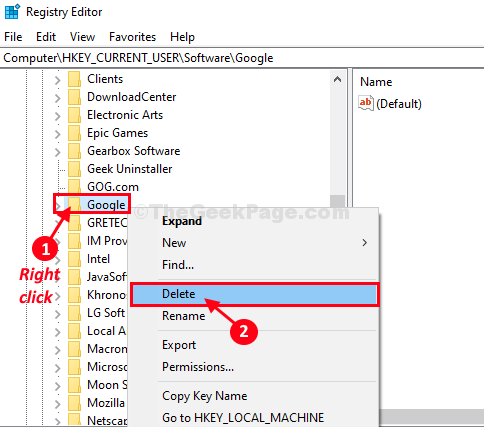
5. Jeśli zobaczysz wiadomość z prośbą o potwierdzenie, kliknij „Tak".
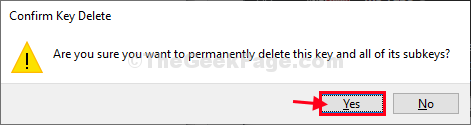
6. Teraz ponownie przejdź do tej lokalizacji Redaktor rejestru okno-
Komputer \ HKEY_LOCAL_MACHINE \ Software \ Google
7. W ten sam sposób przewiń w dół i znajdź „Google". Kliknij prawym przyciskiem myszy na nim, a następnie kliknij „Usuwać„Aby to usunąć.
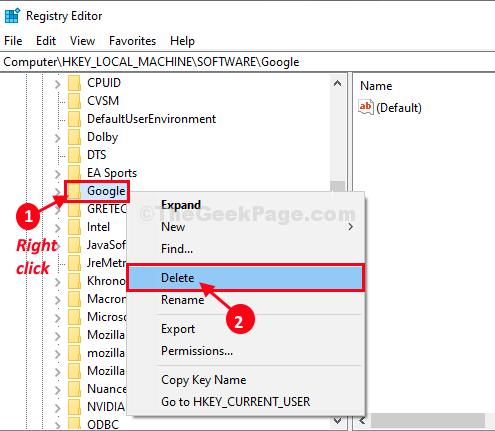
8. Kliknij "Tak„Jeśli zobaczysz wiadomość z prośbą o zgodę na usunięcie klucza.
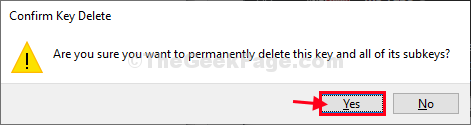
Zamknąć Redaktor rejestru okno.
Uruchom ponownie Twój komputer i po ponownym uruchomieniu komputera sprawdź, czy możesz zainstalować Google Chrome na twoim komputerze czy nie.
Fix-2 Usuń folder Google z LocalAppdata-
1. Naciskać Klucz Windows+R otworzyć Uruchomić okno na komputerze.
2. Typ Lub Kopiuj-pasta Ta lokalizacja i uderzenie Wchodzić.
%LocalAppdata%
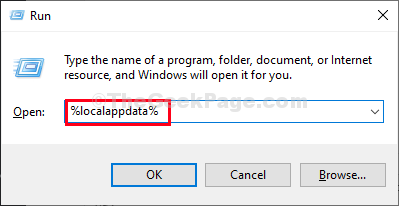
3. w Lokalny folder, przewiń w dół i Kliknij prawym przyciskiem myszy NA "Google”, A następnie kliknij„Usuwać„Aby usunąć go z komputera.
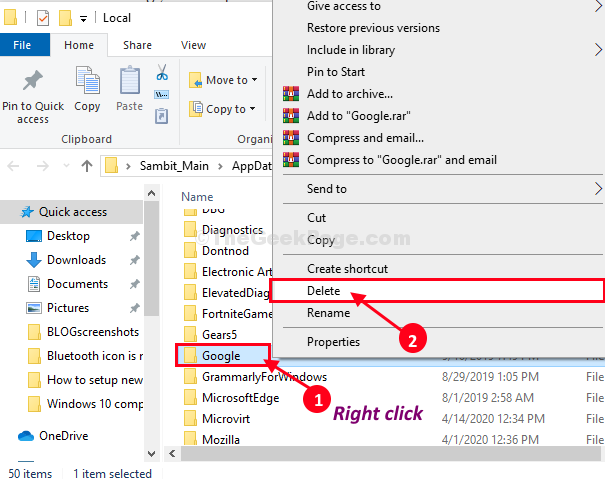
Po usunięciu folderu z komputera zamknij Przeglądarka plików okno.
Spróbuj zainstalować Google Chrome Ponownie.
Fix-3 Modyfikuj edytor rejestru-
Usuwanie poszczególnych kluczy na komputerze może rozwiązać problem.
1. Naciskać Klucz Windows+R Wystrzelić Uruchomić, a następnie wpisz „Regedit”I uderzył Wchodzić.
Redaktor rejestru okno zostanie otwarte.
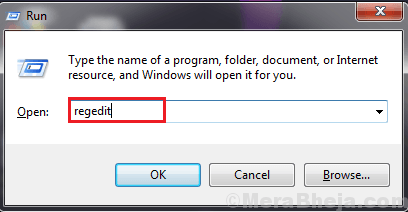
2. w Redaktor rejestru okno, kliknij „Plik”Na pasku menu, a następnie kliknij„Eksport„Aby utworzyć kopię zapasową rejestru na komputerze.
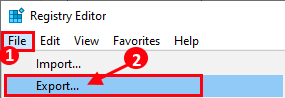
3. Wybierz bezpieczną lokalizację na swoim komputerze. Nazwij kopię zapasową jako „Oryginalny rejestr”I kliknij, aby wybrać„Wszystko”Opcja w ramach Zakres eksportu a następnie kliknij „Ratować„Aby zapisać go na komputerze. Możesz łatwo import ten rejestr, na wypadek, gdyby coś poszło nie tak.
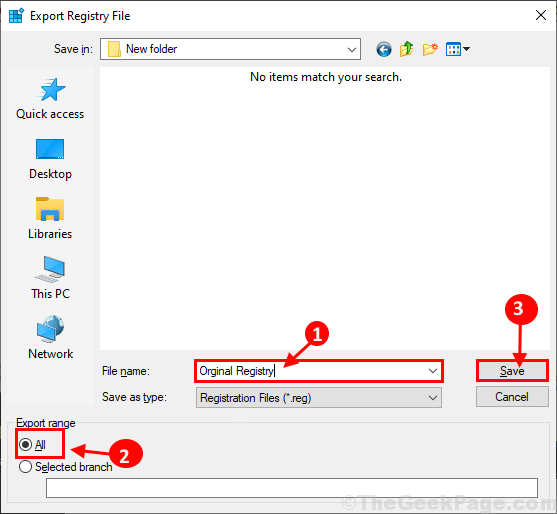
4. W Redaktor rejestru okno, przejdź do tej lokalizacji-
HKEY_LOCAL_MACHINE \ Software \ Google \ Update \ Klienci
Jeśli używasz urządzenia działającego Windows 10 64Bit Następnie przejdź do tej lokalizacji-
HKEY_LOCAL_MACHINE \ Software \ Wow6432Node \ Google \ Update \ Klienci
Teraz po lewej stronie redaktor rejestru okno, rozwinąć „Klienci”Klucz, a potem Kliknij prawym przyciskiem myszy NA "430FD4D0-B729-4F61-AA34-91526481799D”I kliknij„Usuwać„Aby usunąć klucz z komputera.
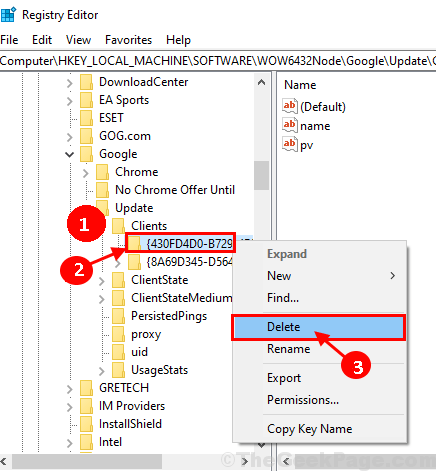
5. Znowu, w Redaktor rejestru okno, przejdź do tej lokalizacji-
HKEY_CURRENT_USER \ Software \ Google \ Update \ Klienci
Rozwiń „Klienci”Klucz ponownie, a jeśli zobaczysz„430FD4D0-B729-4F61-AA34-91526481799D" klucz, Kliknij prawym przyciskiem myszy na nim i kliknij „Usuwać„Aby usunąć klucz z komputera.
Jeśli nie widzisz klucza, zamknij Redaktor rejestru okno.
Teraz spróbuj zainstalować Google Chrome Ponownie na komputerze. Tym razem instalacja zostanie zakończona bez żadnego błędu.
FIX-4 Zainstaluj Google Chrome jako administrator-
Instalowanie Google Chrome Jako administrator rozwiązał problem dla wielu użytkowników.
Wykonaj następujące kroki, aby pobrać plik konfiguracyjny na komputerze-( NOTATKA-Jeśli już pobrałeś Google Chrome plik konfiguracyjny, a następnie pomiń prosto do krok 4)-
1. Otwórz przeglądarkę i wpisz „Pobierz Chrome". Kliknij "Google Chrome | Pobierz Chrome już dziś".
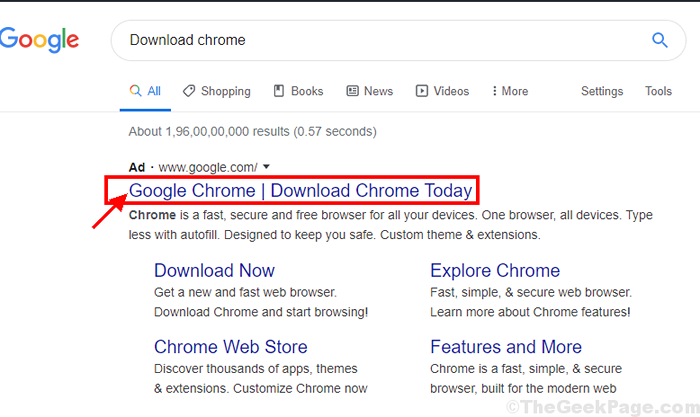
2. Aby pobrać plik konfiguracyjny Google Chrome, Kliknij "Pobierz Chrome".
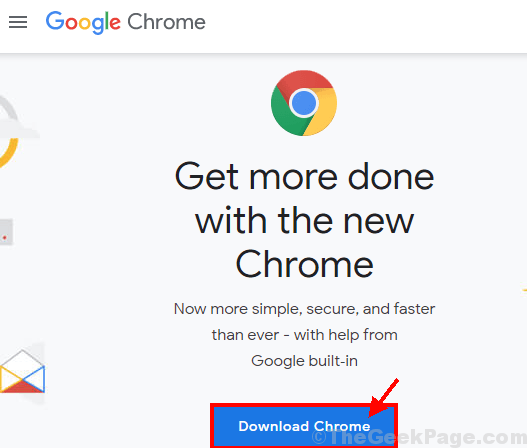
3. Kliknij "Akceptuj i instaluj”, A następnie wybierz lokalizację pobierania pliku. Teraz kliknij „Ratować„Aby zapisać plik.
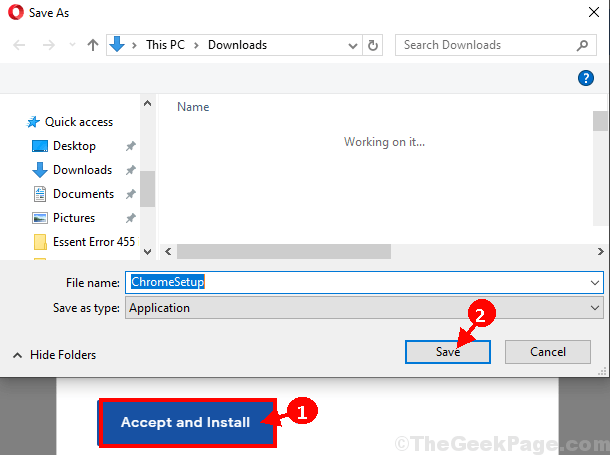
4. Przejdź do lokalizacji pobierania pliku instalacji. Teraz, Kliknij prawym przyciskiem myszy NA "Chromesetup”, A następnie kliknij„Uruchom jako administrator„Aby uruchomić plik instalacyjny na komputerze.
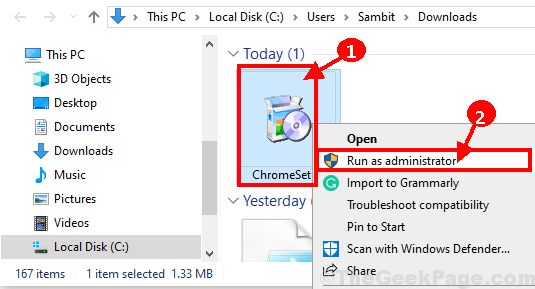
Proces instalacji rozpocznie się. Postępuj zgodnie z instrukcjami na ekranie, aby ukończyć proces instalacji Google Chrome w Twoim komputerze.
Będziesz mógł zainstalować Google Chrome bez żadnego błędu. Twój problem zostanie rozwiązany.
- « 14 najlepszych aplikacji do przeglądania zdjęć dla systemu Windows 11/10 dla płynniejszej wydajności
- Fix Windows Store nie pobiera problemu aplikacji w systemie Windows 10 »

