Fix Windows Store nie pobiera problemu aplikacji w systemie Windows 10
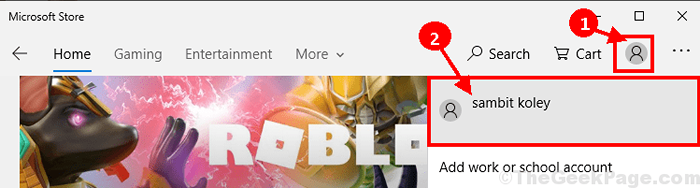
- 2389
- 478
- Roland Sokół
Czy nie możesz aktualizować/zainstalować systemu Windows Sklep aplikacje na komputerze i próbujesz znaleźć poprawkę do tego problemu? Jeśli odpowiedź na ten problem brzmi „Tak„Wtedy jesteś we właściwym miejscu. Po prostu postępuj zgodnie z tymi poprawkami tego artykułu, a problem zostanie rozwiązany w krótkim czasie. Ale przed pójściem naprzód powinieneś wypróbować te obejścia, aby wypróbować szybkie rozwiązania problemu.
Obejścia-
1. Jeśli to pierwszy raz Sklep nie pobiera aplikacji, ponowne uruchomienie Twój komputer.
2. Sprawdź, czy połączenie internetowe działa, czy nie.
3. Sprawdź, czy jakikolwiek duży Aktualizacja systemu Windows jest w toku lub nie.
Jeśli którekolwiek z tych obejść nie jest w stanie rozwiązać problem na komputerze, spróbuj tych poprawek na komputerze-
Spis treści
- FIX-1 RESET Windows Store z monitem poleceń-
- Fix-2 ponownie zarejestruj wszystkie aplikacje sklepowe-
- FIX-3 Odinstaluj i ponownie zainstaluj Windows Store-
- Fix-4 wyloguj się, a następnie ponownie zaloguj się z Windows Store-
FIX-1 RESET Windows Store z monitem poleceń-
Resetowanie Sklep z systemem Windows z Wiersz polecenia Z pewnością rozwiązuje ten problem na twoim komputerze.
1. Po otwarciu Uruchomić okno naciskając Klucz Windows+R, typ "CMD" w Uruchomić okno.
2. Teraz naciśnijCtrl+Shift+Enter'.
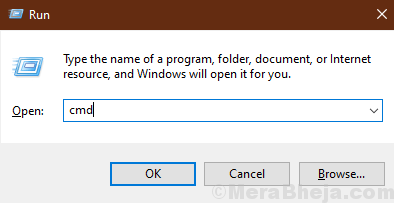
3. Zresetować Sklep, Napisz to polecenie i naciśnij 'Wchodzić'.
WSRESET.exe

Zamknąć Wiersz polecenia okno.
Ponowne uruchomienie Twój komputer.
Fix-2 ponownie zarejestruj wszystkie aplikacje sklepowe-
Ponowne zarejestrowanie Sklep Aplikacje rozwiązują problem na twoim komputerze.
1. Naciskać Klucz z systemem Windows+x i kliknij „Windows PowerShell (administrator)".
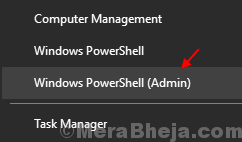
2. Aby ponownie zarejestrować sklep, Kopiuj I pasta Polecenia podane poniżej w PowerShell okno, a następnie uderzyć Wchodzić.
Set-ExecutionPolicy nieograniczony
Get -AppxPackage -Allusers | Foreach add -appxpackage -DisableDevelopmentMode -Register "$ ($ _.Instalacja) \ appxManifest.xml "

Zamknąć PowerShell okno.
Uruchom ponownie Twój komputer. Po ponownym uruchomieniu komputera sprawdź, czy możesz pobrać/ aktualizować aplikacje w Sklep. Idź na następną poprawkę, jeśli ten nie zadziałał.
FIX-3 Odinstaluj i ponownie zainstaluj Windows Store-
Odinstalowanie i ponowna instalacja Windows Store może Ci się wypracować. Wykonaj następujące kroki, aby to zrobić-
1. Możesz uzyskać dostęp do 'PowerShell„okno, naciskając”Klucz z systemem Windows„I”X„Klucz, a następnie kliknięcie”PowerShell (admin)".
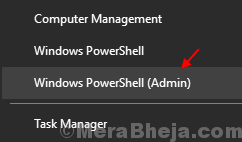
2. Aby usunąć Sklep z systemem Windows pakiet, Kopiuj I pasta Ten PowerShell polecenie, a następnie uderzyć Wchodzić.
Get -AppxPackage -Allusers * WindowsStore * | Usuń-appxpackage

3. Ponownie skopiuj i wklej to polecenie PowerShell okno, a następnie uderzyć Wchodzić Aby wykonać go na komputerze.
Get -AppxPackage -Allusers * WindowsStore * | Foreach add -appxpackage -DisableDevelopmentMode -Register „$ ($ _.Instalacja) \ appxManifest.xml ”

Ponowne uruchomienie Twój komputer, aby zapisać zmiany.
Fix-4 wyloguj się, a następnie ponownie zaloguj się z Windows Store-
Zaloguj się i wyloguj się z Windows Sklep może rozwiązać ten problem na twoim komputerze.
1. Oepn sklep na komputerze.
2. w Sklep okno, tuż obok 'Wózek', kliknij podpis konto, a następnie kliknij swoje konto.
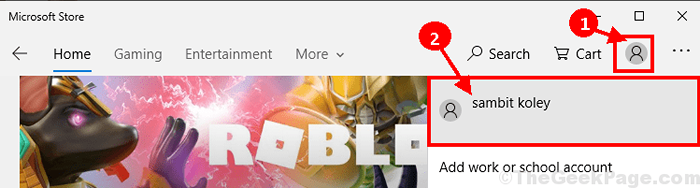
3. w Konto okno, kliknij „Wyloguj się„Aby wylogować się z konta.
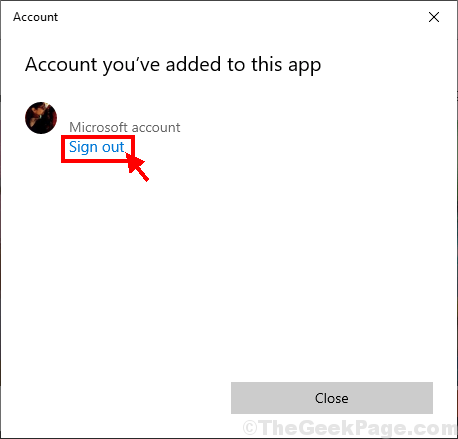
4. W oknie sklepu przewiń w dół i kliknij dowolną losową aplikację, aby zainstalować ją na komputerze (przykład- kliknęliśmy „Instagram„).

5. Teraz kliknij „Dostawać„Aby zainstalować aplikację.

6. W Zalogować się okno, wybierz swoje konto, a następnie kliknij „Kontynuować„Aby zalogować się z kontem.

Będziesz mógł zainstalować aplikację na komputerze bez dalszych błędów. Twój problem należy rozwiązać.
- « Fix Chrome Instalacja nieudana- Instalacja Google Chrome nie udała się problemu w systemie Windows 10
- Naprawić podejrzane połączenie Microsoft zablokowane przez antywirus w systemie Windows 10 »

