Fix Chrome nie otworzy się w systemie Windows 10 /11
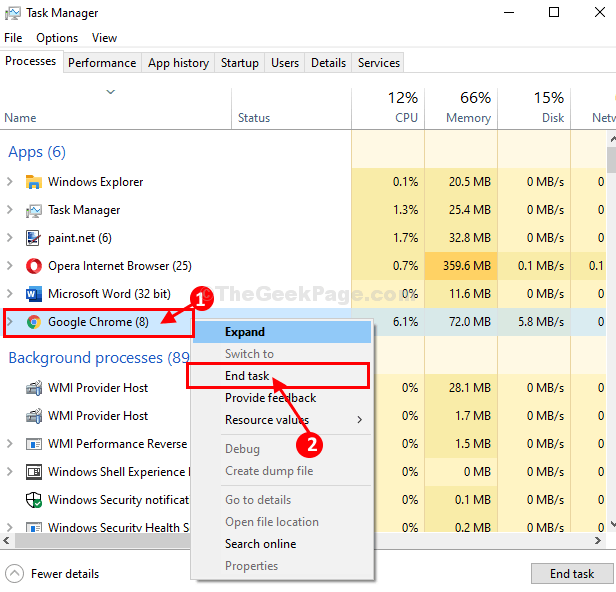
- 4667
- 954
- Ignacy Modzelewski
Jest Chrom nie otwiera się na urządzeniu Windows 10? Cóż, nie trzeba się martwić, po prostu postępuj zgodnie z poprawkami tego artykułu, a problem zostanie bardzo łatwo rozwiązany. Istnieje wiele prawdopodobnych przyczyn tego problemu, ale głównie to dzieje się z powodu uszkodzonych profili użytkowników lub z powodu szkodliwych oprogramowania. Ale zanim przejdź do większych rozwiązań, sprawdź te prostsze rozwiązania.
Obejścia
- Uruchom ponownie I spróbuj otworzyć Chrom przeglądarka na komputerze.
- Tymczasowo wyłącz antywirus i zaporę na komputerze. Teraz sprawdź, czy Chrom otwiera czy nie.
Jeśli którekolwiek z tych obejść się nie udało się, wypróbuj te poprawki-
Spis treści
- Fix-1 wyłącz optymalizację pełnego ekranu
- Fix-2 Uruchom Chrome w trybie kompatybilności
- Poprawka- 3 Zmień nazwę Chrome i stwórz skrót-
- FIX-4 RESTART Proces Chrome z Manager Task Manager-
- FIX-4 Usuń profil użytkownika z folderu Google Chrome-
- Fix-5 Uruchom wbudowane złośliwe oprogramowanie i detektor wirusa Chrome-
- Fix-6 zresetuj sieć na komputerze-
Fix-1 wyłącz optymalizację pełnego ekranu
1. Zrób prawym przyciskiem myszy ikonę Google Chrome.
2. Następnie kliknij nieruchomości.
Notatka: - Jeśli nie możesz zlokalizować Google Chrome ikona, wyszukaj Google Chrome w wyszukiwaniu systemu Windows, a następnie Kliknij prawym przyciskiem myszy i wybierz Otwórz lokalizację pliku. Następnie w nowym oknie kliknij prawym przyciskiem myszy Google Chrome Ikona i kliknij nieruchomości.
3. Teraz kliknij Zgodność patka.
4 - Nie, zaznacz Wyłącz optymalizacje pełnego ekranu i kliknij Stosować.
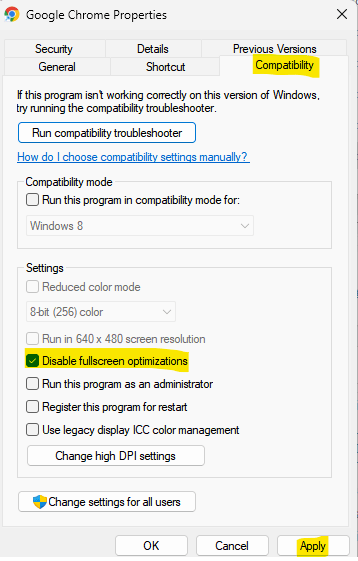
Teraz spróbuj otworzyć Chrome, ponownie klikając ikonę.
Fix-2 Uruchom Chrome w trybie kompatybilności
1. Kliknij prawym przyciskiem myszy ikonę Google Chrome.
2. Kliknij nieruchomości.
3. Kliknij Zgodność patka.
Notatka: - Jeśli nie możesz zlokalizować Google Chrome ikona, wyszukaj Google Chrome w wyszukiwaniu systemu Windows, a następnie Kliknij prawym przyciskiem myszy i wybierz Otwórz lokalizację pliku. Następnie w nowym oknie kliknij prawym przyciskiem myszy Google Chrome Ikona i kliknij nieruchomości.
4. Kliknij Zmień ustawienia dla wszystkich użytkowników.
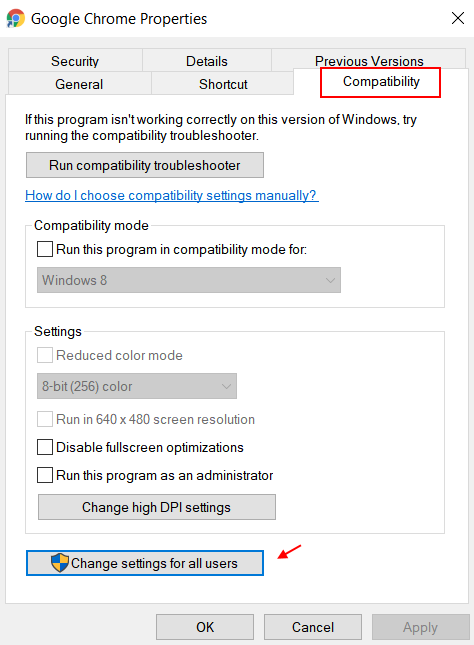
5. Sprawdź uruchom ten program w trybie zgodności:
Teraz wybierz Windows 8 z rozwijania.
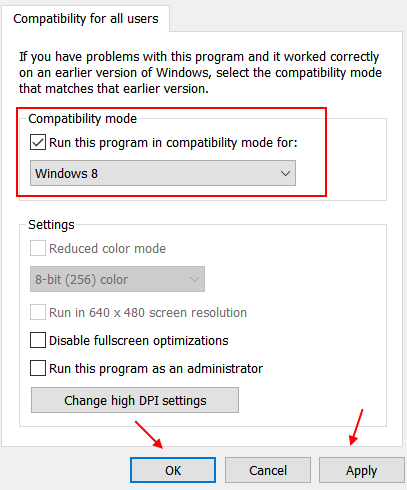
6. Następnie kliknij OK I Stosować.
Poprawka- 3 Zmień nazwę Chrome i stwórz skrót-
1. Naciskać Klucz z systemem Windows+E otworzyć Przeglądarka plików okno.
2. W Przeglądarka plików okno, przejdź do tej lokalizacji na komputerze-
C: \ Program Files (x86) \ Google \ Chrome \ Aplikacja
3. w Aplikacja teczka, Kliknij prawym przyciskiem myszy NA "chrom”, A następnie kliknij„Przemianować„Aby go zmienić.
4. Nazwij to "Chrome1".
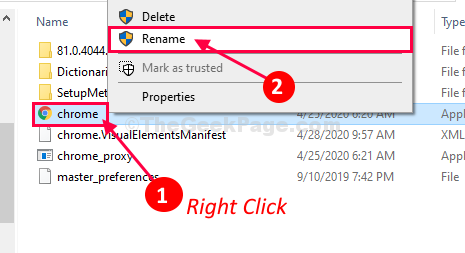
5. Teraz musisz Kliknij prawym przyciskiem myszy NA "Chrome1”I kliknij„Wyślij do>".
6. Następnie kliknij „Komputer stacjonarny (utwórz skrót) „Aby utworzyć skrót komputerowy.
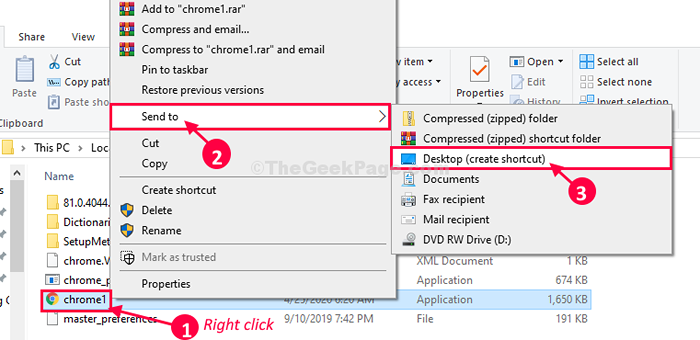
Zamknąć Przeglądarka plików okno.
6. Teraz, Kliknij prawym przyciskiem myszy NA "Chrome1-Shortcut”Na komputerze, a następnie kliknij„Przemianować".
7. Zmień go jako „chrom".
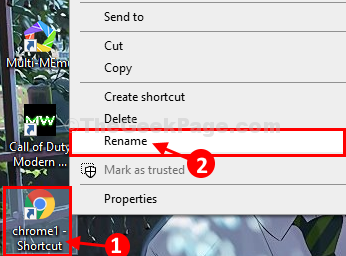
8. Teraz, podwójne kliknięcie NA "Chrome-Shortcut„Aby otworzyć go na komputerze.
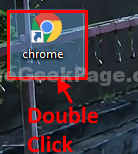
Powinien otworzyć się bez żadnych dalszych błędów.
Teraz, jeśli masz Google Chrome już przypięty do twojego taskbar, Wykonaj następujące kroki, aby przypiąć nowy-
1. Kliknij prawym przyciskiem myszy NA "Google Chrome”Na pasku zadań, a następnie kliknij„Unpin z paska zadań„Aby go rozpakować.
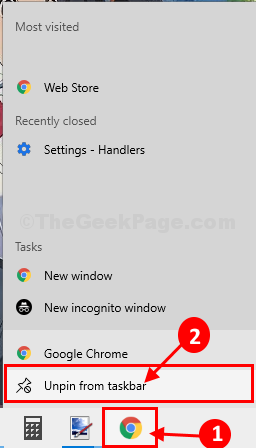
2. Teraz, podwójne kliknięcie O nowym „chrom„Ikona na pulpicie, aby otworzyć go na komputerze.
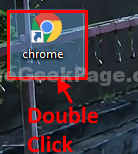
3. Teraz na pasku zadań, Kliknij prawym przyciskiem myszy na "Google Chrome„Ikona, a następnie kliknij„Przypnij do paska zadań„Aby to przypiąć.
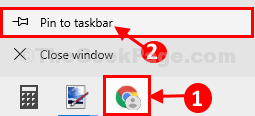
Teraz możesz uruchomić Google Chrome bez żadnego dalszego problemu.
FIX-4 RESTART Proces Chrome z Manager Task Manager-
Ponowne uruchomienie Chrom proces usunie wszelkie błędy lub usterki Chrom. Więc wykonaj następujące kroki, aby to zrobić-
1. Naciskać Ctrl+Shift+Enter otworzyć Menadżer zadań okno na komputerze.
2. W Menadżer zadań okno, dowiedz się „”Google Chrome”Na liście aplikacji.
Kliknij prawym przyciskiem myszy NA"Google Chrome”, A następnie kliknij„Zadanie końcowe".
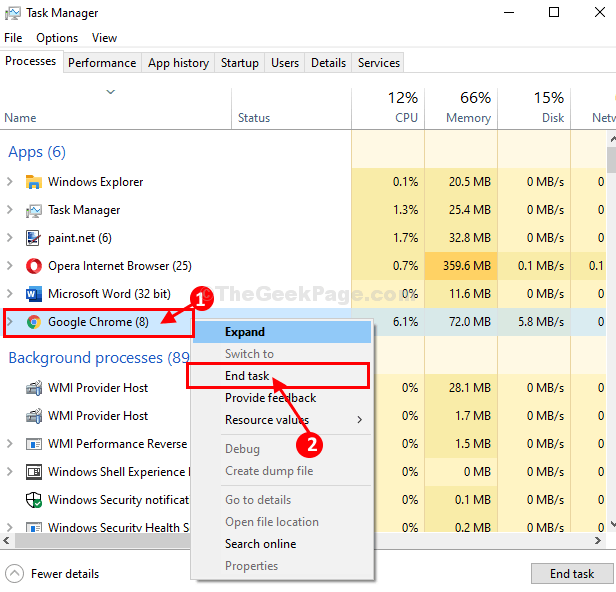
3 - także kliknij prawym przyciskiem myszy i zakończ zadanie dla Google Crash Handler I Google Crash Handler (32-bit)
Teraz, uruchom ponownie Chrom
Google Chrome proces zostanie zakończony na twoim komputerze.
Spróbuj się otworzyć Google Chrome Ponownie na komputerze. Sprawdź, czy nadal masz problem, czy nie.
FIX-4 Usuń profil użytkownika z folderu Google Chrome-
Uszkodzony profil użytkownika jakiś czas może spowodować ten problem. Usunięcie profilu może rozwiązać ten problem.
1. Naciskać Klucz Windows+R Wystrzelić Uruchomić okno na komputerze.
2. Teraz, aby otworzyć użytkownika Dane teczka, kopiuj wklej po linii w Uruchomić okno, a następnie uderzyć Wchodzić.
%UserProfile%\ AppData \ Local \ Google \ Chrome \ Dane użytkownika
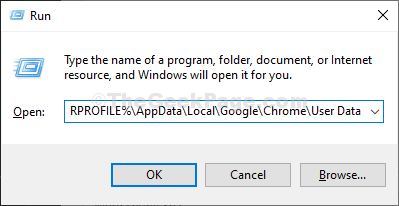
3. Przewiń w dół, aby dowiedzieć sięDomyślny' teczka.
4. Teraz, Kliknij prawym przyciskiem myszy na "Domyślny”Folder, a następnie kliknij„Kopiuj„Aby skopiować folder.
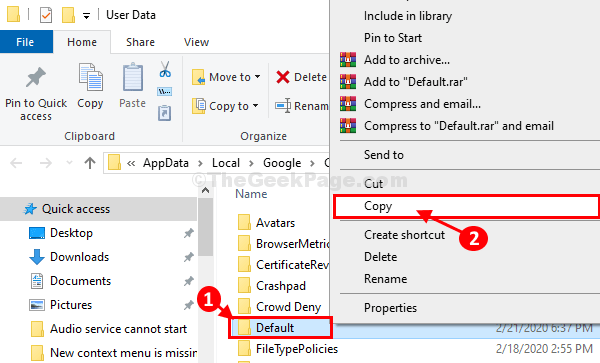
5. Teraz przejdź do wybranego miejsca na dysku twardym, a następnie naciśnij Ctrl+v Aby wkleić folder.
To będzie kopia zapasowa oryginalnego folderu.
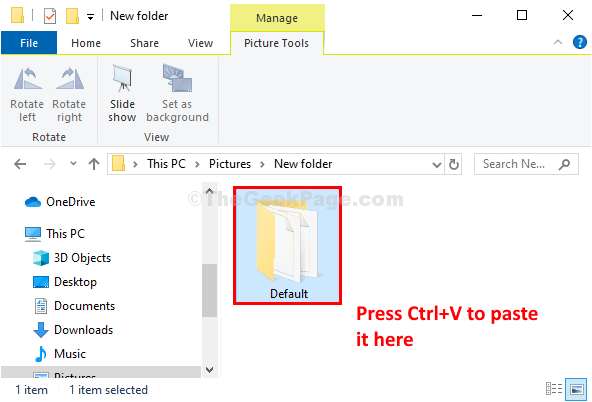
Czekaj cierpliwie, ponieważ proces ten może potrwać sporo czasu.
6. Teraz znowu wracam do Dane użytkownika folder, wybierz „Domyślny”Folder, a następnie naciśnij„Usuwać„Aby usunąć folder z komputera.
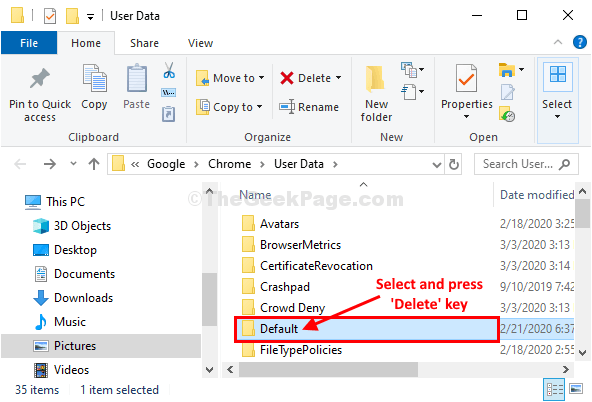
Uruchom ponownie Chrom przeglądarka, a po uruchomieniu wykonaj następujące kroki, aby wykonać reset Chrom-
7. Otworzyć Google Chrome okno na komputerze.
8. W Google Chrome okno, kopiuj wklej Lub typ Ta linia w pasku adresu, a następnie uderz Wchodzić.
Chrome: // Ustawienia/resetprofileSettings
9. W Google Chrome Okno Ustawienia, kliknij „Resetowanie ustawień" zresetować Google Chrome w Twoim komputerze.
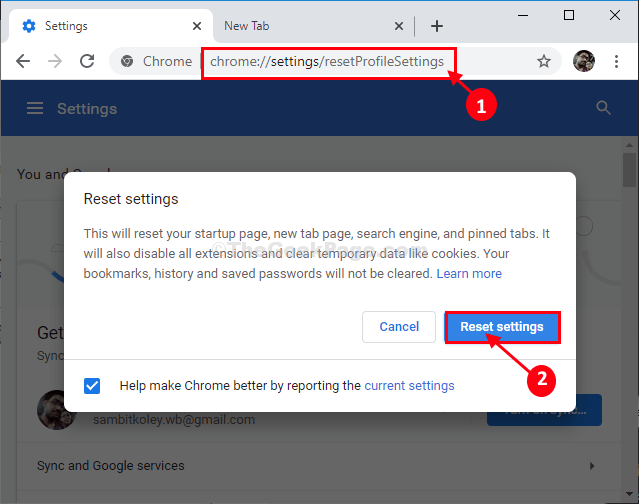
Google Chrome zostanie zresetowany.
Po zresetowaniu Chrom przeglądarka, sprawdź, czy błąd nadal wraca, czy nie.
Fix-5 Uruchom wbudowane złośliwe oprogramowanie i detektor wirusa Chrome-
Jeśli ten problem ma miejsce z powodu jakiegokolwiek wirusa lub złośliwego oprogramowania, uruchomiony Google ChromeZłośliwe oprogramowanie i detektor wirusów mogą rozwiązać Twój problem.
1. Otworzyć Google Chrome okno na komputerze.
2. Kiedy pojawi się okno Google Chrome, kopiuj wklej Ta linia na pasku adresu Chrom okno, a następnie naciśnij Wchodzić.
Chrome: // Ustawienia/czyszczenie
3. w Chrom okno Ustawienia, obok 'Znajdź szkodliwe oprogramowanie„Opcja, kliknij„Znajdować".
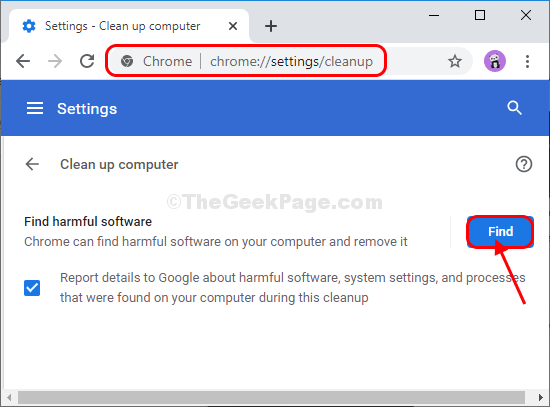
Chrom wykryje, czy na twoim komputerze jest jakieś szkodliwe oprogramowanie. Teraz ponownie Google Chrome i sprawdź, czy problem wciąż się dzieje, czy nie.
Fix-6 zresetuj sieć na komputerze-
Jeśli nic się nie udaje, zresetowanie sieci z pewnością będzie dla Ciebie wypracować-
1. Naciskając Klucz z systemem Windows razem z 'I„Klucz, do którego możesz uzyskać dostęp do Ustawienia.
2. Teraz kliknij „Sieć i Internet".
3. Teraz przewiń w dół przez prawą stronę Ustawienia okno, a następnie musisz kliknąć „Resetowanie sieci".
Uruchom ponownie Twój komputer.
Po ponownym uruchomieniu komputera spróbuj uruchomić Google Chrome Ponownie.
Twój problem zostanie rozwiązany.
- « Jak przywrócić brakujące nowe w menu kontekstowym w systemie Windows 10, 11
- Naprawiono usługę nie rozpoczyna błędu z ID zdarzenia 7000 lub 7011 lub 7009 w systemie Windows 10/11 »

