Jak przywrócić brakujące nowe w menu kontekstowym w systemie Windows 10, 11
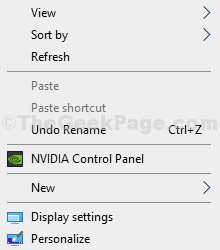
- 1907
- 89
- Ignacy Modzelewski
Niektórzy użytkownicy systemu Windows 11 i Windows 10 narzekają na szczególny problem braku „Nowy>„Menu kontekstowe z odpowiednich systemów Windows 10. W przypadku, gdy klikasz prawym przyciskiem myszy w oknie komputerowym i nie możesz znaleźć „Nowy>„Menu kontekstowe na komputerze, po prostu postępuj zgodnie z procesem opisanym w tym artykule, a problem zostanie rozwiązany.
Spis treści
- Fix 1 - Edycja rejestru, aby naprawić zaginione nowe
- Napraw 2 - Przywróć brakujące „nowy” plik kontekstowy
- Napraw 3 - co zrobić, jeśli tworzenie nowego folderu tworzy skrót
Fix 1 - Edycja rejestru, aby naprawić zaginione nowe
1 - Wyszukaj Regedit W systemie Windows Wyszukaj i kliknij go, aby otworzyć edytor rejestru.
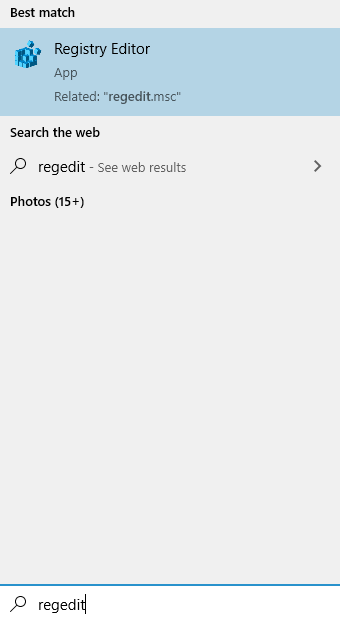
2 - Teraz przejdź do następującej lokalizacji w edytorze rejestru.
Folder HKEY_CLASSES_ROOT \
3 - Teraz, po prawej stronie, kliknij dwukrotnie Domyślny.
4 - Teraz upewnij się, że dane dotyczące wartości są Teczka.
Jeśli to nie tylko zmień to na Teczka i kliknij OK.
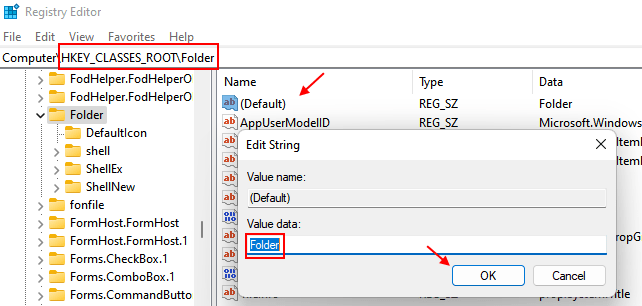
Napraw 2 - Przywróć brakujące „nowy” plik kontekstowy
Aby przywrócić stare menu kontekstowe, wykonaj następujące kroki-
1. Na początku wpisz „Regedit„W polu wyszukiwania i uderz”Wchodzić„z klawiatury, aby uzyskać dostęp do Redaktor rejestru.
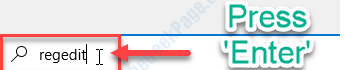
2. w Redaktor rejestru okno, kliknij „Plik”Na pasku menu, a następnie kliknij„Eksport".
3. Zapisz plik w bezpiecznej lokalizacji.
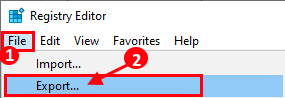
Ma to na celu stworzenie kopii zapasowej rejestru.
Jeśli coś pójdzie nie tak, łatwo będzie ci odzyskać rejestr.
5. W Redaktor rejestru okno, na lewym okienku, po prostu rozszerzaj się po lewej stronie-
HKEY_CLASSES_ROOT \ Directory \ Time \ Shellex \ ContextMenuHandlers \ New \
6. Teraz, na prawym panelu Redaktor rejestru okno, sprawdź, czy jest „Domyślny”Klucz czy nie.
7. Sprawdź, czy Dane dotyczące wartości z "(Domyślny)" Jest "D969A300-E7FF-11D0-A93B-00A0C90F2719.
W przeciwnym razie wykonaj następne kroki, aby utworzyć '(Domyślny)„Ciąg na komputerze.

8. Po dwóch przypadkach może zwyciężyć-
9. Jeśli „Dane dotyczące wartości” z (Domyślny) Jest różny- Musisz zmienić 'Dane dotyczące wartości'.
Wykonaj kroki-
A. Podwójne kliknięcie NA "(Domyślny)" strunowy.
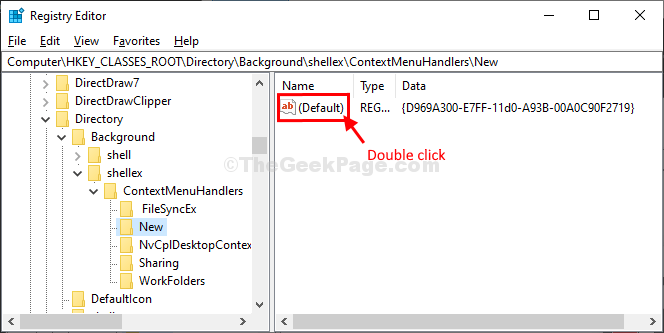
B. Teraz, kopiuj wklej te dane w Edytuj ciąg okno, a następnie kliknij „OK".
D969A300-E7FF-11D0-A93B-00A0C90F2719
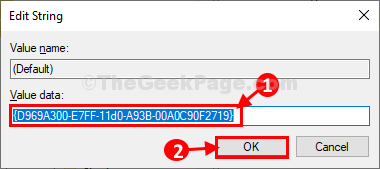
10. Jeśli widzisz, że nie ma „domyślnego” ciągu w prawym okienku- Następnie musisz utworzyć ciąg na komputerze.
A. Kliknij prawym przyciskiem myszy na otwartej przestrzeni w Redaktor rejestru okno, a następnie kliknij „Nowy>”, A następnie kliknij„Wartość wielosłynna".
B. Nazwij ciąg jako „(Domyślny)".
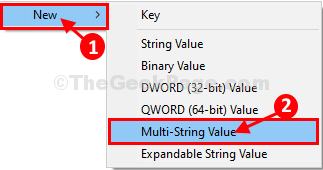
C. Podwójne kliknięcie NA "(Domyślny)" strunowy.
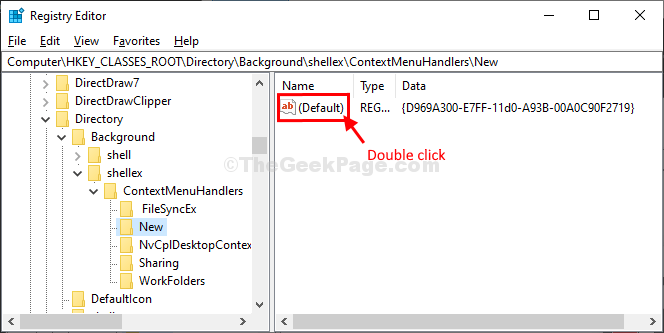
D. Teraz, kopiuj wklej te dane w Edytuj ciąg okno, a następnie kliknij "OK".
D969A300-E7FF-11D0-A93B-00A0C90F2719
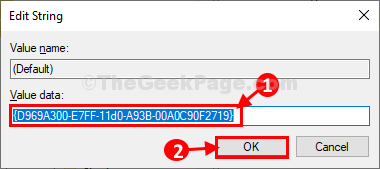
Teraz musisz uruchom ponownie Przeglądarka plików w Twoim komputerze.
Wykonaj kroki, aby zrobić to samo-
A. Naciskać Ctrl+Shift+Enter Wystrzelić Menadżer zadań w Twoim komputerze.
B. w Menadżer zadań okno, przewiń w dół i znajdź „Przeglądarka plików„Proces na komputerze.
C. Kliknij prawym przyciskiem myszy na nim, a następnie kliknij „Uruchom ponownie„Aby zrestartować proces na komputerze.
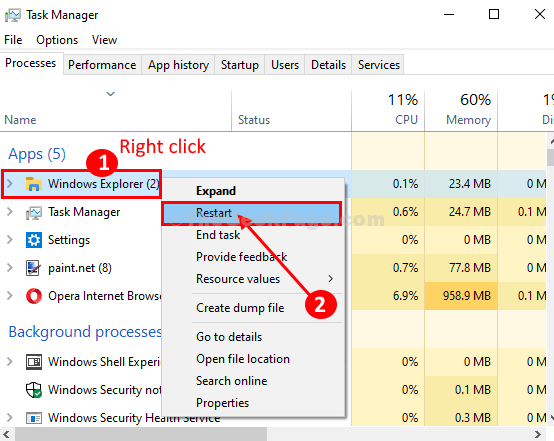
Po ponownym uruchomieniu Przeglądarka plików, Kliknij prawym przyciskiem myszy i zaznacz, "Nowy„Menu kontekstowe zostanie przywrócone pomyślnie.
Napraw 3 - co zrobić, jeśli tworzenie nowego folderu tworzy skrót
Niektórzy użytkownik poinformował, że kiedy próbował utworzyć nowy skrót za pomocą Ctrl + Shift + N, tworzy pusty skrót. Aby rozwiązać ten problem, postępuj zgodnie z poniższymi krokami.
1 - Wyszukaj Regedit W systemie Windows Wyszukaj i kliknij go, aby otworzyć edytor rejestru.
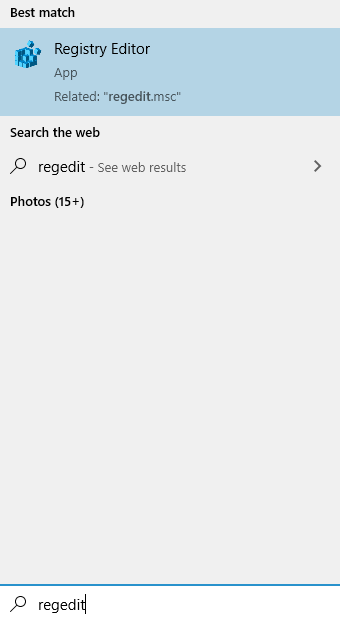
2 - Teraz przejdź do następującej lokalizacji w edytorze rejestru.
HKEY_CLASSES_ROOT \ Folder \ ShellNew
3 - teraz, po prawej stronie zlokalizuj Treser I Nullfile.4 - Usuń ich oba
- « Microsoft Store Błąd 0x80d03805 w systemie Windows 10
- Fix Chrome nie otworzy się w systemie Windows 10 /11 »

