Microsoft Store Błąd 0x80d03805 w systemie Windows 10
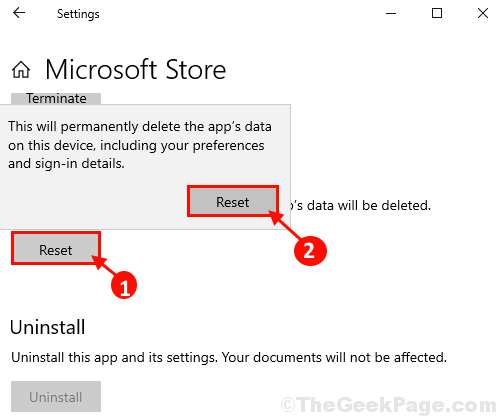
- 4616
- 70
- Juliusz Sienkiewicz
Niektórzy użytkownicy systemu Windows 10 narzekają na problem Microsoft Sklep że stoją na swoich komputerach. Według tych użytkowników, gdy próbują pobrać nową aplikację lub próbować zaktualizować istniejącą z Microsoft Store, Są one tupane komunikatem o błędzie, mówiąc: „Coś poszło nie tak. Kod błędu to 0x80d03805, na wypadek, gdybyś go potrzebował". Jeśli masz do czynienia z podobną sytuacją, po prostu postępuj zgodnie z poprawkami tego artykułu, a problem zostanie ustalony w krótkim czasie. Przed pójściem do przodu wypróbuj te prostsze obejścia.
Wstępne obejścia-
1. Jeśli to po raz pierwszy to dzieje się na twoim komputerze, ponowne uruchomienie Twój komputer.
2. Sprawdź, czy taki Aktualizacja systemu Windows jest w toku lub nie.
Spis treści
- Fix-1 Resetuj pamięć podręczną sklepu-
- Fix-2 Użyj problemu z aplikacją systemu Windows-
- FIX-3 Odinstaluj i ponownie zainstaluj Microsoft Store-
- FIX-4 Wyczyść wszystkie pliki tymczasowe-
Fix-1 Resetuj pamięć podręczną sklepu-
1. Szukaj "CMD”Z paska wyszukiwania.
2. Następnie, Kliknij prawym przyciskiem myszy na "Wiersz polecenia”, A następnie kliknij„Uruchom jako administrator".
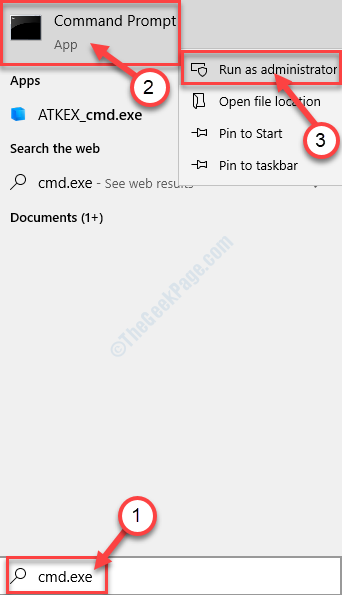
3. Pasta Ta jedna linia w CMD i uderzona Wchodzić zresetować Sklep Pamięć podręczna.
WSRESET.exe
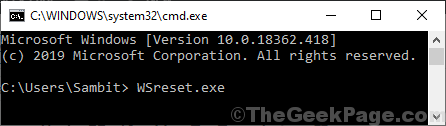
Zamknąć Wiersz polecenia okno.
Ponowne uruchomienie Twój komputer.
Po ponownym uruchomieniu komputera spróbuj pobrać/ zaktualizować aplikację z Microsoft Store. Sprawdź, czy działa, czy nie.
Fix-2 Użyj problemu z aplikacją systemu Windows-
Windows Store aplikacja może rozwiązać problem, przed którym stoisz. Aby go uruchomić, wykonaj następujące kroki-
1. Naciskać Windows Key+I.
2. Teraz kliknij „Aktualizacja i bezpieczeństwo".
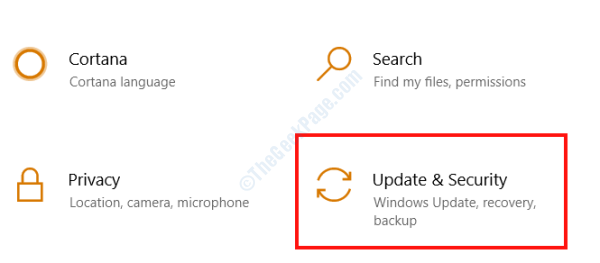
2. Musisz kliknąć „Rozwiązywanie problemów”.
3. Następnie musisz kliknąć „Aplikacje do przechowywania systemu Windows”I kliknij„Uruchom narzędzie do rozwiązywania problemów".
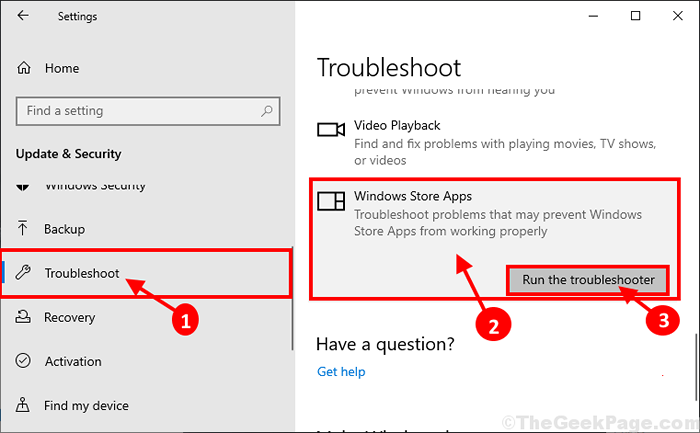
4. Teraz musisz kliknąć „Następny„Aby spróbować prawdopodobnego rozwiązania swojego problemu.
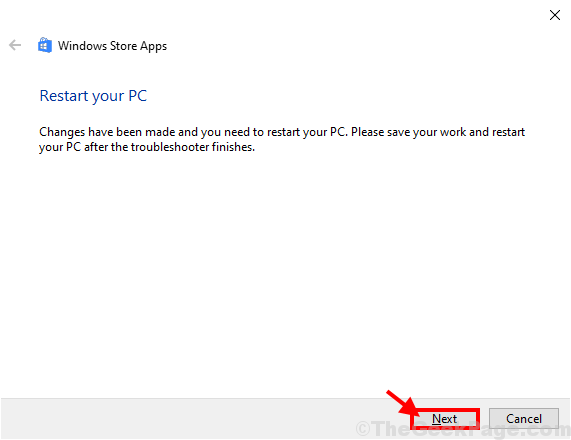
Twój komputer zostanie ponownie uruchomiony i po ponownym uruchomieniu sprawdzania, czy nadal masz ten sam problem, czy nie.
FIX-3 Odinstaluj i ponownie zainstaluj Microsoft Store-
Odinstalowanie i ponowne zainstalowanie okien Sklep Pakiet może rozwiązać sytuację.
1. Na początku prasa Klucz Windows+R klucze razem, a następnie napisz „PowerShell". Naciskać Ctrl+Shift+Enter otworzyć PowerShell z prawami administracyjnymi.
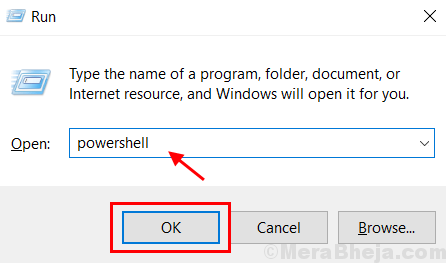
2. To polecenie odinstaluje Sklep. Aby to zrobić, wklej ten kod w PowerShell terminal, a następnie uderzyć Wchodzić.
Get -AppxPackage -Allusers * WindowsStore * | Usuń-appxpackage

3. Musisz ponownie zainstalować sklep. Zrobić to, pasta To i naciśnij Wchodzić.
Get -AppxPackage -Allusers * WindowsStore * | Foreach add -appxpackage -DisableDevelopmentMode -Register "$ ($ _.Instalacja) \ appxManifest.xml "

Ponowne uruchomienie Twój komputer, aby zapisać zmiany w systemie. Sprawdź, czy nadal masz ten sam problem, czy nie.
FIX-4 Wyczyść wszystkie pliki tymczasowe-
Czyszczenie wszystkich plików tymczasowych z komputera może rozwiązać ten problem na komputerze.
1. Kliknij pola wyszukiwania, a następnie wpisz „CZYSZCZENIE DSKAP".
2. Następnie kliknij „Czyszczenie dysku".
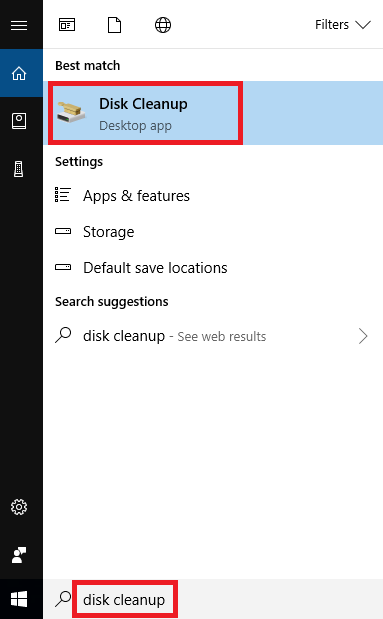
3. W Oczyszczanie dysku: wybór napędu okno, z opcji „Drives:„Wybierz dysk, na którym zainstalowałeś Windows.
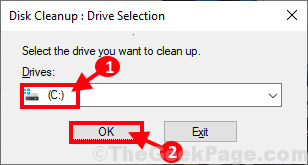
4. Teraz w „Pliki do usunięcia:„Opcja, musisz sprawdzić wszystkie opcje na liście.
5. Następnie kliknij „OK„Aby rozpocząć proces czyszczenia na komputerze.
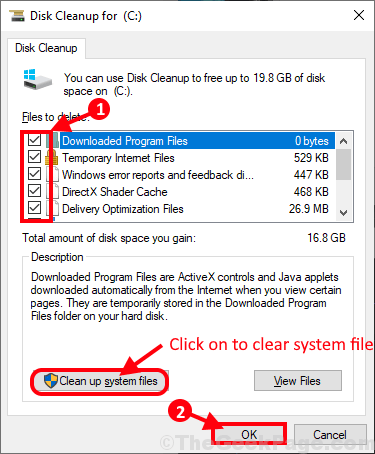
Czyszczenie dysku Proces zajmie kilka minut na oczyszczenie plik śmieciowego z systemu.
Po zakończeniu procesu czyszczenia, ponowne uruchomienie Twój komputer.
- « Jak włączyć / wyłączyć synchronizację schowka w systemie Windows 10
- Jak przywrócić brakujące nowe w menu kontekstowym w systemie Windows 10, 11 »

