Napraw Chrome pracujący w trybie incognito tylko w systemie Windows 11/10
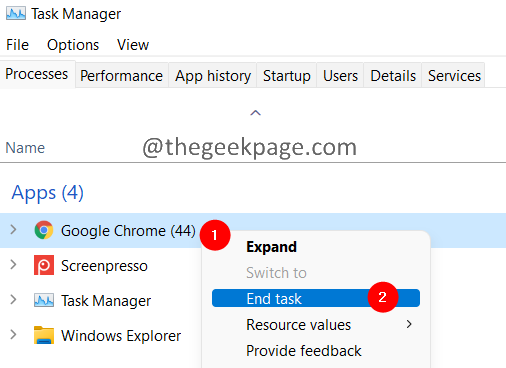
- 1428
- 392
- Maurycy Napierała
Google Chrome to jedna z przeglądarki, która jest szeroko używana przez użytkowników. Wielu użytkowników zgłosiło, że Chrome działa tylko w trybie incognito. Nie działa w trybie normalnym. Chrome przestaje działać nagle lub nie załadowałby stron lub jest zbyt wolny. Jeśli zabijesz proces w menedżerze zadań i ponownie otwórz nowe chromowane okno i przełącz się na incognito, wszystko zacznij ładować. Jeśli denerwujesz się tym błędem, nie martw się. Zebraliśmy poprawki, które pomogą Ci przezwyciężyć ten problem.
Spis treści
- Napraw 1: Usuń swój profil użytkownika w Chrome
- Napraw 2: Resetuj Chrome
- Napraw 3: Odinstaluj i ponownie zainstaluj Chrome
Napraw 1: Usuń swój profil użytkownika w Chrome
1. Przytrzymaj klucze Ctrl+Shift+ESC razem, aby otworzyć Menadżer zadań okno.
2. W oknie, które otwiera się menedżera zadań, zabij wszystkie procesy chromu. Zabić proces, Kliknij prawym przyciskiem myszy na temat procesu i wybierz Zadanie końcowe.
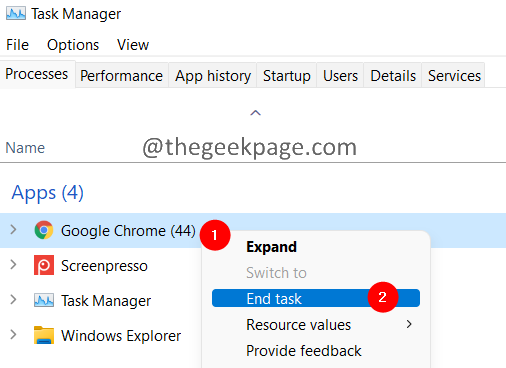
3. Otwórz okno dialogowe Uruchom za pomocą klawiszy Windows+r.
4. Wpisz poniższą lokalizację i naciśnij Wchodzić
C: \ Użytkownicy \%nazwa użytkownika%\ AppData \ Local \ Google \ Chrome \ Data użytkownika \

Notatka:
Jeśli widzisz teraz błąd, to dlatego, że folder AppData jest ukryty. Odcznij folder i spróbuj ponownie. Zapoznaj się z tym linkiem, aby dowiedzieć się, jak wyświetlić ukryte pliki w systemie Windows 11
5. W oknie otwierającym zlokalizuj nazwany folder Domyślny.
6. Kliknij prawym przyciskiem myszy na Domyślny folder i wybierz Usuwać.
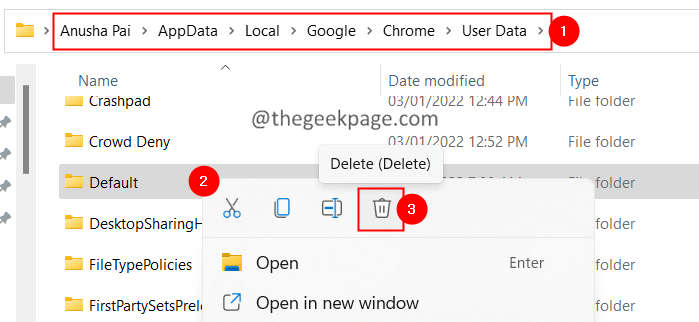
7. Jeśli zobaczysz pojawiające się okno dialogowe, kliknij Usuwać.
Alternatywnie możesz kliknąć folder domyślny i przytrzymać klawisze Shift+Usuń razem, aby usunąć folder.
Sprawdź, czy to rozwiązuje problem. Jeśli nie, wypróbuj następną poprawkę.
Napraw 2: Resetuj Chrome
1. Usuń Domyślny folder Korzystanie z kroków podanych w poprawkach 1.
2. Otwórz przeglądarkę Chrome.
3. W pasku wyszukiwania znajdującego się u góry, skopiuj poniższą lokalizację i naciśnij Wchodzić.
Chrome: // Ustawienia/resetowanie
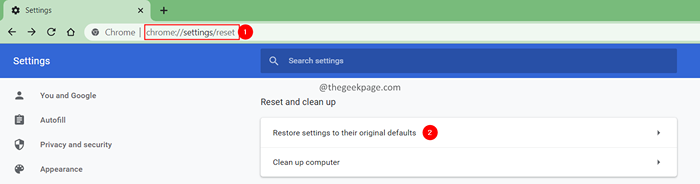
4. W pojawiającym się oknie, kliknij Resetowanie ustawień.
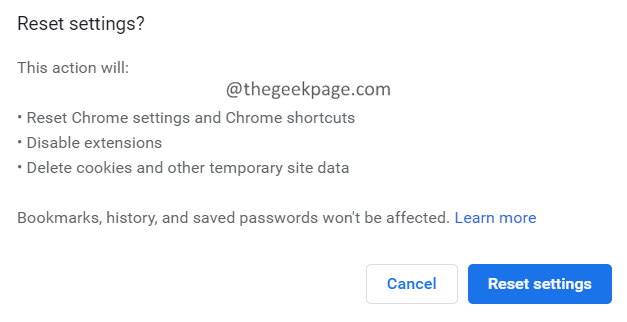
Sprawdź, czy to pomaga. Jeśli nie, wypróbuj następną poprawkę.
Napraw 3: Odinstaluj i ponownie zainstaluj Chrome
1. Otwórz okno dialogowe Run z klawiszami Windows+r.
2. Typ AppWiz.Cpl i naciśnij Wchodzić.

3. W pojawiającym się oknie, zlokalizuj Google Chrome.
4. Kliknij na trzy kropki obok tego.
5. Wybierać Odinstalowanie.
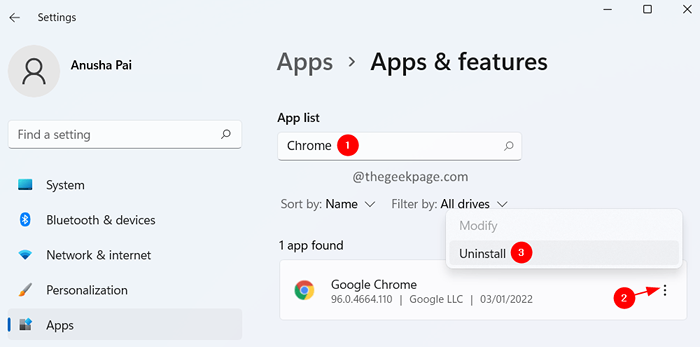
6. Postępuj zgodnie z instrukcjami na ekranie, aby ukończyć proces odinstalowania.
7. Kliknij ten link, aby pobrać Chrome
8. Pobierz Chrome w swoim systemie.
9. Kliknij dwukrotnie plik wykonywalny i zakończ proces instalacji.
Teraz spróbuj otworzyć Chrome.
To wszystko.
Mamy nadzieję, że ten artykuł był pouczający. Dziękuję za przeczytanie.
Uprzejmie skomentuj i daj nam znać poprawkę, która pomogła rozwiązać błąd.
Daj nam również znać, jeśli utkniesz, z przyjemnością Ci pomożemy.
- « Jak zmienić lub dodać awatar profilu zespołów Microsoft w systemie Windows 11/10
- Jak wyłączyć zespoły Microsoft od automatycznie wyskakującego w systemie Windows 11/10 »

