Jak wyłączyć zespoły Microsoft od automatycznie wyskakującego w systemie Windows 11/10
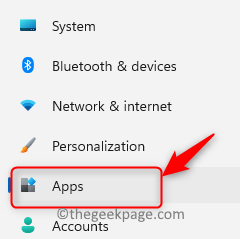
- 4455
- 1361
- Tomasz Szatkowski
W tej epoce pandemii przejście do Internetu dla wszystkiego jest dobrym sposobem na walkę z tym wirusem. Dlatego wszystkie spotkania, zajęcia i wszystkie inne gromadzenie się są prowadzone online za pośrednictwem niektórych aplikacji, takich jak zespoły Microsoft, Zoom lub Google Meet itp. Większość firm korporacyjnych dostosowała zespoły Microsoft do ich lepszego wrażenia użytkownika i tworzenia oprogramowania. Wielu użytkowników systemu Windows poinformowało, że nieoczekiwanie otrzymuje aplikację Microsoft Teams, otwiera się automatycznie w swoim systemie. Bez względu na to, co robią, dzieje się tak za każdym razem, gdy pracują nad czymś innym. Jeśli również masz do czynienia z tym samym problemem, nie martw się. Przeanalizowaliśmy tę sytuację i wymyśliliśmy kilka rozwiązań w tym poście, które na pewno w pewnym sensie pomogą ci.
Spis treści
- Napraw 1: Wyłączając zespoły Microsoft od startupu
- Poprawka 2: Upewnij się, że aplikacja Microsoft Teams jest aktualizowana
- Napraw 3: Usuń klucz rejestru zespołów Microsoft za pomocą edytora rejestru
- Napraw 4: Zaktualizuj aplikację Microsoft Outlook
Napraw 1: Wyłączając zespoły Microsoft od startupu
Możesz wyłączyć aplikację Microsoft Teams od startupu na 2 sposoby.mi., Ustawienia aplikacji i menedżera zadań. Wyjaśniliśmy w obie strony poniżej.
Metoda 1: Korzystanie z aplikacji Ustawienia
Krok 1: Naciśnij Windows + i klawisze razem na klawiaturze, aby otworzyć Ustawienia aplikacja bezpośrednio.
Krok 2: Następnie kliknij Aplikacje po lewej stronie menu w oknie aplikacji Ustawienia.
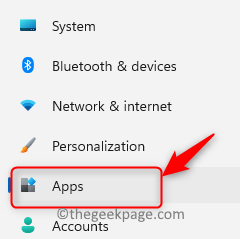
Krok 3: Wybierz Uruchomienie Opcja dostępna na dole strony aplikacji, jak pokazano na poniższym zrzucie ekranu.
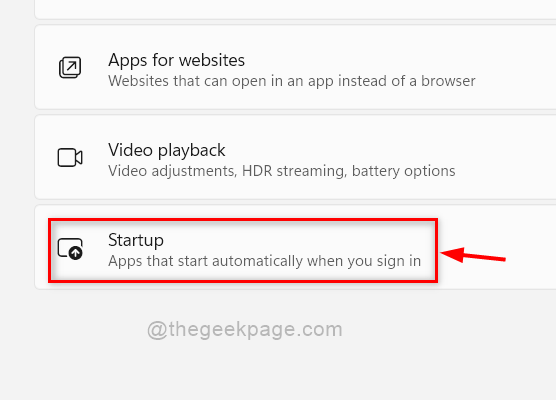
Krok 4: Na stronie uruchamiania przewiń w dół i zlokalizuj Zespoły Microsoft App.
Krok 5: Następnie kliknij przycisk przełączania przed Zespoły Microsoft Aby to obrócić Wyłączony jak pokazano niżej.
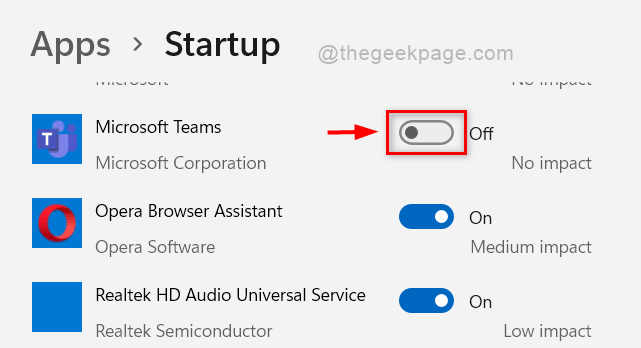
Krok 6: Zamknij okno Ustawienia.
Otóż to.
Metoda 2: Korzystanie z Menedżera zadań
Krok 1: Kliknij prawym przyciskiem myszy Początek przycisk obecny na pasku zadań.
Krok 2: Następnie wybierz Menadżer zadań Z menu kontekstowego, jak pokazano poniżej.
NOTATKA:- Możesz także użyć skrót klawiszowy otworzyć Menadżer zadań bezpośrednio przez naciskanie Ctrl + Shift + ESC klucze razem.
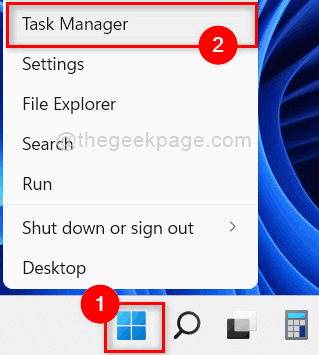
Krok 3: W oknie Menedżera zadań kliknij Uruchomienie karta i przewiń w dół lista aplikacji.
Krok 4: Poszukaj Zespoły Microsoft aplikacja na liście i wybierz ją, klikając ją raz.
Krok 5: Po wybraniu zespołów Microsoft kliknij Wyłączyć przycisk u dołu okna, jak pokazano poniżej.
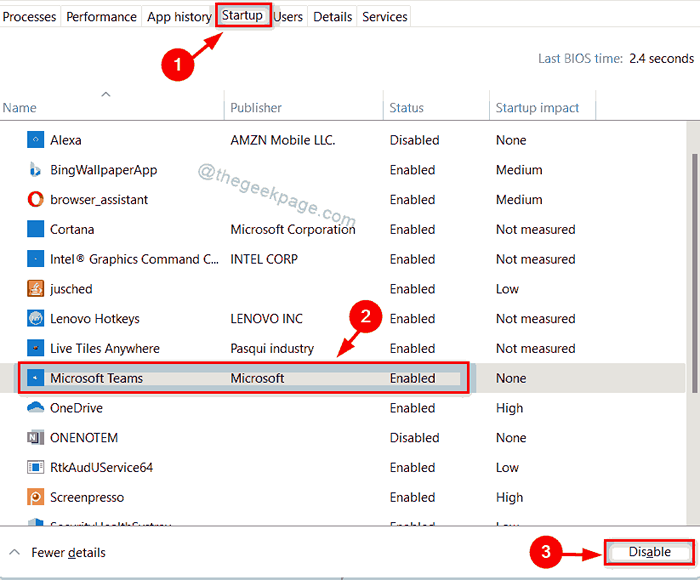
Krok 6: Po kliknięciu przycisku Wyłącz zespoły Microsoft zmienią się na Wyłączony Jak pokazano na poniższym zrzucie ekranu.
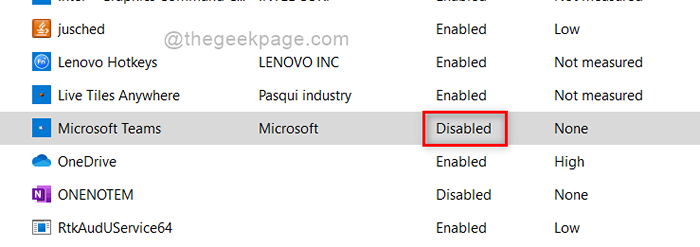
Krok 7: Zamknij menedżera zadań.
To wszystko.
Mam nadzieję, że ta poprawka pomogła ci.
Poprawka 2: Upewnij się, że aplikacja Microsoft Teams jest aktualizowana
Krok 1: W aplikacji Microsoft Teams kliknij Trzy poziome kropki (Pokaż więcej opcji) u góry aplikacji, jak pokazano poniżej.
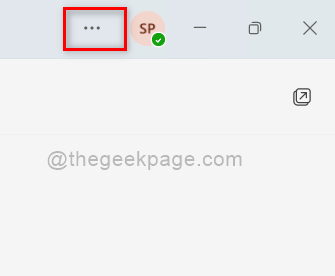
Krok 2: Następnie wybierz Sprawdź aktualizacje opcja z listy, jak pokazano poniżej.
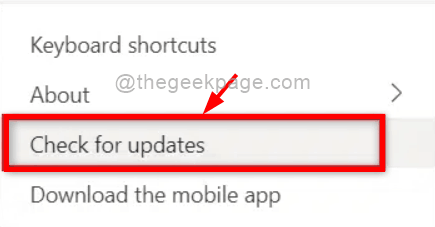
Krok 3: Następnie wykonaj instrukcje na ekranie, aby zaktualizować zespoły Microsoft.
Krok 4: Jeśli jest już aktualne, to małe okno ustawienia zamyka się, a aplikacja Microsoft Teams bezpośrednio się otwiera.
Krok 5: Jeśli aplikacja zakończyła aktualizację do najnowszej wersji, kliknij Odśwież teraz. link, który pojawia się na górze aplikacji Microsoft Teams, jak pokazano poniżej.

Po kliknięciu Link odśwież teraz, aplikacja Microsoft Teams rozpocznie się od najnowszej wersji.
Otóż to.
Mam nadzieję, że rozwiązało to twój problem.
Napraw 3: Usuń klucz rejestru zespołów Microsoft za pomocą edytora rejestru
Krok 1: Naciśnij Windows + r klawisze razem na klawiaturze, aby otworzyć Uruchomić skrzynka.
Krok 2: Typ Regedit w polu run i naciśnij Wchodzić Klucz do otwarcia edytora rejestru, jak pokazano poniżej.
Krok 3: Kliknij Tak W przypadku montażu UAC do kontynuowania.
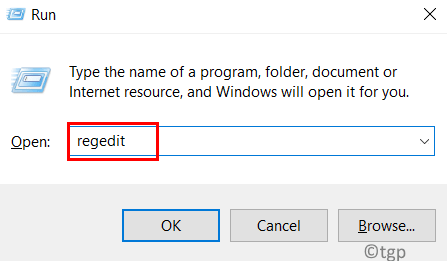
Krok 4: Skopiuj i wklej poniższą ścieżkę w pustym i wyraźnym pasku adresu edytora rejestru i naciśnij Wchodzić klucz.
HKEY_CURRENT_USER \ Software \ Microsoft \ Windows \ CurrentVersion \ Run
Krok 5: Kliknij prawym przyciskiem myszy com.wiewiórka.Zespoły.Zespoły Klucz rejestru.
Krok 6: Kliknij Usuwać Opcja z menu kontekstowego, jak pokazano na poniższym zrzucie ekranu.
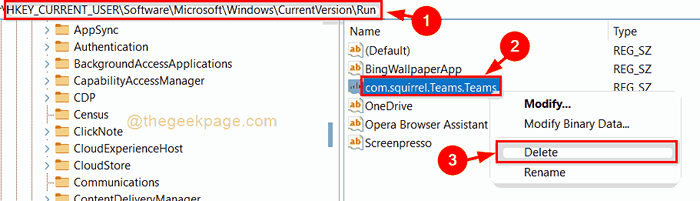
Krok 7: Następnie kliknij Tak w oknie potwierdzają, że wartość usuń, aby usunąć klucz rejestru, jak pokazano poniżej.
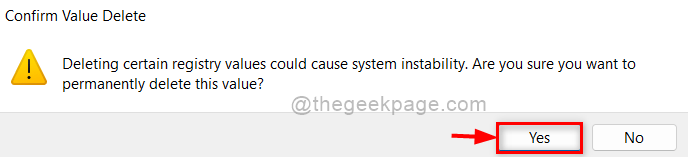
Krok 8: Zamknij okno edytora rejestru.
Krok 9: Uruchom ponownie system raz, a gdy się uruchomi, sprawdź, czy aplikacja pojawia się automatycznie.
Mam nadzieję, że rozwiązało to twój problem.
Napraw 4: Zaktualizuj aplikację Microsoft Outlook
Krok 1: Naciśnij Okna Klucz na klawiaturze i wpisz perspektywy.
Krok 2: Następnie wybierz Perspektywy Aplikacja z wyników wyszukiwania, jak pokazano poniżej.
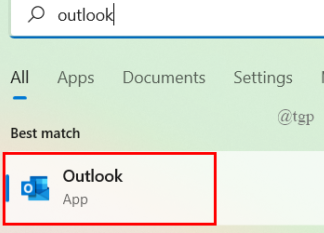
Krok 3: Kliknij Plik Opcja obecna na górnym pasku menu aplikacji Outlook, jak pokazano poniżej.
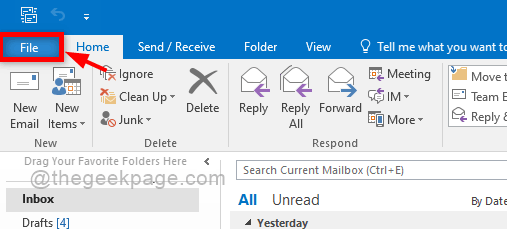
Krok 4: Następnie wybierz Konto Office Opcja na lewym bocznym pasku menu, jak pokazano.
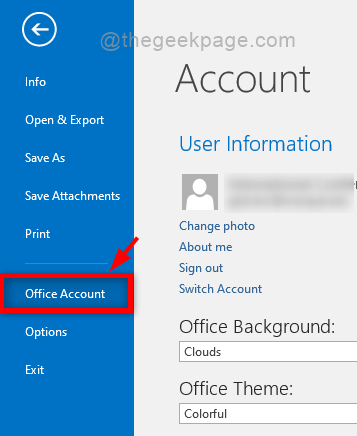
Krok 5: Kliknij Opcje aktualizacji Przycisk rozwijania na stronie konta biurowego.
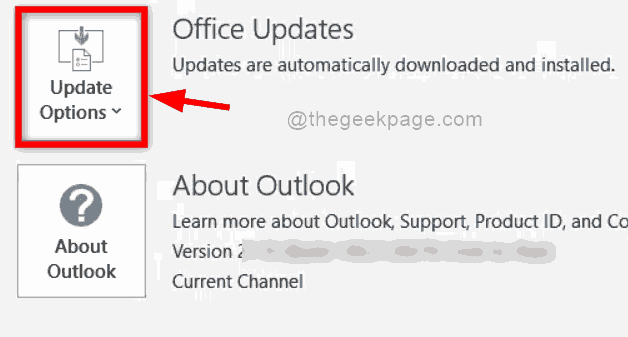
Krok 6: Następnie kliknij Aktualizuj teraz przycisk na liście rozwijanej, jak pokazano na poniższym zrzucie ekranu.
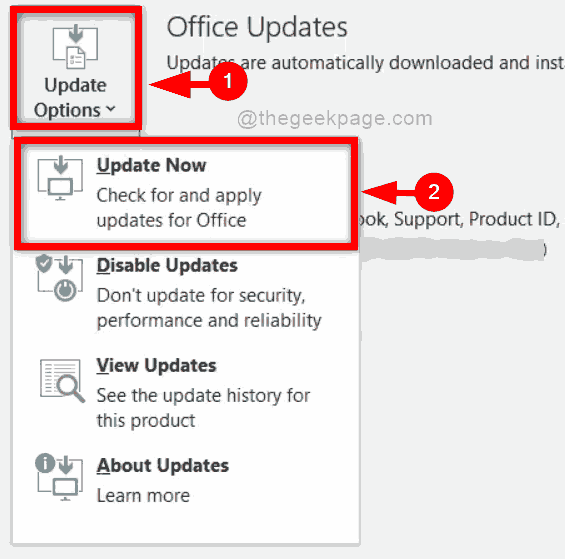
Krok 7: Następnie wykonaj instrukcje na ekranie, aby zaktualizować aplikację MS Outlook w systemie.
To wszystko chłopaki.
Mam nadzieję, że ten artykuł był użyteczny i pouczający. Zostaw nam komentarze poniżej.
Dziękuję!
- « Napraw Chrome pracujący w trybie incognito tylko w systemie Windows 11/10
- Jak podzielić dane w jednej komórce na wiele wierszy/kolumn w Microsoft Excel »

