Napraw klasę.SYS BLUE EKRAN w systemie Windows 10/11
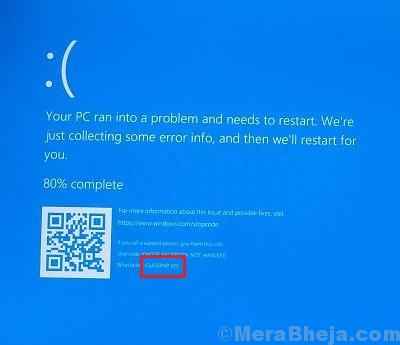
- 4645
- 360
- Roland Sokół
Kilka błękitnych błędów ekranu jest łatwych w obsłudze, a kilka jest bardzo trudnych do poradzenia, ponieważ nie pozwalają użytkownikom uruchamiać się w systemie. Jednym z takich przypadków jest:
Classpnp.SYS BLUE EKRAN w systemie Windows 11
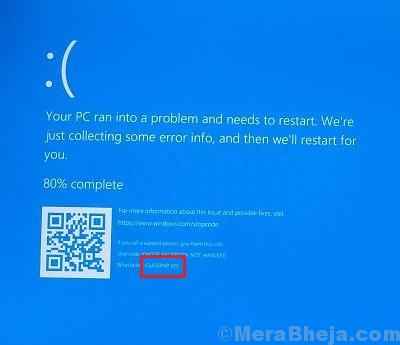
Powoduje
Przyczyny tego błędu obejmują uszkodzone pliki w systemie, zakłócający sprzęt, uszkodzone sterowniki i problemy z BIOS.
Ponieważ błąd niebieskiego ekranu zwykle występuje wkrótce po ładowaniu systemu Windows 10, musielibyśmy rozwiązać problem w trybie awaryjnym dzięki sieciom. Oto procedura uruchamiania systemu w trybie awaryjnym.
Wypróbuj następujące rozwiązania jeden po drugim, aby rozwiązać problem:
1 skan SFC
2 Zaktualizuj sterowniki urządzeń
3 zaktualizuj BIOS systemu
4 Sprawdź uszkodzenie sprzętu
5 Odłącz urządzenia peryferyjne
Spis treści
- Co jeśli Twój system nie może uruchomić
- Rozwiązanie 1] skanowanie SFC
- Rozwiązanie 2] zaktualizuj sterowniki urządzeń
- Rozwiązanie 3] Zaktualizuj BIOS systemu
- Rozwiązanie 4] Sprawdź uszkodzenie sprzętu
- Rozwiązanie 5] Odłącz urządzenia peryferyjne
Co jeśli Twój system nie może uruchomić
Aby wykonać dowolną z tych metod, musisz przejść do trybu naprawy automatycznej, jeśli system nie może uruchomić.
Gdy twój komputer stanął w obliczu niebieskiego ekranu śmierci (BSOD) błąd, Automatyczna naprawa okno powinno wyskoczyć automatycznie.
Ale na wypadek, gdy Automatyczna naprawa nie otwiera się automatycznie, musisz otworzyć okno ręcznie-
1. Wyłącz komputer.
2. Następnie uruchom komputer.
Gdy tylko coś pojawi się na ekranie, po prostu naciśnij i przytrzymaj przycisk zasilania przez 5 sekund, aby wymusić wyłączenie urządzenia.
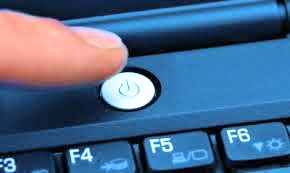
3. Powtarzaj ten proces 2-3 Czasy, aż zobaczysz automatyczny ekran naprawy.
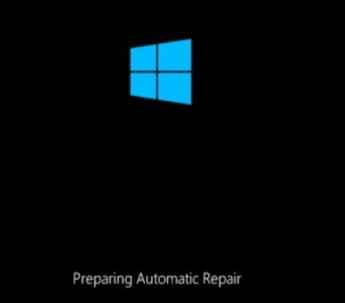
4. Następnie kliknij „Zaawansowane opcje".
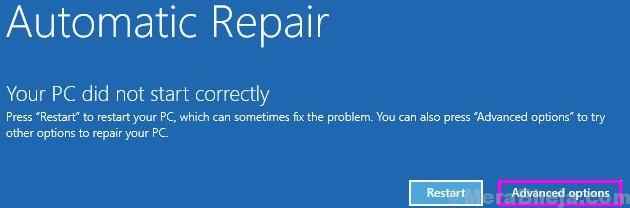
5. Następnie musisz kliknąć „Rozwiązywanie problemów".
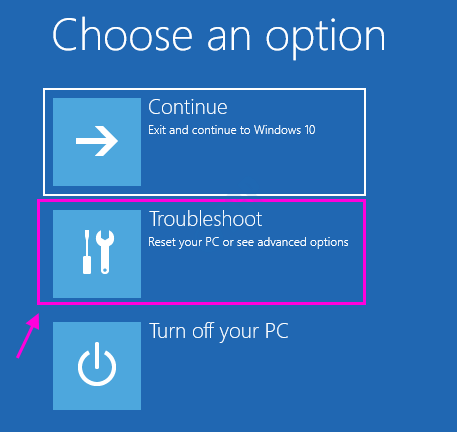
6. Następnie kliknij „Zaawansowane opcje".
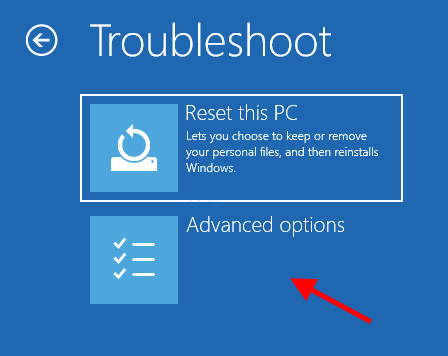
7. Aby uzyskać dostęp do „Ustawienia uruchamiania", Kliknij na to.
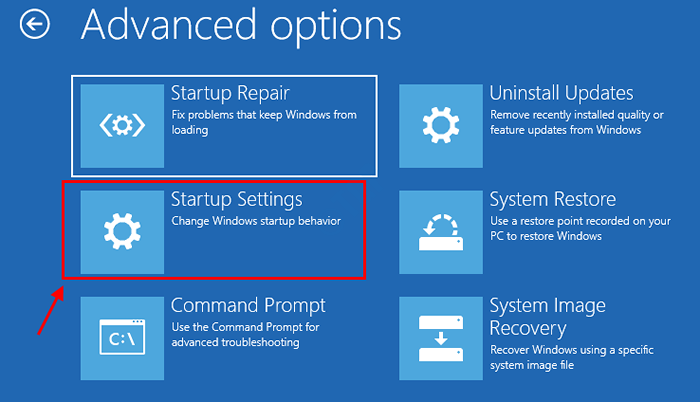
8. Następnie kliknij „Uruchom ponownie„Aby zrestartować komputer w trybie awaryjnym.
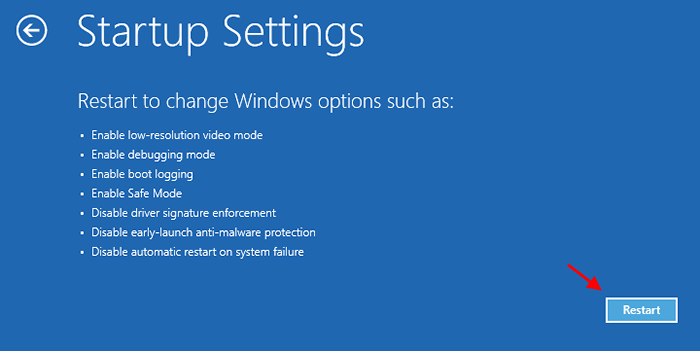
9. Niektóre Ustawienia uruchamiania Opcje będą widoczne.
10. Naciskać "4" Do 'Włącz tryb awaryjny' .
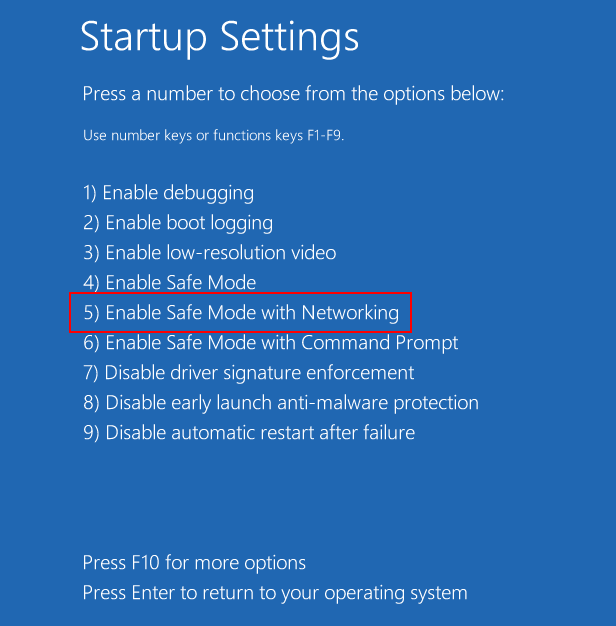
Twój komputer zostanie uruchomiony Tryb bezpieczeństwa .
Rozwiązanie 1] skanowanie SFC
Skan SFC pomaga naprawić brakujące lub uszkodzone pliki w systemie. Oto procedura skanowania SFC.
1. Szukaj CMD W Windows 10 Search.
2. Kliknij prawym przyciskiem myszy i Biegaj jako administrator.
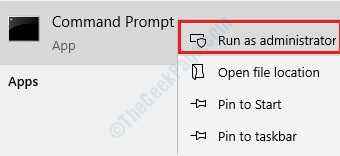
3. Teraz skopiuj i wklej polecenie podane poniżej.
SFC /Scannow
4. Naciśnij klawisz Enter. Poczekaj, aby trochę go wykonać.
Rozwiązanie 2] zaktualizuj sterowniki urządzeń
Zwykle wszystkie sterowniki są aktualizowane za każdym razem, gdy aktualizujemy system Windows. Oto procedura aktualizacji systemu Windows. Ponieważ jednak izolujemy możliwe przyczyny, musielibyśmy zaktualizować każdego sterownika jeden po drugim. Procedura aktualizacji sterowników jest następująca:
1] Naciśnij Win + R, aby otworzyć okno Run. Wpisz polecenie devmgmt.MSC, aby otworzyć menedżera urządzeń.
2] kliknij prawym przyciskiem myszy i zaktualizuj wszystkie sterowniki jeden po drugim.
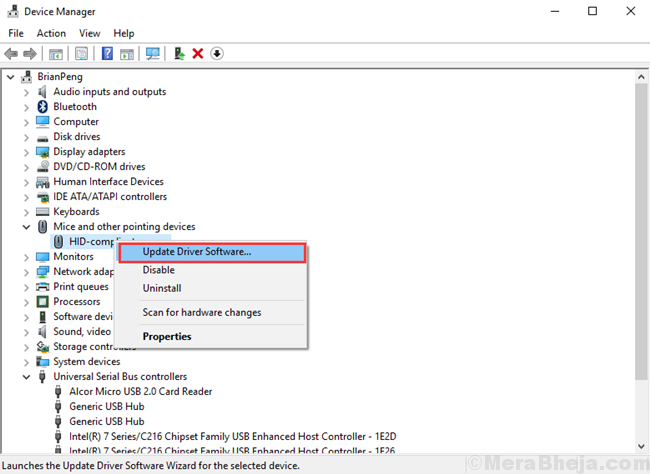
Jeśli ta procedura brzmi trudno, możesz użyć któregokolwiek z narzędzi stron trzecich dostępnych online, aby pomóc w tym samym.
Rozwiązanie 3] Zaktualizuj BIOS systemu
1] naciśnij Win + r Aby otworzyć okno biegu. Wpisz polecenie MSINFO32 i naciśnij Enter, aby otworzyć okno informacji systemu.
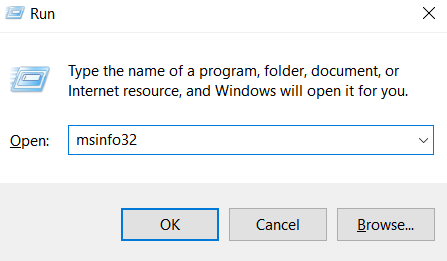
2] W prawicowej panelu sprawdź wersję, datę i producent BIOS.
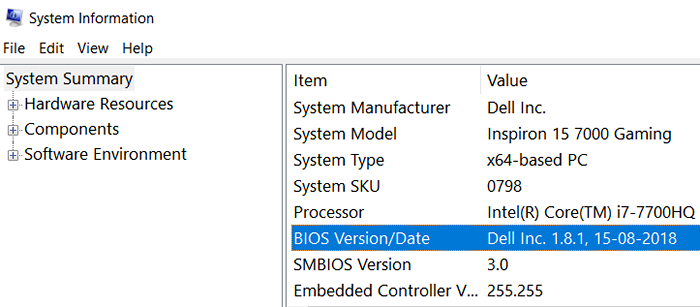
3] Przejdź do strony producenta i pobierz najnowszą wersję BIOS. Możesz także Google nazwa i wersję BIOS, aby znaleźć pobieranie.
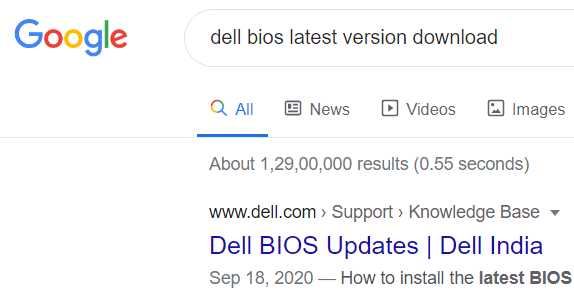
4] Pobierz najnowszy plik BIOS i zainstaluj go. Uruchom ponownie system.
Rozwiązanie 4] Sprawdź uszkodzenie sprzętu
1] Otwórz eksplorator plików i przejdź do tego komputera.
2] Kliknij prawym przyciskiem myszy napęd systemowy (C: W moim przypadku) i wybierz Właściwości.
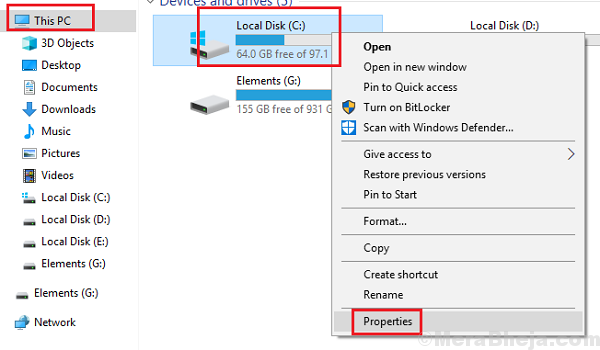
3] Przejdź do zakładki narzędzi i kliknij sprawdź. Potrzebowałoby uprawnień administratora.
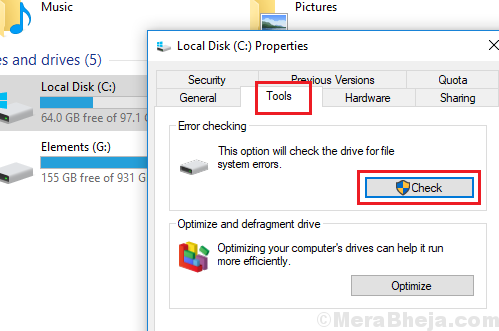
4] Kliknij napęd skanowania opcji i pozwól mu zeskanować napęd systemowy.
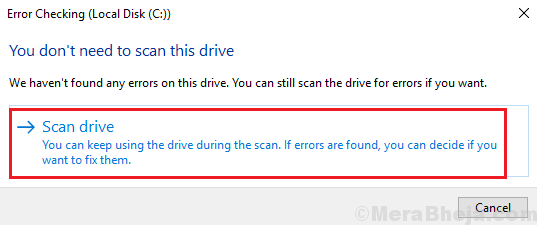
5] Uruchom ponownie system po zakończeniu.
Rozwiązanie 5] Odłącz urządzenia peryferyjne
Jedną z przyczyn tego problemu jest problematyczny sprzęt. Ponieważ zaktualizowaliśmy już wszystkie sterowniki, przyczyna skorumpowanych sterowników została odizolowana. Teraz być może będziemy musieli całkowicie pozbyć się problematycznego sprzętu.
1] Odłącz wszystkie urządzenia peryferyjne, z wyjątkiem tych, które są konieczne, takie jak klawiatura, mysz itp.
2] uruchomić system w trybie normalnym.
3] Spróbuj ponownie połączyć peryferyjne jeden po drugim i sprawdź, który daje problem.
4] Być może będziemy musieli na stałe usunąć lub wymienić wadliwy sprzęt.
- « Napraw przywracanie systemu, który nie działa w systemie Windows 10
- Napraw błąd ekranu niebieskiego 0x00000000e w systemie Windows 10 »

