Napraw przywracanie systemu, który nie działa w systemie Windows 10
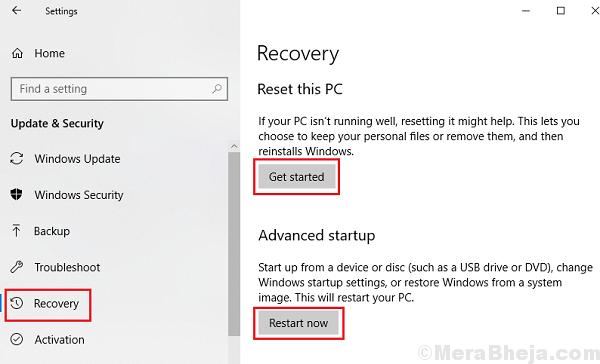
- 678
- 122
- Seweryn Augustyniak
Przywracanie systemu jest odpowiedzią na wiele naszych problemów z systemami Windows. Raczej prawie każdy problem, który został spowodowany instalacją nowego oprogramowania lub programów, można rozwiązać za pomocą przywracania systemu. Oto procedura wykonania przywracania systemu w systemie Windows 10.
Wyobraź sobie jednak sytuację, w której przywracanie systemu przestaje działać. Należy go rozwiązać jak najszybciej, na wypadek, gdyby coś pójdzie nie tak z systemem.
Powoduje
Ten problem może być spowodowany aktualizacją systemu Windows, która popsuła ustawienia systemu. Innym powodem może być wirus lub złośliwe oprogramowanie. Za każdym razem, gdy jakikolwiek atak cybernetyczny jest scenariuszem, ich pierwszym celem byłby zastosowanie, które mogłyby odwrócić efekt ataku. Tutaj przywracanie systemu to aplikacja.
Wypróbuj te wstępne kroki:
1] Zaktualizuj system Windows: Oto procedura aktualizacji Windows.
2] Uruchom problem z sprzętem i urządzeniami. Po prostu idź do Ustawienia> Aktualizacja i bezpieczeństwo> Rozwiązywanie problemów> Adapter sieciowy.
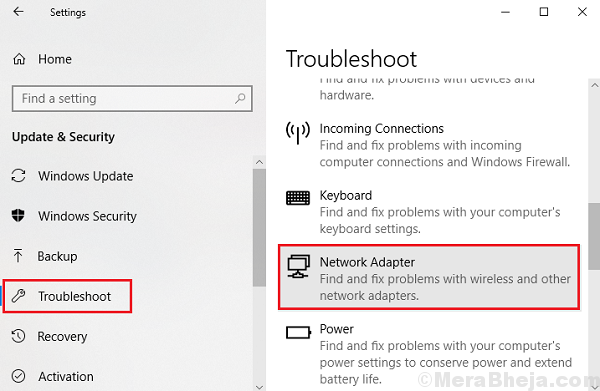
3] Sprawdź system wirusa i złośliwego oprogramowania
4] Odinstaluj każdy niedawno zainstalowany podejrzany program
5] Tymczasowo wyłącz oprogramowanie przeciw wirusowi
Następnie moglibyśmy przejść do następujących rozwiązań:
1 Sprawdź, czy przywracanie systemu jest włączone
2 Sprawdź, czy usługa kopiowania cienia woluminu jest włączona
3 Upewnij się, że użycie miejsca na dysku to co najmniej 300 MB
4 Uruchom przywracanie systemu w trybie awaryjnym
5 skan SFC
Spis treści
- Rozwiązanie 1] Sprawdź, czy przywracanie systemu jest włączone
- Rozwiązanie 2] Sprawdź, czy usługa kopiowania cienia woluminu jest włączona
- Rozwiązanie 3] Upewnij się, że użycie miejsca na dysku to co najmniej 300 MB
- Rozwiązanie 4] Uruchom przywracanie systemu w trybie awaryjnym
- Rozwiązanie 5] skanowanie SFC
Rozwiązanie 1] Sprawdź, czy przywracanie systemu jest włączone
1] naciśnij Win + r Aby otworzyć okno Uruchom i wpisz polecenie gpedit.MSC. Naciśnij Enter, aby otworzyć Edytor zasad grupy.
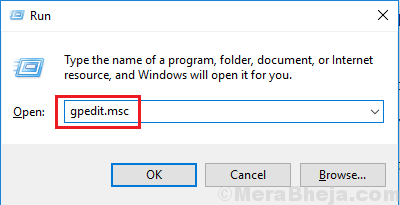
2] Przejdź do następującej ścieżki Konfiguracja komputera >> Szablony administracyjne >> System >> Przywracanie systemu.
3] W tym miejscu znajdziesz 2 różne klucze: Wyłącz konfigurację I Wyłącz przywracanie systemu.
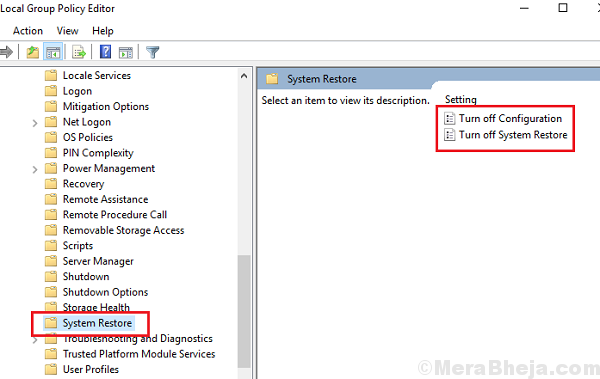
4] otwórz je jeden po drugim i przesuń przycisk opcji na Nie skonfigurowane dla nich obojga. Zapisz ustawienia indywidualnie.
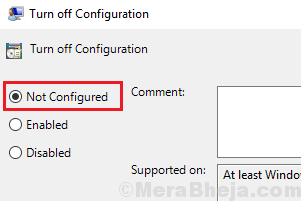
5] Uruchom ponownie Twój system i sprawdź, czy to pomaga.
Rozwiązanie 2] Sprawdź, czy usługa kopiowania cienia woluminu jest włączona
1] naciśnij Win + r Aby otworzyć okno biegu, a następnie wpisz usługi.MSC. Naciśnij Enter, aby otworzyć Kierownik serwisu okno.
2] zlokalizuj Usługa kopiowania cienia woluminu na liście ustawionej alfabetycznie.
3] Sprawdź, czy jest status usługi Usługi Działanie. Jeśli nie, Kliknij prawym przyciskiem myszy w usłudze i wybierz Nieruchomości.
4] Zmień Typ uruchamiania Do Automatyczny i kliknij Początek Aby rozpocząć usługę.
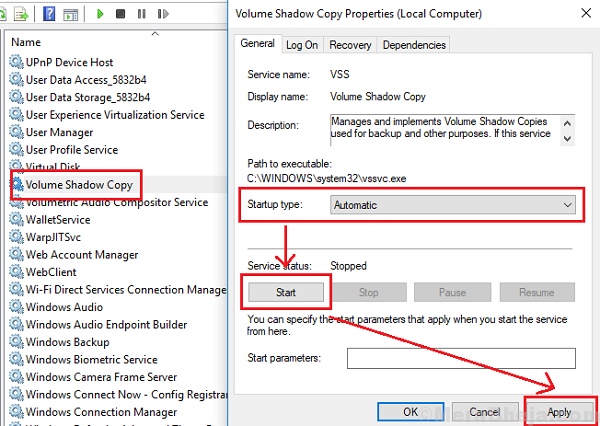
5] Kliknij Stosować A potem OK, aby zapisać ustawienia.
Rozwiązanie 3] Upewnij się, że użycie miejsca na dysku to co najmniej 300 MB
1] Wyszukaj przywracanie systemu na pasku wyszukiwania systemu Windows.
2] Kliknij Utworzyć punkt przywracania.
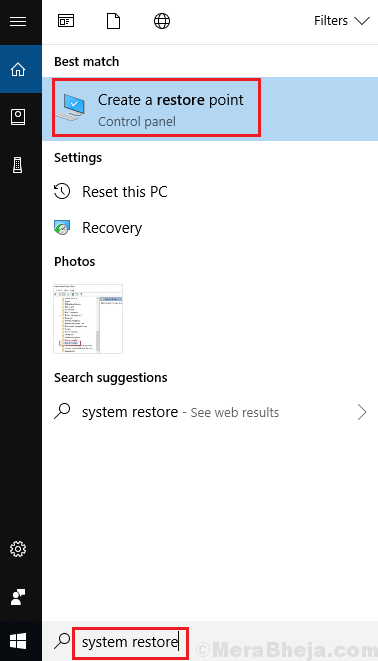
3] Idź do Ochrona systemu okno i kliknij Skonfiguruj.
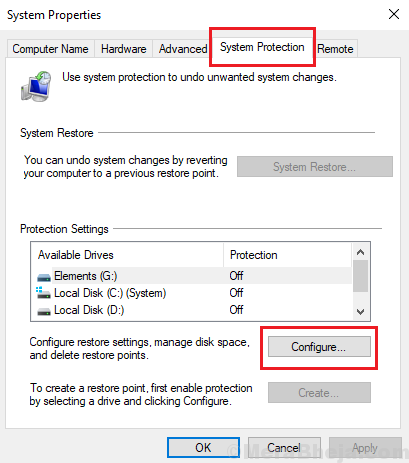
4] przesuń suwak dla Zastosowanie miejsca na dysku tak, że maksymalne użycie wynosi ponad 300 MB.
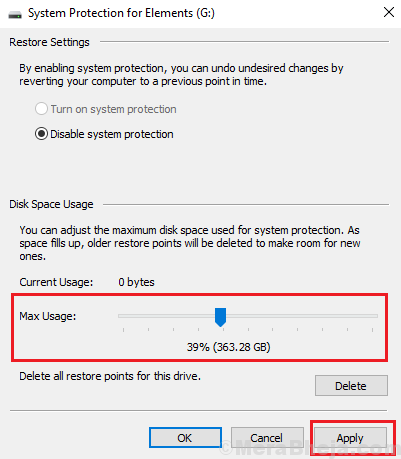
5] Kliknij Zastosuj, a następnie OK, aby zapisać ustawienia.
Rozwiązanie 4] Uruchom przywracanie systemu w trybie awaryjnym
Tryb awaryjny pozwala użytkownikom uruchomić system z minimalnym zestawem sterowników, zmniejszając w ten sposób szanse wielu procesów zakłócających przywracanie systemu. Oto procedura uruchamiania systemu w trybie awaryjnym.
Rozwiązanie 5] skanowanie SFC
Skan SFC pomaga sprawdzić złe sektory w dysku twardym i naprawić wtedy. Procedura skanowania SFC jest jak pokazana tutaj.
Mam nadzieję, że to pomoże!
- « FIX nie udało się zainicjować błędu ładowania sterownika serwisowego Battleye (1450) w systemie Windows 10
- Napraw klasę.SYS BLUE EKRAN w systemie Windows 10/11 »

