Napraw wiersz polecenia, który nie działa lub nie otwiera się w systemie Windows 11 lub 10
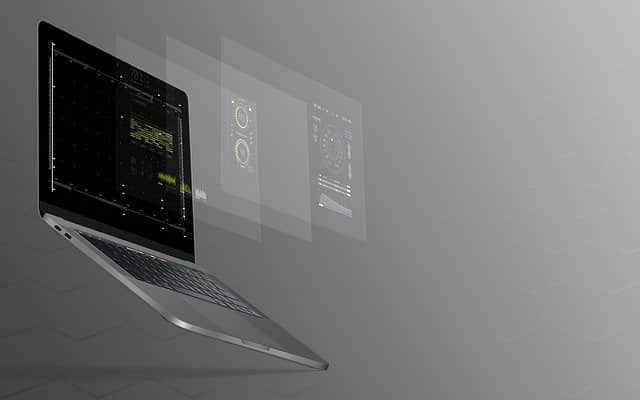
- 5018
- 184
- Maria Piwowarczyk
Polecenie jest jednym z najważniejszych narzędzi obecnych w systemie operacyjnym Windows, a nawet w systemie Windows 11. Terminal wiersza polecenia umożliwia również wykonywanie zaawansowanych poleceń i skryptów. Wielu użytkowników zgłosiło problem, w którym wiersz polecenia przestał działać lub wcale się nie otwiera na swoim komputerze Windows 11.
Tutaj wyselekcjonowaliśmy listę metod rozwiązywania problemów, które mogą przywrócić wiersz polecenia do warunku roboczego w systemie Windows 11. Śmiało i przeczytaj ten artykuł.
Spis treści
- Napraw 1 - Spróbuj zakończyć zadanie CMD w Menedżerze zadań
- Napraw 2 - Zaktualizuj zmienną środowiskową systemu ścieżki
- Napraw 3 - Dokonaj zmian w usługach systemu Windows
- Napraw 4 - edytuj lokalny edytor zasad grupy
- Napraw 5 - Utwórz skrót komputerowy
- Fix 6 - Wykonaj SFC i skanowanie Dism
- Napraw 7 - Wykonaj przywracanie systemu
Napraw 1 - Spróbuj zakończyć zadanie CMD w Menedżerze zadań
1 -Press Ctrl + Shift + ESC Klawisze z klawiatury do otwarcia menadżer zadań
2 - Znajdź Procesor poleceń Windows na liście. Kliknij go prawym przyciskiem myszy i wybierz Zadanie końcowe.
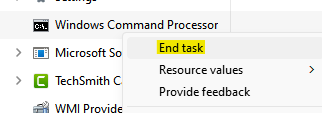
Jeśli nie możesz go znaleźć, zlokalizuj Terminal I Zadanie końcowe klikając go prawym przyciskiem myszy.
3 - Teraz spróbuj ponownie otworzyć wiersz polecenia
Napraw 2 - Zaktualizuj zmienną środowiskową systemu ścieżki
1. Naciskać Windows + r otworzyć Uruchomić.
2. Typ Sysdm.Cpl otworzyć Konfiguracja systemu.
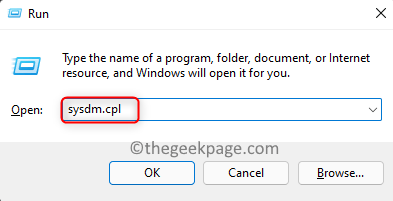
3. Idź do Zaawansowany Tab tutaj.
4. Kliknij na Zmienne środowiska… przycisk na dole.
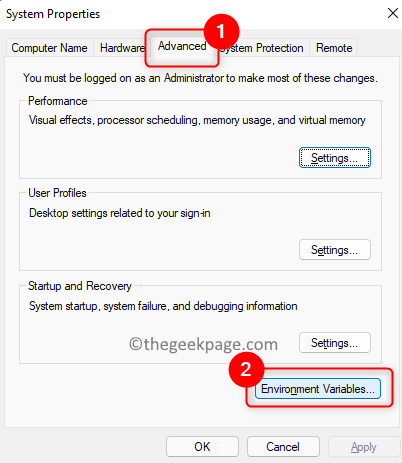
5. W oknie, które się otwiera, wybierz Ścieżka zmienna w Zmienne użytkownika Sekcja. Kliknij na Edytować… przycisk.
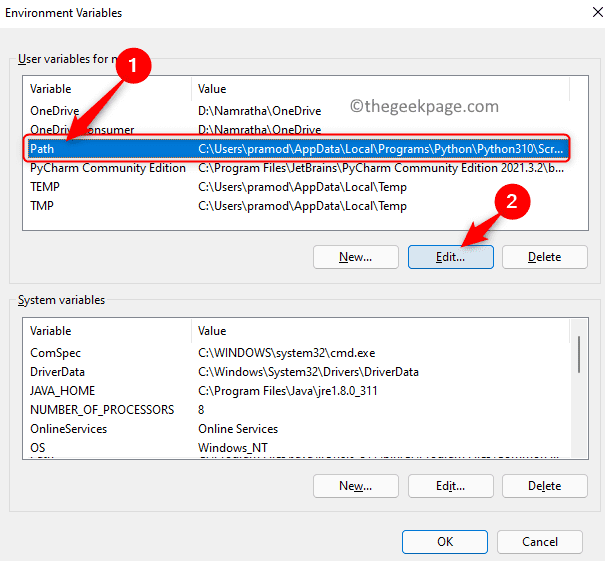
6. Teraz kliknij Nowy Aby wprowadzić nową ścieżkę zmiennej środowiskowej.
7. Typ C: \ Windows \ SYSWOW64 \ a następnie kliknij OK.
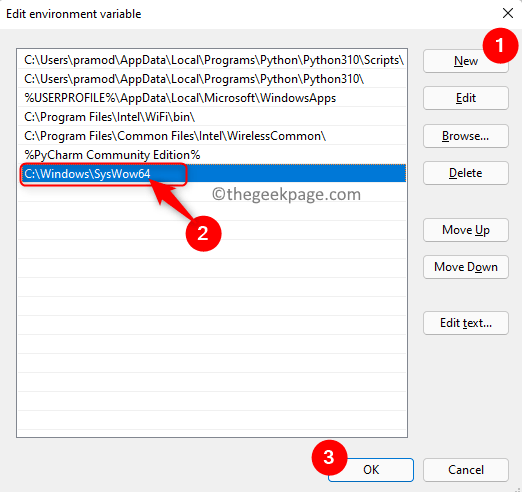
8. Kliknij OK Aby zamknąć wszystkie inne otwarte okna.
9. Ponowne uruchomienie komputer i sprawdź, czy możesz ponownie użyć wiersza polecenia.
Napraw 3 - Dokonaj zmian w usługach systemu Windows
1. Po prostu trzymaj Windows i r Kombinacja kluczowa do otwarcia Uruchomić.
2. Typ usługi.MSC i uderz Wchodzić otworzyć Usługi systemu Windows.
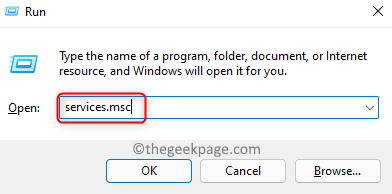
3. Znajdź Dzienniki wydajności i alerty Obsługa na liście usług.
4. Kliknij prawym przyciskiem myszy w usłudze i wybierz Nieruchomości.
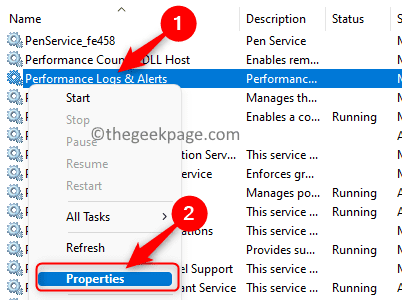
5. w Nieruchomości okno, zmień Typ uruchamiania Do Automatyczny Korzystanie z rozwijanej skrzynki.
6. Kliknij Stosować A potem dalej OK.
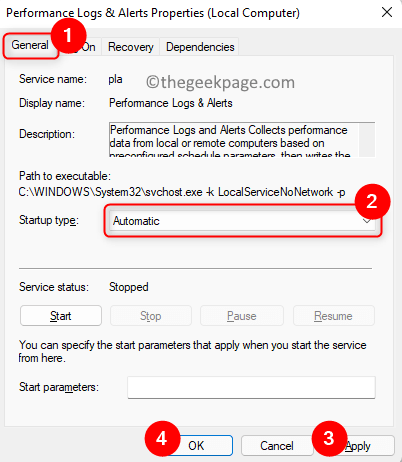
7. Teraz z powrotem w Usługi okno, kliknij Początek link w lewym okienku, aby rozpocząć tę usługę.

Sprawdź, czy pomogło to rozwiązać problem z wierszem polecenia.
Napraw 4 - edytuj lokalny edytor zasad grupy
1. Otworzyć Uruchomić okno dialogowe, trzymając Windows i r Klucze jednocześnie.
2. Typ gpedit.MSC i uderz Wchodzić otworzyć Lokalny edytor zasad grupy.
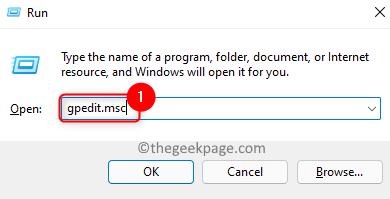
3. w Lokalny edytor zasad grupy okno, wybierz Konfiguracja użytkownika.
4. Teraz wybierz Szablony administracyjne -> System.
5. Po prawej stronie poszukaj ustawienia o nazwie Zapobiegaj dostępowi do wiersza polecenia.
6. Podwójne kliknięcie na ustawieniu, aby.
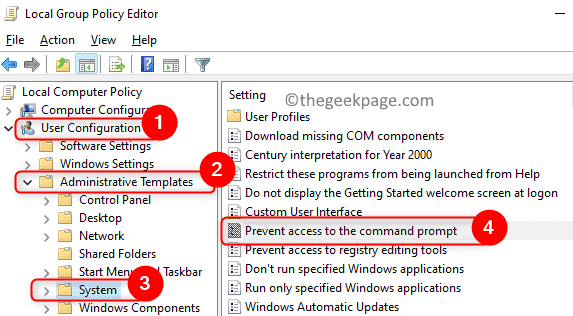
7. Upewnij się, że opcja Wyłączony Lub Nie skonfigurowane jest wybrany do Zapobiegaj dostępowi do wiersza polecenia ustawienie.
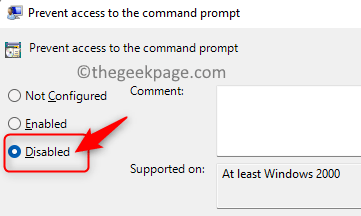
8. Kliknij Stosować A potem dalej OK.
9. Sprawdź, czy wiersz polecenia otwiera się i działa bez żadnych problemów.
Napraw 5 - Utwórz skrót komputerowy
1. Kliknij prawym przyciskiem myszy na każdej pustej przestrzeni na twoim pulpit.
2. Wybierać Nowy a następnie w wyborze podmenu Skrót.
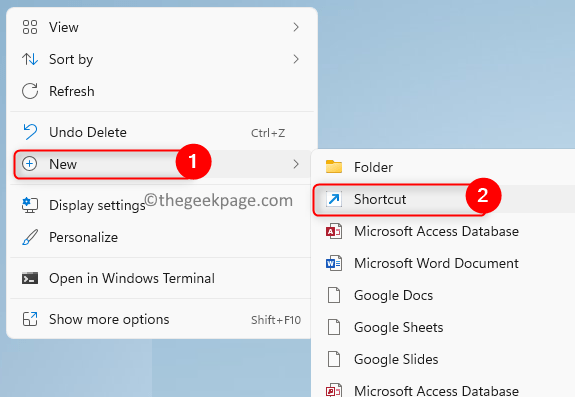
3. w Utwórz skrót okno, typ CMD.exe w polu tekstowym poniżej Lokalizacja przedmiotu. Kliknij Następny.
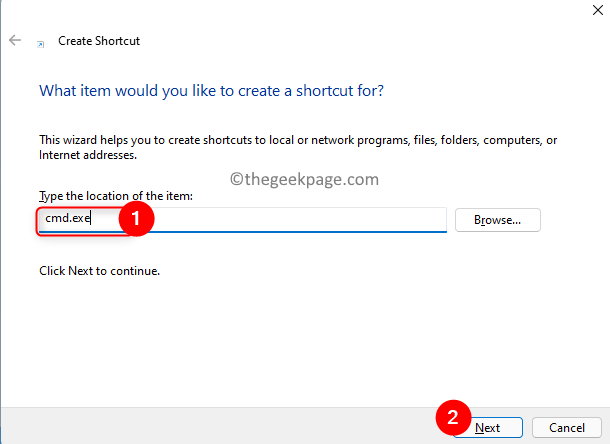
4. Dać nazwa W przypadku tego skrótu i kliknij Skończyć.
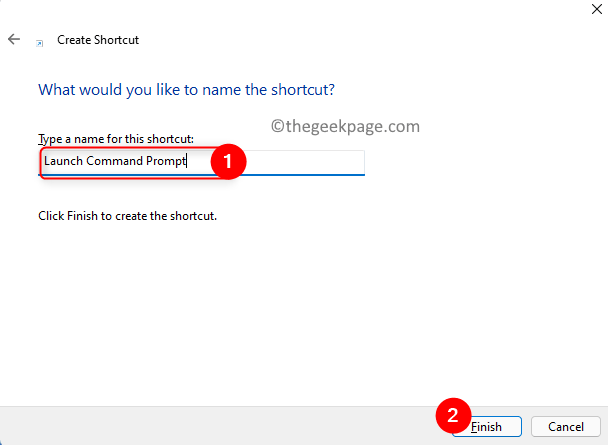
5. Po utworzeniu tego skrótu wiersza polecenia na pulpicie, Kliknij prawym przyciskiem myszy na nim i wybierz Nieruchomości.
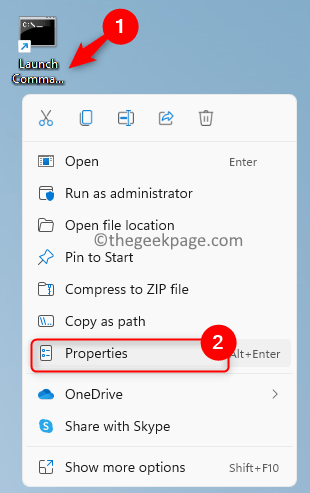
6. w Nieruchomości okno, przejdź do Skrót zakładka i kliknij Zaawansowany przycisk.

7. Tutaj, sprawdzać opcja Uruchom jako administrator i kliknij OK.
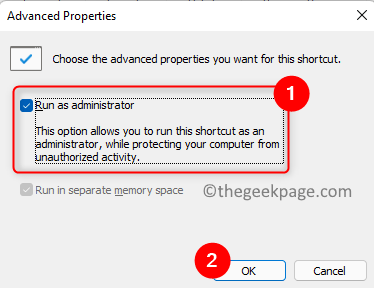
8. Kliknij Stosować i wtedy OK w oknie właściwości, aby go zamknąć po zapisaniu zmian.
Sprawdź, czy możesz otworzyć wiersz polecenia bez żadnych problemów.
Fix 6 - Wykonaj SFC i skanowanie Dism
1. Uderz w Okna klucz i wpisz w PowerShell.
2. Kliknij prawym przyciskiem myszy NA Windows PowerShell w wyniku wyszukiwania i wybierz Uruchom jako administrator.
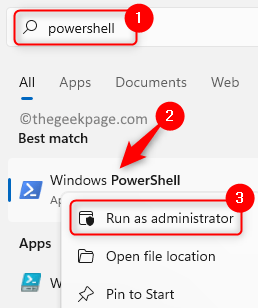
3. Wpisz polecenie i wykonaj je.
SFC /Scannow
4. Poczekaj trochę czasu, aż skanowanie zakończy się. Wykryje i naprawi problematyczne pliki na twoim komputerze.
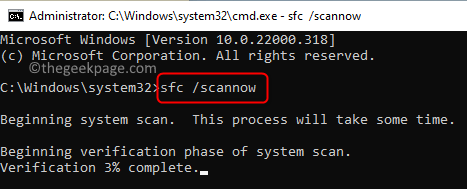
5. Sprawdź, czy problem jest naprawiony. Jeśli problem nadal istnieje, wykonaj skan.
6. otwarty PowerShell i wykonaj poniższe polecenie
Disn /Online /Cleanup-Imagage /Restorehealth
7. Po zakończeniu skanowania sprawdź, czy monit polecenia działa.
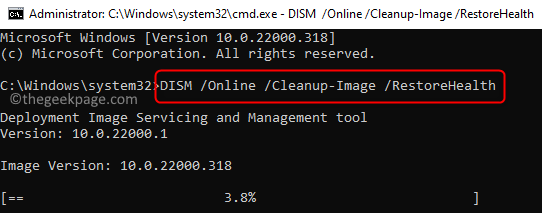
Napraw 7 - Wykonaj przywracanie systemu
1. Uderz w Okna klucz i typ przywrócić w polu wyszukiwania.
2. Wybierać Utworzyć punkt przywracania W wyniku wyszukiwania.
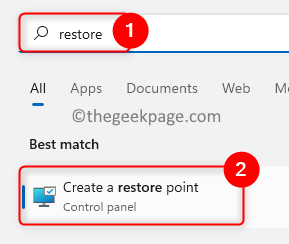
3. w Ochrona systemu karta, kliknij Przywracanie systemu przycisk.
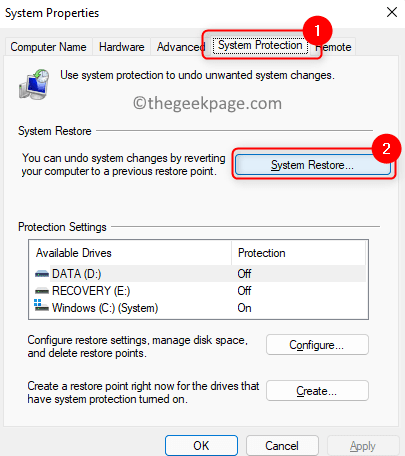
4. Możesz albo Wybierz inny punkt przywracania Lub Wybierz zalecany punkt przywracania.
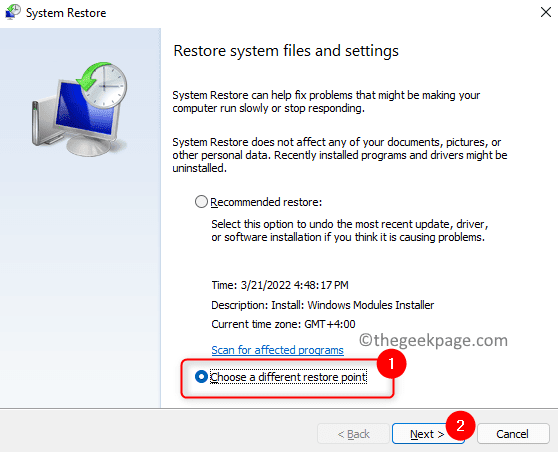
5. Na wypadek, gdybyś wybrał Wybierz inny punkt przywracania, Następnie Wybierz punkt przywracania z listy. Kliknij Następny.
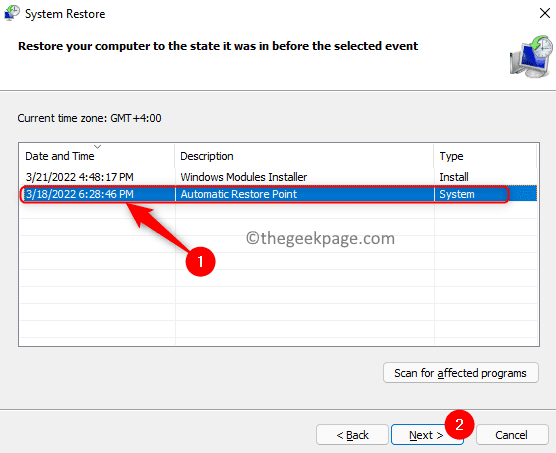
6. Potwierdzać wybrany punkt przywracania i kliknij Skończyć Aby rozpocząć proces.
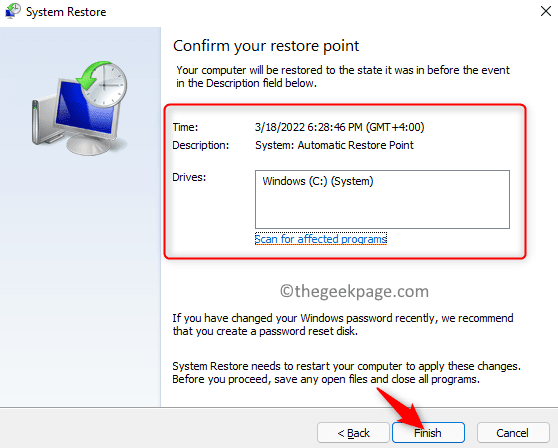
7. Po zakończeniu przywracania systemu sprawdź, czy wiersz polecenia działa zgodnie z oczekiwaniami bez problemów.
Dziękuje za przeczytanie.
Polecenie polecenie musi teraz otwierać lub w trybie roboczym bez żadnych błędów. Mamy nadzieję, że ten artykuł był wystarczająco pouczający, aby rozwiązać ten problem. Skomentuj i daj nam znać poprawkę, która dla Ciebie działała.
- « Jak usunąć kciuki.plik db w folderach sieciowych w systemie Windows 11, 10
- Napraw tę aplikację nie może otworzyć błędu podczas otwierania narzędzia docinania »

