Napraw tę aplikację nie może otworzyć błędu podczas otwierania narzędzia docinania

- 722
- 120
- Roland Sokół
Ilekroć pojawia się nowa aktualizacja aplikacji, błędy muszą śledzić. Kiedy Windows zastąpił swój klasyk Narzędzie do wycinania z nowym Snip i szkic narzędzie, sprawa nie była inna. Mamy teraz Narzędzie do wycinania To sprawia, że wszyscy jesteśmy trochę sfrustrowani swoimi błędami. Z drugiej strony, jest to doskonała aktualizacja do klasyki Narzędzie do wycinania aplikacja i naprawianie małych błędów jest warte każdego wysiłku, który włożyłeś.
W tym artykule skupiamy się na jednym głównym komunikacie o błędzie, Ta aplikacja nie może się otworzyć, że użytkownicy otrzymują, gdy próbują kliknąć Nowy przycisk narzędzia docinania. Chociaż może to cię trochę zniechęcić, możesz być zaskoczony, że ten problem można dość łatwo naprawić.
W tym artykule wyjaśniamy wszystkie możliwe rozwiązania, które możesz spróbować naprawić ten problem. Wypróbuj je jeden po drugim, jesteśmy pewni, że nie wyjdziesz ze smutną twarzą.
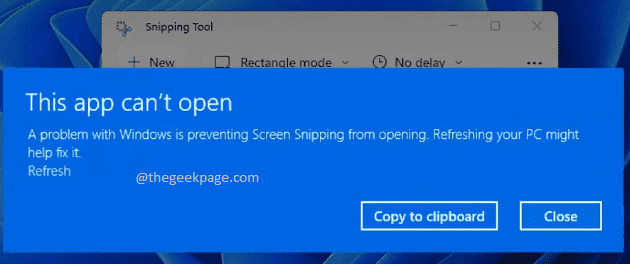
Spis treści
- Rozwiązanie 1: Włącz historię schowka
- Rozwiązanie 2: Włącz uprawnienia do aplikacji w tle do narzędzia docinania
- Rozwiązanie 3: Narzędzie do naprawy wycinania
- Rozwiązanie 4: Resetuj narzędzie docinania
- Rozwiązanie 5: Odinstaluj i ponowne zainstalowanie narzędzia do wycinania z PowerShell
- Rozwiązanie 6: Tymczasowo wyłącz czas automatyczny, a następnie ręcznie go ustawić
- Rozwiązanie 7: Uzyskaj najnowsze aktualizacje systemu Windows
- Rozwiązanie 8: Odinstaluj aktualizację bezpieczeństwa KB5006674
Rozwiązanie 1: Włącz historię schowka
Krok 1: Otworzyć Ustawienia okno, naciskając Win i ja Klucze jednocześnie.
Na lewe okno Panel, kliknij System zakładka i na prawe okno szkło, przewiń w dół i kliknij Schowek patka.
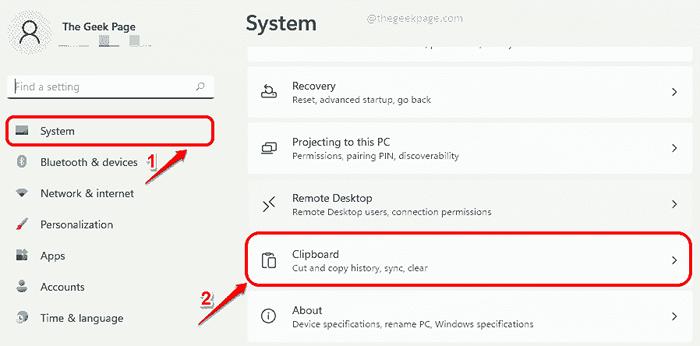
Krok 2: Teraz w Schowek Okno Ustawienia, Włącz przycisk przełączania odpowiadający opcji Historia schowka. Ta funkcja umożliwia posiadanie wielu elementów w schowku i umożliwia wyświetlanie historii schowka i wklejanie elementów z niej. Aby wyświetlić historię schowka, musisz nacisnąć klawisze Win + v razem.
Następnie naciśnij przycisk Jasne odpowiadający opcji Wyczyść dane schowka.
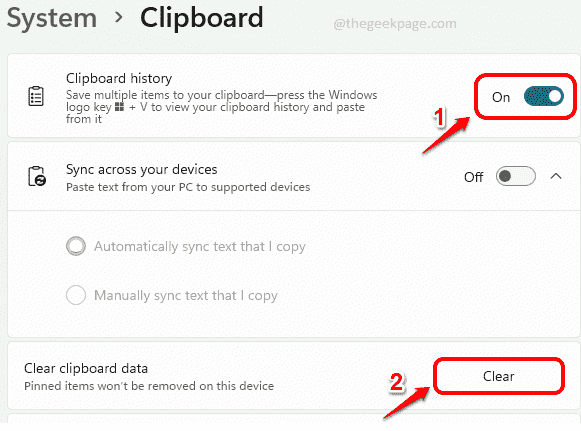
Rozwiązanie 2: Włącz uprawnienia do aplikacji w tle do narzędzia docinania
Krok 1: Kliknij prawym przyciskiem myszy na Okna Początek ikona menu, a następnie kliknij Ustawienia opcja.
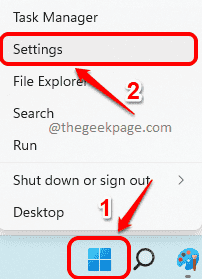
Krok 2: Teraz na lewe okno Panel, kliknij Aplikacje płytki i w prawe okno Panel, kliknij Aplikacje i funkcje patka.

Krok 3: Teraz kliknij 3 pionowe kropki Ikona związana z Narzędzie do wycinania pod Aplikacje sekcja, a następnie kliknij Zaawansowane opcje.

Krok 4: Teraz w sekcji Uprawnienia aplikacji w tle, Upewnij się, że rozwijanie opcji Pozwól tej aplikacji działać w tle jest ustawione na Zoptymalizowane zasilanie (zalecane) lub Zawsze.
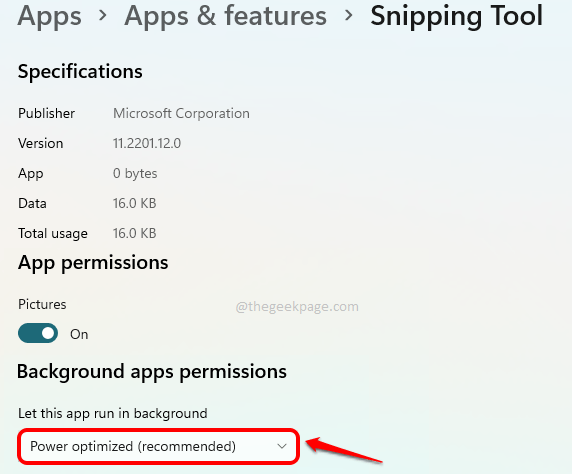
Rozwiązanie 3: Narzędzie do naprawy wycinania
W tym rozwiązaniu postaramy się naprawić narzędzie docinania, aby naprawić z nim wszelkie zepsucie.
Krok 1: Naciskać Win i ja klucze w tym samym czasie, aby poruszyć Ustawienia okno.
Na lewe okno Panel, kliknij Aplikacje płytki i w prawe okno Panel, kliknij Aplikacje i funkcje płytka.

Krok 2: Zwój do samego końca w dół na Prawa okna i zlokalizuj Wycinając Narzędzie.
Kliknij na 3 pionowe kropki ikona powiązana z nim, a następnie kliknij Zaawansowane opcje.

Krok 3: Teraz przewiń w dół Aby znaleźć sekcję nazwaną zakończenie. W sekcji zakończenia kliknij Zakończyć Najpierw przycisk.
Jak następny, zresetuj sekcję, kliknij przycisk nazwany Naprawa Aby naprawić aplikację.
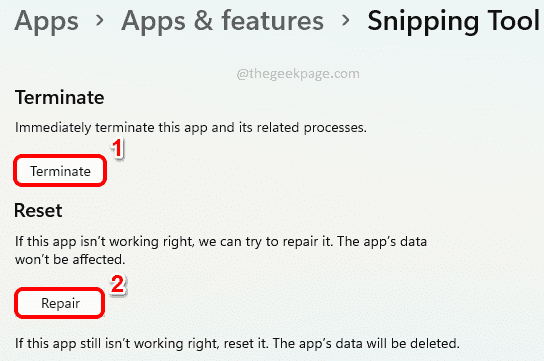
Po zakończeniu naprawy sprawdź, czy problem jest rozwiązany, czy nie.
Jeśli problem nadal nie jest rozwiązany, spróbujmy zresetować aplikację w następnym rozwiązaniu.
Rozwiązanie 4: Resetuj narzędzie docinania
Krok 1: Podobnie jak w poprzedniej metodzie, otwórz Ustawienia aplikacja najpierw, naciskając Win + i klucze razem.
Teraz w lewe okno Panel, kliknij Aplikacje a potem na prawe okno Panel, kliknij Aplikacje i funkcje patka.

Krok 2: Przewiń w dół znaleźć Narzędzie do wycinania pod Aplikacje Sekcja.
Kliknij na 3 pionowe kropki ikona, a potem Zaawansowane opcje.

Krok 3: Kliknij na Zakończyć przycisk w sekcji zakończenia, a następnie na Resetowanie przycisk w sekcji resetowania.
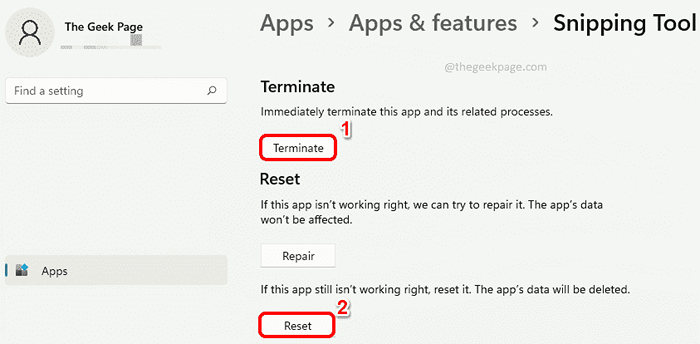
Otóż to. Twoja aplikacja na narzędzie scinping zostałaby teraz zresetowana. Próbować wodowanie i sprawdź, czy problem zniknął.
Rozwiązanie 5: Odinstaluj i ponowne zainstalowanie narzędzia do wycinania z PowerShell
Jeśli nadal masz problem, nawet po wypróbowaniu wszystkich wyżej wymienionych rozwiązań, spróbujmy odinstalować i zainstalować aplikację.
Krok 1: Kliknij na Szukaj ikona na pasku zadań.
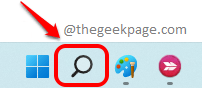
Krok 2: W szukaj bar, Wpisz PowerShell i uderz Uruchom jako administrator Opcja uruchomienia PowerShell z uprawnieniami administracyjnymi.
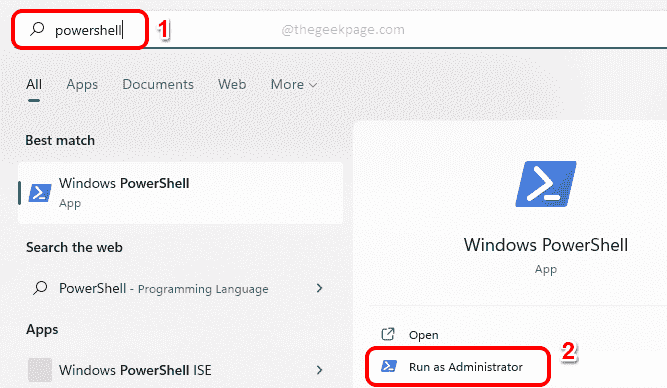
Krok 3: Jak następny, kopiuj i wklej następujące polecenie do okna PowerShell i naciśnij Wchodzić Klucz do odinstalowania pakietu narzędzi scinping z komputera.
Get-AppxPackage *Microsoft.ScreenSketch* -Allusers | Usuń-appxpackage
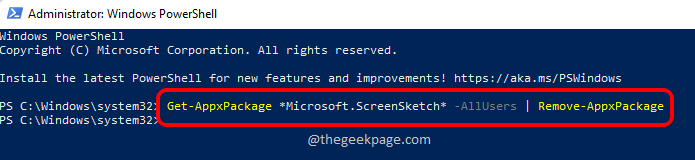
Krok 4: Wreszcie, Wykonaj następujące polecenie, aby zainstalować Narzędzie odcinające się.
Get -AppxPackage -Allusers Microsoft.ScreenSketch | Foreach add -appxpackage -DisableDevelopmentMode -Register "$ ($ _.Instalacja) \ appxManifest.xml "

Otóż to. Sprawdź, czy Twój problem jest teraz rozwiązany.
Rozwiązanie 6: Tymczasowo wyłącz czas automatyczny, a następnie ręcznie go ustawić
Krok 1: Wciśnij Win + i klucze razem, aby uruchomić Ustawienia okno.
w lewe okno Panel, kliknij Czas i język płytka. w prawe okno Panel, kliknij Data i godzina płytka.
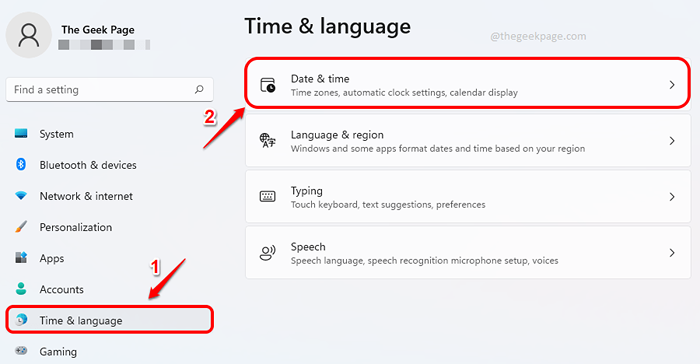
Krok 2: Teraz w Data i godzina Okno Ustawienia, obróć przycisk przełączania WYŁĄCZONY dla opcji Ustaw czas automatycznie.
Jak następny kliknij przycisk nazwany Zmiana odpowiadający opcji Ustaw datę i godzinę ręcznie.
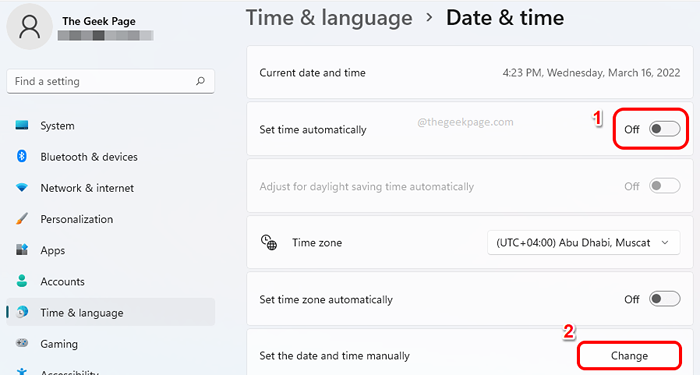
Krok 3: W Zmień datę i godzinę okno, ustaw Data Jak 31 października 2021 r, a potem uderz Zmiana przycisk.
Notatka: Jakoś ostatnio miesiąca października rozwiązuje ten problem.
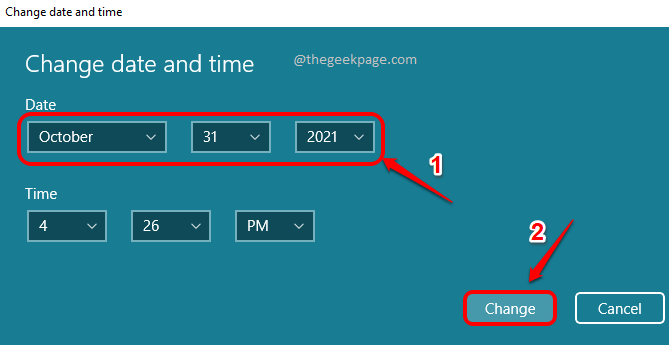
Otóż to. Próbować ponowne uruchomienie Narzędzie docinania raz i kliknij Nowy przycisk. Problem należy najprawdopodobniej rozwiązać.
Po rozwiązaniu problemu możesz wrócić do Ustawienia daty i godziny okno, a następnie obróć przycisk przełączania NA Do Ustaw czas automatycznie. To natychmiast ustawiłoby czas systemu zgodnie z geograficzną strefą czasową.
Nawet jeśli twój problem nie zostanie rozwiązany po tym rozwiązaniu, nadal musisz obrócić przycisk przełączania NA Do Ustaw czas automatycznie.
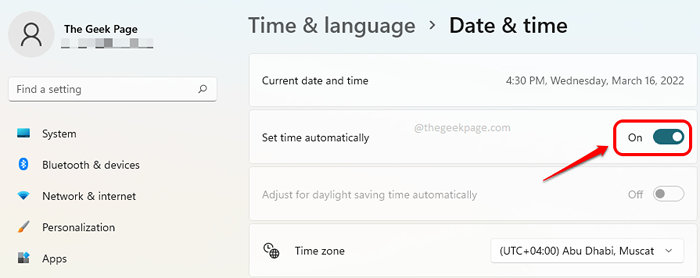
Powyższe rozwiązanie działa idealnie dla większości użytkowników. W przypadku, gdy nie działało to dla Ciebie, możesz wypróbować inne rozwiązania wymienione poniżej.
Rozwiązanie 7: Uzyskaj najnowsze aktualizacje systemu Windows
Uzyskanie najnowszych aktualizacji systemu Windows to najlepsze rozwiązanie dla większości problemów z systemem Windows. Postępuj zgodnie z poniższymi czynami, aby zaktualizować system Windows do najnowszej wersji.
Krok 1: Uruchom Ustawienia okno, naciskając Win + i klucze razem.
Na lewe okno Panel, kliknij Aktualizacja systemu Windows płytka.
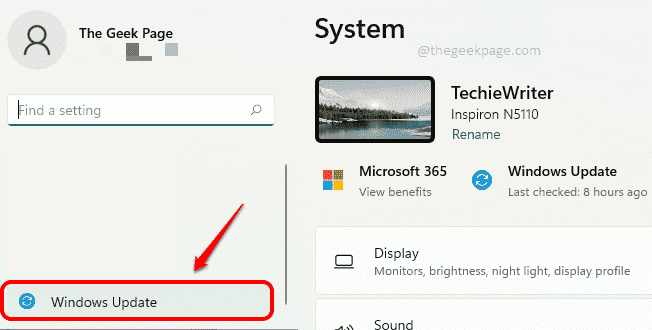
Krok 2: W prawe okno pane, teraz będziesz mógł zobaczyć ustawienia aktualizacji systemu Windows.
Kliknij przycisk nazwany Sprawdź aktualizacje zeskanować najnowsze dostępne aktualizacje.
Po znalezieniu i pobraniu aktualizacji, zainstalować ich.
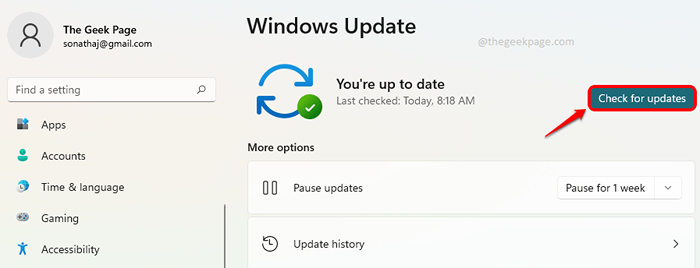
Otóż to. Proszę spróbować ponowne uruchomienie twój maszyna Po aktualizacjach i spróbuj uruchomić narzędzie docinania i kliknięcie Nowy przycisk, aby sprawdzić, czy problem został rozwiązany, czy nie. Jeśli problem nadal nie jest rozwiązany, wypróbuj następne rozwiązanie.
Rozwiązanie 8: Odinstaluj aktualizację bezpieczeństwa KB5006674
Czasami problem może być spowodowany z powodu aktualizacji bezpieczeństwa Microsoft o nazwie KB5006674. Dla niektórych użytkowników odinstalowanie tej aktualizacji rozwiązało problem.
Krok 1: Kliknij na Szukaj ikona na pasku zadań.
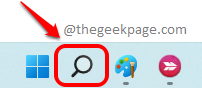
Krok 2: Wpisz kontrola płyta i kliknij Panel sterowania aplikacja z Najlepszy mecz Sekcja.
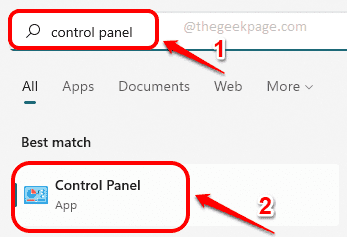
Krok 3: W Panel sterowania Okno Ustawienia, kliknij Odinstalowanie program przycisk pod Programy Kategoria.
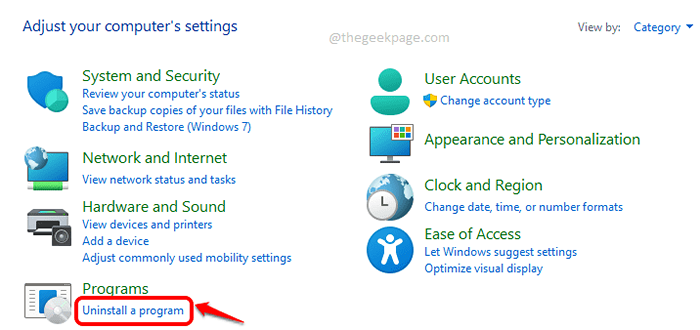
Krok 4: W następnym oknie, na lewe okno Panel, kliknij link Pokaż zainstalowane aktualizacje.
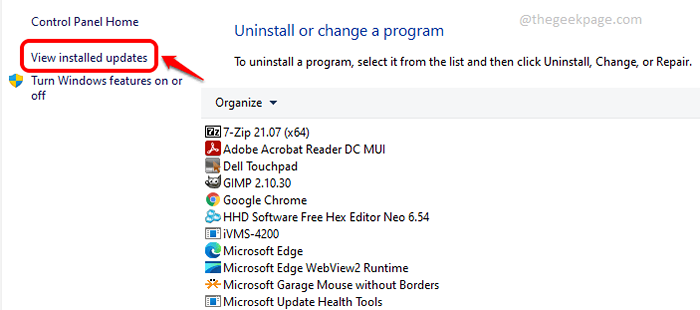
Krok 5: W Odinstaluj aktualizację okno, poszukaj aktualizacji według identyfikatora KB5006674. Jeśli go znajdziesz, Kliknij prawym przyciskiem myszy na nim, a następnie kliknij Odinstalowanie przycisk.
Jeśli go nie znajdziesz, możesz przejść do następnego rozwiązania.
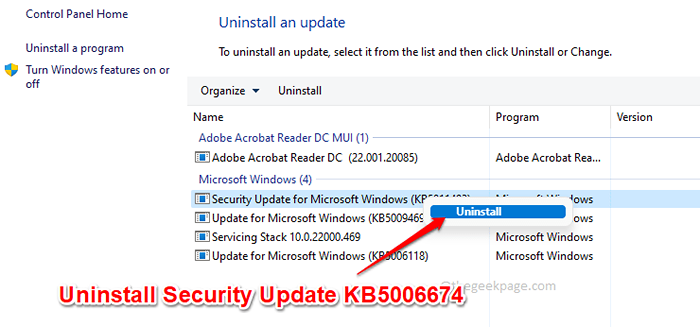
Po odinstalowaniu aktualizacji ponownie otwórz narzędzie docinania i sprawdź, czy problem zniknął, czy nie.
Powiedz nam w sekcji komentarzy, która metoda działała dla Ciebie.
- « Napraw wiersz polecenia, który nie działa lub nie otwiera się w systemie Windows 11 lub 10
- Jak naprawić Minecraft Lan, który nie pokazuje problemu w systemie Windows 11 lub 10 »

