Jak naprawić Minecraft Lan, który nie pokazuje problemu w systemie Windows 11 lub 10
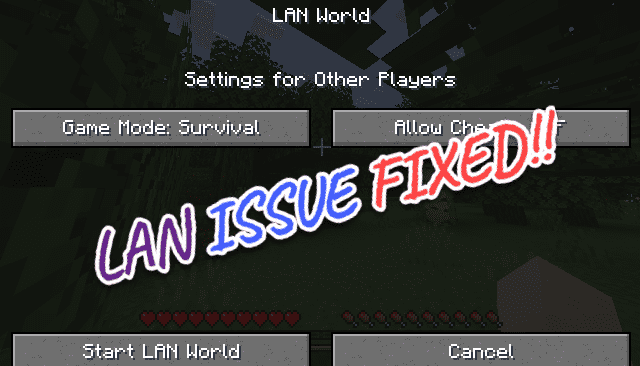
- 2847
- 366
- Seweryn Augustyniak
Minecraft jest jedną z najpopularniejszych gier na świecie. Ta bogata w funkcje online gra zainspirowała miliony kreatywnych graczy do nurkowania w świecie Minecraft i cieszenia się. Ale co, jeśli zauważysz, że Minecraft Lan nie pojawia się w Minecraft? Nie możesz już cieszyć się swoim ulubionym Minecraft z młodszym bratem! Ale nie martw się. Istnieje kilka bardzo łatwych poprawek do tego problemu, które rozwiązujesz problem w ciągu kilku minut.
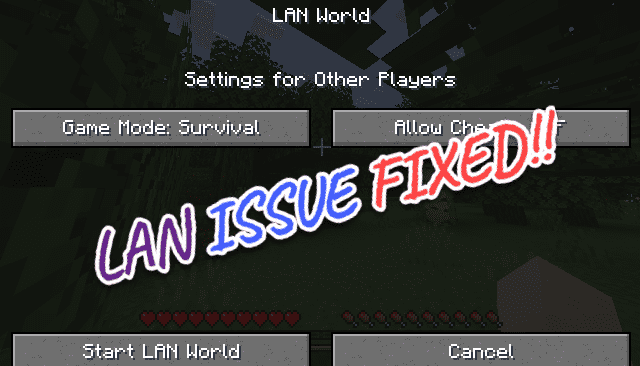
Spis treści
- Napraw 1 - Sprawdź, czy Minecraft jest dozwolony w zaporze ogniowej
- Napraw 2 - Zmień połączenie na prywatny
- Naprawy - wyłącz zapory systemu Windows tymczasowo
- Napraw - upewnij się, że odkrycie sieci jest włączone
- Napraw 3 - testuj wersję Minecraft
- Napraw 4 - Sprawdź aktualizacje Minecraft
- Napraw 5 - Użyj bezpośredniego połączenia
- Napraw 6 - Wyłącz/wstrzymaj antywirus
- Fix 7 - Usuń/ wyłącz mode Minecraft
- Napraw 8 - Wyłącz izolację AP
- Napraw 9 - Ponownie zainstaluj Minecraft
Napraw 1 - Sprawdź, czy Minecraft jest dozwolony w zaporze ogniowej
Minecraft może być ograniczony przez zaporę ogniową w samym systemie.
1. Najpierw naciśnij Klucz Windows+R klucze razem.
2. Następnie, pisać To i uderzone Wchodzić Aby uzyskać dostęp do ustawień zapory.
Zapora.Cpl
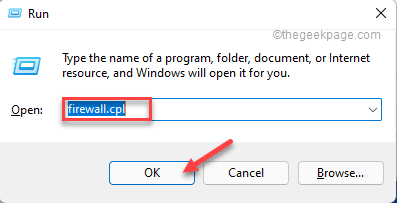
3. Teraz dotknij „Zezwalaj na aplikację lub funkcję za pośrednictwem zapory Windows Defender”Na linii lewej.
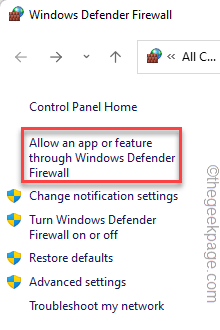
4. Na stronie dozwolonych aplikacji zauważysz, że lista aplikacji jest wyświetlona. Po prostu kliknij „Zmień ustawienia„Aby to włączyć.
5. Teraz po prostu przejrzyj listę aplikacji i poszukaj „Minecraft Launcher”Aplikacja.
6. Tylko sprawdzać ''Publiczny' I 'Prywatny„Oba typy sieci.
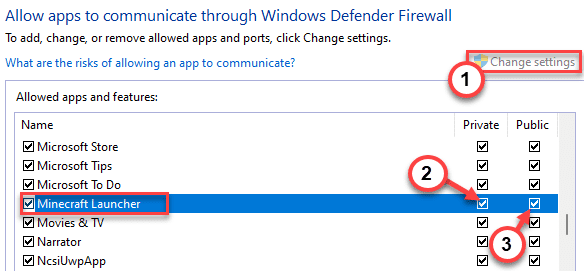
7. W ten sam sposób przewiń w dół i poszukaj „OpenJdk dla platformy Binary".
8. Sprawdź zarówno „Prywatny" I "Publiczny" pudła.
9. W ten sposób sprawdź wszystkie „Jawa„Moduły, aby umożliwić osobom przez zaporę zapory.
Sprawdź także te elementy poniżej, a jeśli możesz je zlokalizować, upewnij się, że zarówno opcja prywatna, jak i publiczna jest sprawdzana
- Javaw.exe
- Platforma Java (TM) SE Binary
- Minecraft
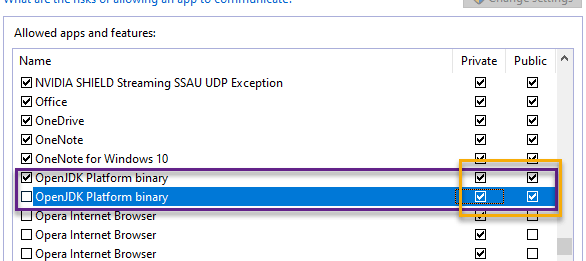
10. Kiedy to wszystko zrobisz, dotknij „OK„Aby zapisać zmiany.
Następnie zamknij ustawienia panelu sterowania. Teraz ponownie przetestuj tryb LAN w Minecraft.
Napraw 2 - Zmień połączenie na prywatny
Tryb LAN w Minecraft wymaga, aby wszystkie połączone komputery znajdowały się w tej samej sieci. Sprawdź, czy urządzenia te są w tej samej sieci, czy nie.
Ustawienie połączenia sieciowego z typem „prywatne” powinno działać.
1. Kliknij prawym przyciskiem myszy ikonę sieci na pasku zadań i dotknij „Ustawienia sieciowe i internetowe".
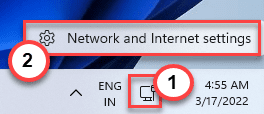
2. Dotknij „Ethernet„Aby uzyskać do niego dostęp. Jeśli jesteś na Wi -Fi, kliknij wifi zamiast tego.
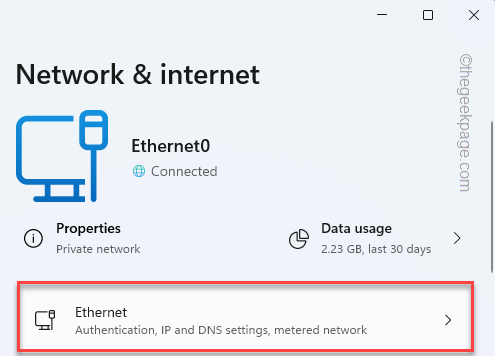
3. Teraz przełącz go, aby ustawić typ sieci na „Prywatny".
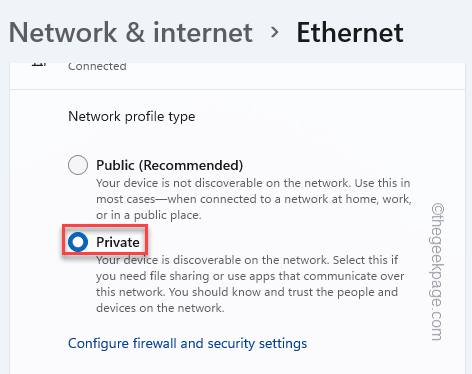
Zamknij ustawienia i sprawdź, czy druga gra pojawia się na stronie Minecraft.
Dla użytkowników Windows 10 przeczytaj : Jak przejść na sieć prywatną w systemie Windows 10
Naprawy - wyłącz zapory systemu Windows tymczasowo
Chociaż nie jest to zalecane, ale możesz spróbować Wyłączanie zapory ogniowej tymczasowo i sprawdź, czy to działa, czy nie.
Napraw - upewnij się, że odkrycie sieci jest włączone
Upewnij się, że odkrycie sieci jest włączone. Czytać: Jak włączyć odkrywanie sieci na komputerze Windows PC.
Możesz również Wyłącz ochronę w czasie rzeczywistym A potem spróbuj szukać LAN w Minecraft
Napraw 3 - testuj wersję Minecraft
Mojang od czasu do czasu wysyła aktualizacje i łatki dla Minecraft. Sprawdź więc, czy wszystkie systemy działają w tej samej wersji Minecraft.
1. Uruchom Launcher Minecraft.
2. Po otwarciu wyrzutni Minecraft, dotknij „Edytuj profil" po lewej stronie.
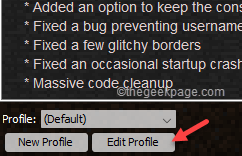
3. Następnie przełącz „Wersja użyj:” i wybierz „Użyj najnowszej wersji”Od rozwijanego.
Chociaż możesz wybrać dowolny format wersji, który chcesz, musisz użyć tego samego kanału wersji dla wszystkich komputerów podłączonych przez LAN.
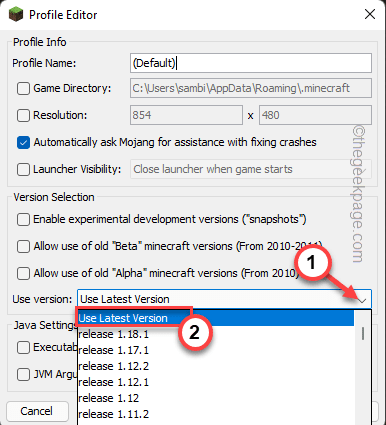
4. Na koniec kliknij „Zapisz profil„Aby zapisać profil w swoim systemie.
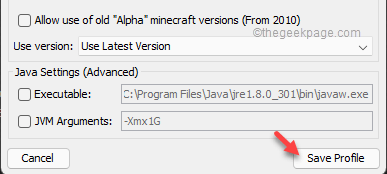
Teraz musisz to zrobić dla wszystkich komputerów na LAN, aby uruchomić tę samą wersję Minecraft.
Przetestuj, czy to się udaje, czy nie.
Napraw 4 - Sprawdź aktualizacje Minecraft
Możesz użyć sklepu do aktualizacji Minecraft w swoim systemie.
1. Otwórz sklep Microsoft.
2. Gdy sklep się załaduje, przejdź do „Biblioteka„Z lewego panelu.
3. Będziesz kilka aplikacji oczekujących aktualizacji. Szukać "Minecraft Launcher”Na liście aplikacji.
4. Po prostu dotknij „Aktualizacja„Aby zaktualizować Minecraft Launcher.
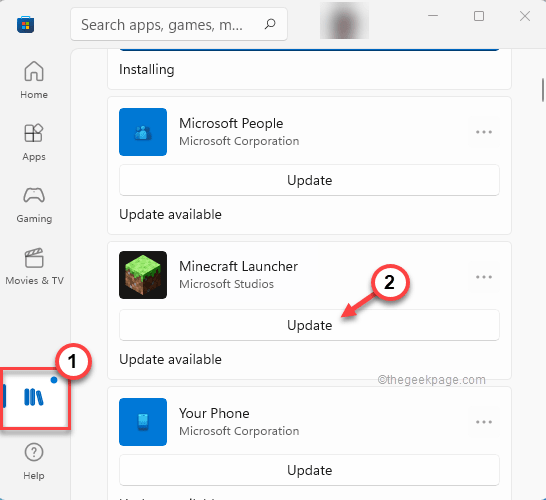
5. Poczekaj, ponieważ sklep aktualizuje Minecraft Launcher.
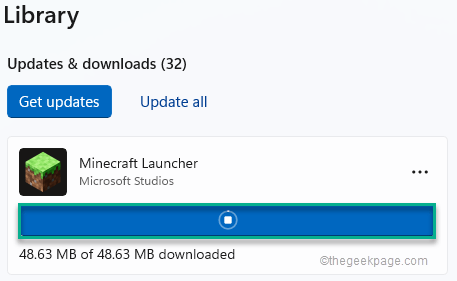
W ten sposób upewnij się, że zainstalowałeś najnowszą wersję Minecraft we wszystkich systemach.
Sprawdź, czy możesz grać w Minecraft w trybie LAN.
Napraw 5 - Użyj bezpośredniego połączenia
Korzystanie z ręcznego połączenia z tym samym portem i adresem IP może rozwiązać ten problem.
1. W komputerze hosta naciśnij Klucz Windows+R klucze razem.
2. Następnie wpisz „CMD”W polu i kliknij„OK".
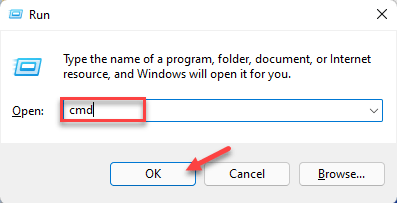
3. Na ekranie wiersza polecenia, typ To polecenie, a następnie uderzyć Wchodzić Aby zobaczyć aktualne statystyki IP.
ipconfig
4. Zobaczysz adres IP na ekranie. Zwróć uwagę na to. [To jest 192.168.80.139 w naszym przypadku.]
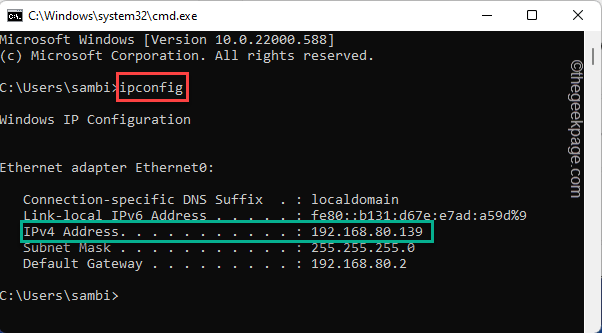
5. Teraz musisz zanotować port Minecraft.
6. Gdy zauważysz oba, rozpocznij grę i dotknij „wyjście”Z klawiatury.
7. Następnie kliknij "Otwarty dla Lan".
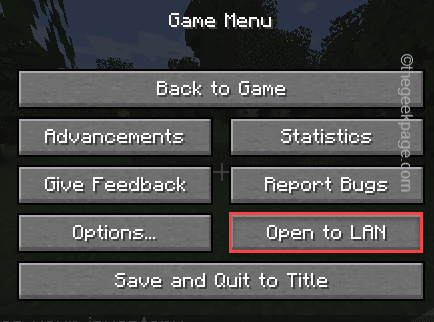
8. Dotknij „Rozpocznij świat LAN„Aby założyć świat LAN.
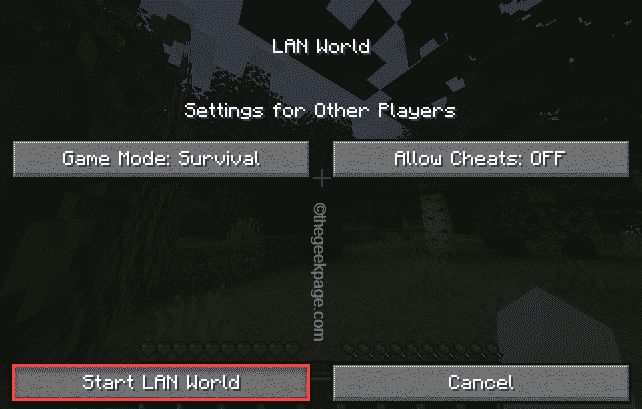
9. Teraz zauważysz, że port pojawił się na ekranie. Szybko zanotuj port.
[Port jest - 51351 w naszym przypadku.]
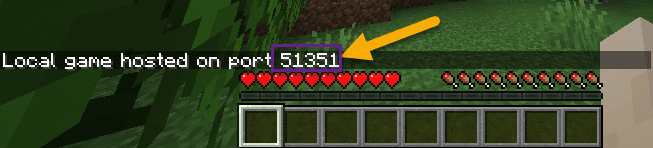
7. Teraz dotknij „Bezpośrednie połączenie„Tryb, gdy Minecraft szuka gier w sieci lokalnej.
8. Wystarczy wprowadzić adres IP i numer portu i uruchom grę.
To powinno rozwiązać problem.
Napraw 6 - Wyłącz/wstrzymaj antywirus
Czasami używany przez siebie antywirus zewnętrzny może blokować Minecraft. Tymczasowo zatrzymaj to i spróbuj ponownie zagrać w Minecraft.
1. Przede wszystkim dotknij ikonę strzałki.
2. Następnie możesz stłumić się na antywirus i dotknąć „Zatrzymaj ochronę„Zatrzymać antywirus w twoim systemie.
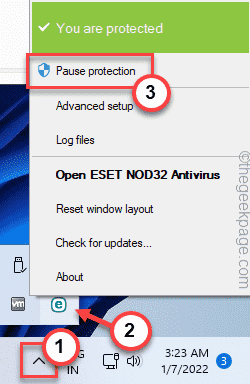
Teraz spróbuj ponownie zagrać w Minecraft. Sprawdź, czy to się uda.
Fix 7 - Usuń/ wyłącz mode Minecraft
Mody w Minecraft są jedną z głównych atrakcji tak wielu użytkowników. Dobre dobrze wyposażone mody mogą zapewnić dobrą rozgrywkę. Ale z drugiej strony, jeśli w systemie występuje zły/źle skonfigurowany mod Minecraft. Zalecamy więc odinstalowanie/wyłączenie dowolnych modów w Minecraft.
Następnie spróbuj zagrać w grę w trybie LAN i przetestować.
Napraw 8 - Wyłącz izolację AP
[DLA Użytkownicy Wi -Fi TYLKO]
Izolacja AP jest funkcją, która wyłącza połączenia między urządzeniami wszystkich urządzeń podłączonych do tej samej sieci Wi-Fi. Wyłącz i przetestuj.
1. Otwórz stronę logowania Wi -Fi.
[[[
Szczególna strona dostępu do Wi -Fi jest zmienia się w zależności od producenta routera. W naszym przypadku jest tak - 192.168.0.1
]
2. Tutaj wpisz nazwę użytkownika (w razie potrzeby) i hasło dostępu do Wi -Fi i dotknij „Zaloguj sie„Aby wejść do konfiguracji Wi -Fi.
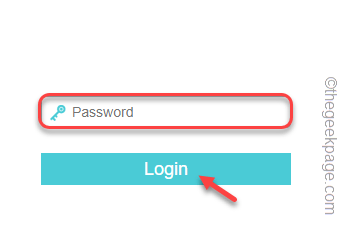
3. Teraz, na lewym panelu, dotknij „Bezprzewodowy".
4. Następnie kliknij „Ochrona bezprzewodowa".
5. Następnie, Odkreśnij „„Włącz izolację AP”I dotknij„Ratować".
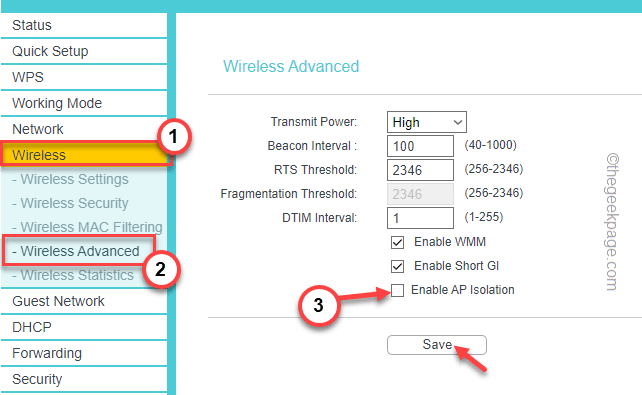
Następnie router może ponownie uruchomić ponownie, aby ukończyć proces. Podłącz wszystkie komputery z routerem i ponownie przetestuj tryb LAN.
Napraw 9 - Ponownie zainstaluj Minecraft
Kiedy żadne inne sztuczki nie działały, jedynym rozwiązaniem, które pozostaje, jest odinstalowanie Minecraft i ponowne zainstalowanie najnowszej wersji.
1. Po prostu zrygną Ikona Windows
2. Następnie dotknij raz „Aplikacje i funkcje".
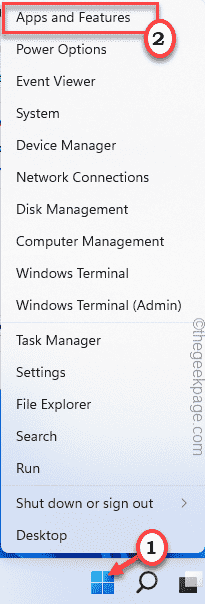
3. Następnie przewiń w dół przez okno Ustawienia i poszukaj „Minecraft Launcher".
3. Następnie kliknij przycisk trzech kropek i dotknij „Odinstalowanie".
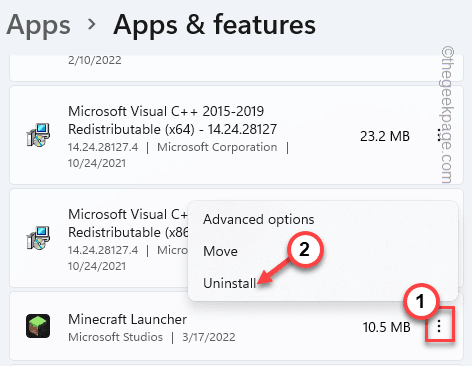
4. Dalej, dotknij „Odinstalowanie„Aby potwierdzić twoje działanie.
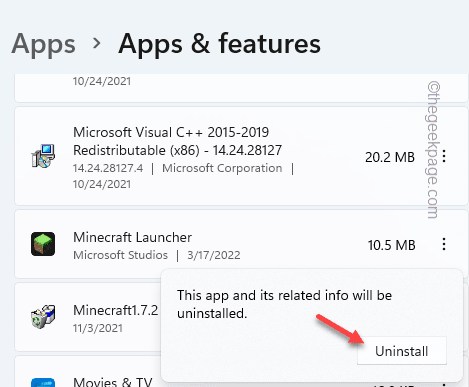
Po odinstalowaniu uruchamiania Minecraft, musisz po prostu zainstalować najnowszy ponownie.
1. Szybko pobierz MinecraftInstaller w swoim systemie.
2. Kiedy to zrobisz, podwójne kliknięcie NA "MinecraftInstaller„Aby zainstalować aplikację w systemie.
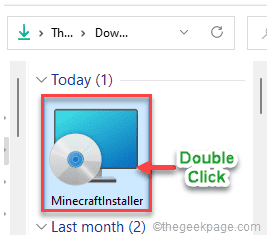
Po prostu wykonaj kroki, aby zainstalować Minecraft w swoim systemie.
Jeśli używasz Minecraft dla systemu Windows 11, musisz to zrobić -
1. Otwórz sklep Microsoft.
2. Typ "Minecraft”W polu wyszukiwania.
3. Później dotknij „Minecraft dla systemu Windows+Launcher„Aby to otworzyć.
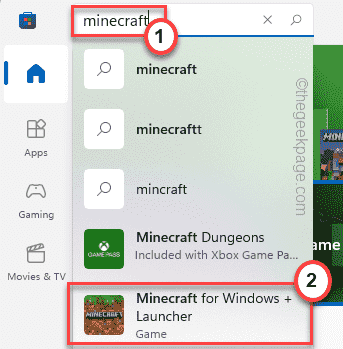
4. Następnie dotknij „zainstalować„Aby zainstalować aplikację.
Teraz możesz otworzyć grę i natychmiast rozpocząć mecz na LAN. To powinno rozwiązać Twój problem.
- « Napraw tę aplikację nie może otworzyć błędu podczas otwierania narzędzia docinania
- Fix Scratch Disk to pełny problem w Adobe Photoshop »

