Fix Scratch Disk to pełny problem w Adobe Photoshop

- 3605
- 1101
- Pani Janina Cieśla
Adobe Photoshop to świetne narzędzie do edytowania zdjęć, tworzenia intuicyjnych nowych gifów lub dyszą świeżego powietrza do twoich ulubionych starych zdjęć. Podczas gdy Photoshop oferuje tak obszerną listę fantastycznych narzędzi, komunikaty o błędach wcale nie są takie świetne. Czasami ten komunikat o błędzie może pojawić się na ekranie „”Nie może wypełnić Twojej prośby, ponieważ dyski zarysowania są pełne.„To tylko prosty przypadek braku niezbędnej wolnej przestrzeni na dysku twardym. Więc nie ma się czym martwić. Wrócisz bardzo szybko do Photoshopa.
Wstępne obejścia -
1. Zamknij całkowicie Photoshop i uruchom go ponownie. Sprawdź, czy to się uda.
2. Jeśli po prostu ponowne uruchomienie Photoshopa nie działa, spróbuj ponownie uruchomić system.
Spis treści
- Napraw 1 - zwolnij dysku
- Fix 2 - Usuń pliki tymczasowe
- Napraw 3 - Zmień lokalizację dysku zarysowania
- Napraw 4 - Zmień dozwolony rozmiar pamięci RAM
- Napraw 5 - Oczyść wszystkie pliki pamięci podręcznej
Napraw 1 - zwolnij dysku
Problem z zadrapaniem to tylko problem z przechowywaniem.
Krok 1
1. Otwórz Photoshop.
2. Następnie dotknij „Edytować”A następnie przewiń w dół do„Preferencje".
3. Teraz, z bocznego okienka, wybierz „Dyski zarysowania… ".
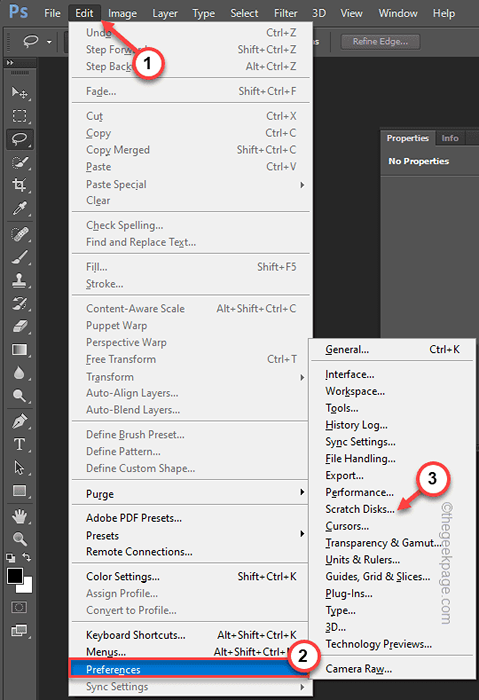
4. Zobaczysz, z którego zadanie Dysk Photoshop używa. Możesz także zauważyć ilość „wolnej przestrzeni” dostępnej dla tego dysku.
Sprawdź, czy dostępnych jest co najmniej 40 GB wolnej przestrzeni, czy nie.
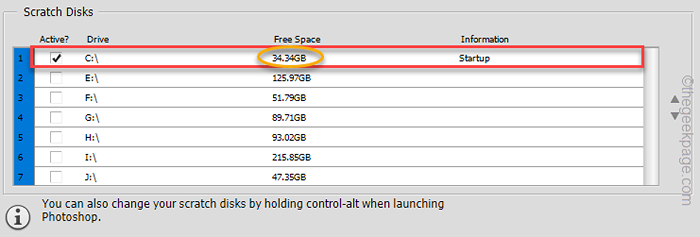
Jak można zauważyć, że wybrany dysk to „C:” i ma tylko 34 GB wolnej przestrzeni. Więc musimy to wyczyścić.
Krok 2
Jeśli nie ma wystarczającej ilości wolnej przestrzeni, musisz wyczyścić śmieci w tym konkretnym napędzie.
1. Naciskając Klucz Windows+R Klucze razem otworzą terminal biegu.
2. Tylko kopiuj wklej ta linia tam i dotknij „OK".
CleanMgr
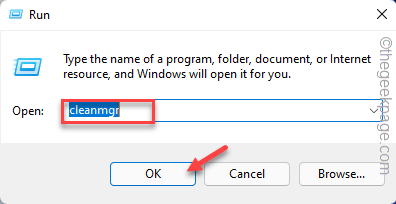
3. Po osiągnięciu okna wyboru dysku: zobaczyszDrives:' opcja.
4. Teraz kliknij rozwijane i wybierz konkretny dysk, którego Photoshop używa jako dysku zarysowania.
[To jest C: Drive w naszym przypadku.]
5. Wreszcie, dotknij „OK".
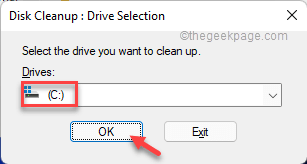
Po prostu zezwalaj na kilka sekund na określenie plików śmieci.
5. Teraz w „Pliki do usunięcia:”Sekcja zaznacz wszystkie pola jeden po drugim.
6. Następnie kliknij „OK„Aby rozpocząć proces czyszczenia.
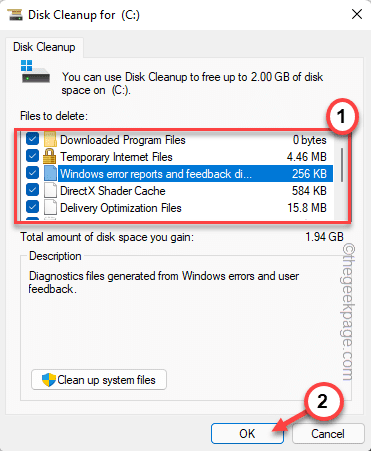
7. Po prostu kliknij „Usuń pliki„Aby je usunąć.

To usunie pliki śmieci z systemu.
8. Teraz ponownie otwórz narzędzie do czyszczenia dysku.
9. Następnie dotknij „Oczyść pliki systemowe".
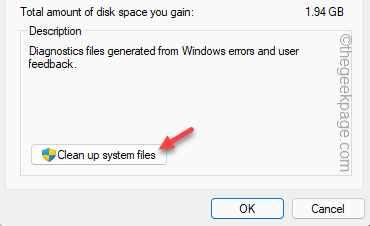
11. Ponownie wybierz konkretny dysk, który wcześniej wybrałeś.
12. Następnie, sprawdzać wszystkie pliki.
13. Kliknij "OK„Aby usunąć pliki.
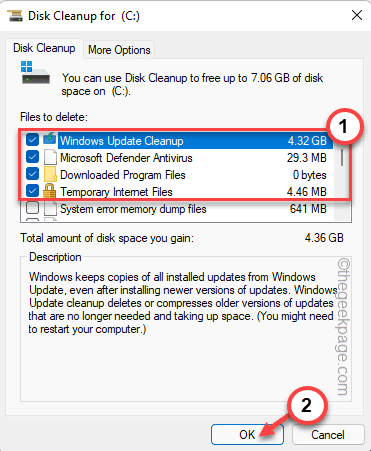
W ten sposób musisz wyczyścić wszystkie pliki śmieci z systemu. Następnie uruchom Photoshop i testuj.
Fix 2 - Usuń pliki tymczasowe
Ilekroć wymuszasz zamknięcie Photoshopa zamiast zapisywać plik, przechowuje to tymczasowe .Plik PST w temperaturze. Oczyszczenie folderu tymczasowego powinno działać.
1. Po pierwsze, prawe chwyt Ikona Windows i dotknij „Uruchomić".
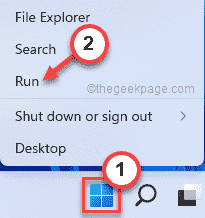
2. Następnie napisz "%temp%”I uderzył Wchodzić.

3. Możesz zobaczyć dodatkowy monit o uprawnienia do dostępu do folderu.
Uzyskiwać "Kontynuować".
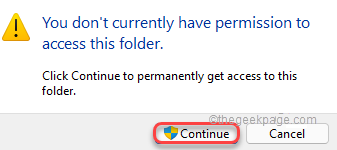
4. W tym folderze tymczasowym znajdziesz wiele plików i folderów.
5. Wybierz te wszystkie od razu i dotknij usuwać Ikona.
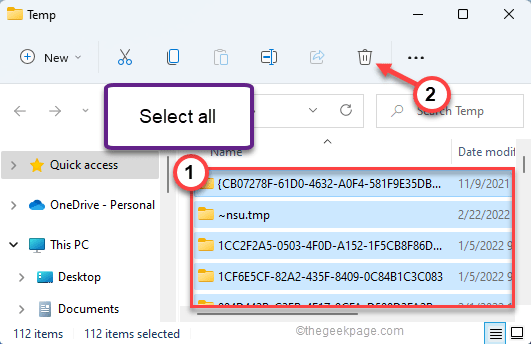
6. Teraz ponownie naciśnij Klucz Windows+R klucze razem.
7. Ponadto wpisz „Temp”A następnie naciśnij Wchodzić klucz.
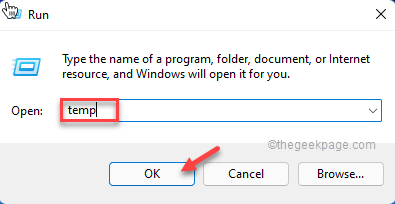
8. Tak jak poprzednio, usuń wszystko stąd.
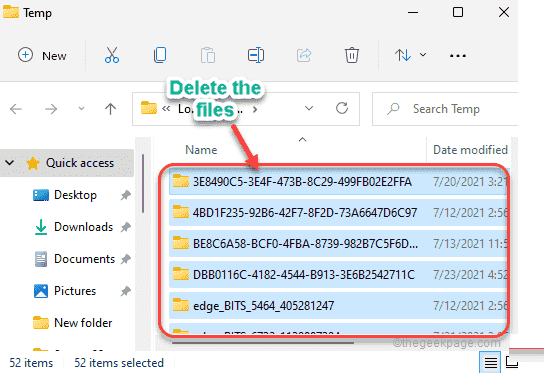
Zamknij eksplorator plików.
Następnie otwórz Adobe Photoshop i sprawdź, czy nadal masz do czynienia
Napraw 3 - Zmień lokalizację dysku zarysowania
Jeśli masz dużo wolnych przestrzeni na innych dyskach, możesz ustawić dowolny z nich jako domyślną lokalizację dysku zarysowania.
1. Otwórz Adobe Photoshop.
2. Kiedy Adobe Photoshop się otworzy, kliknij „Edytować”Ze paska menu, a następnie kliknij„Preferencje".
3. Teraz dotknij „Dyski zarysowania… " opcja.
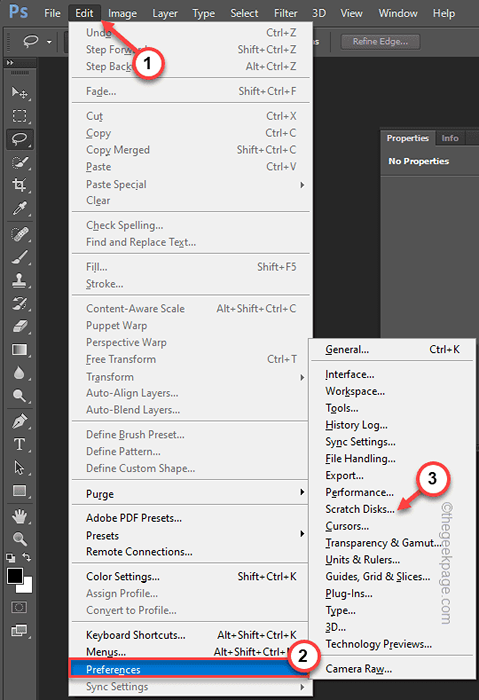
4. Po prawej stronie zobaczysz listę dysków z ich kolejnymi wolną przestrzenią.
5. Teraz, sprawdzać napęd, na którym ilość wolnej przestrzeni jest wyższa niż inne. Możesz także sprawdzić wiele dysków o wysokiej wolnej przestrzeni.
6. Teraz możesz Odkreśnij napęd, który ma mniej wolnej przestrzeni.
[Przykład - w moim przypadku wybrałem „MI:„Drive, który ma dużo wolnej przestrzeni, i zróżnicował„C:”Podejdź z powodu mniej dostępnej wolnej przestrzeni w drugiej.]
7. Następnie dotknij „OK„Aby zmienić domyślny dysk zarysowy.
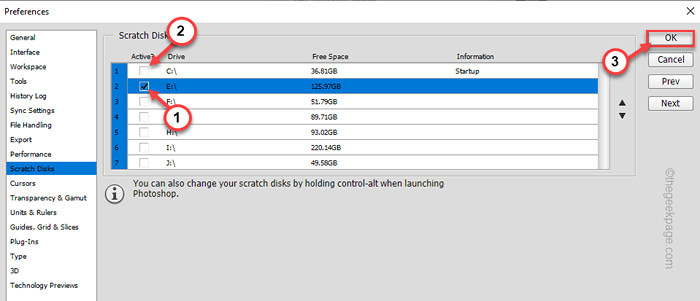
Zamknij aplikację Adobe Photoshop i ponownie ją uruchom. Sprawdź, czy rozwiązuje to problem.
Napraw 4 - Zmień dozwolony rozmiar pamięci RAM
Dyski zarysowania są używane tylko wtedy, gdy Photoshop nie może przechowywać plików tymczasowych w pamięci RAM ze względu na niedostępność tego ostatniego.
1. Otwórz Photoshop dalej
2. Po otwarciu Photoshopa naciśnij Ctrl+k klucze razem.
Zobaczysz stronę preferencji.
3. W preferencjach otwiera się, przejdź do „Wydajność”Tab.
4. Następnie, po prawej stronie, zobaczysz „Zastosowanie pamięci”.
5. Po prostu dotknij „„+„Aby rozszerzyć ilość pamięci RAM, na którą pozwala.
Powinieneś pozwolić Photoshopowi na użycie co najmniej 75% dostępnego pamięci RAM.
6. Po zakończeniu kontrolowania wartości pamięci RAM kliknij „OK„Aby zapisać zmiany.
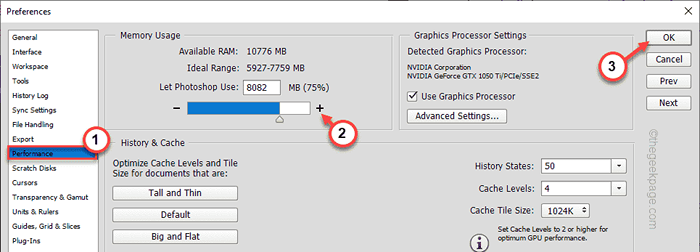
Zamknij Adobe Photoshop. Sprawdź, czy to pomaga.
Napraw 5 - Oczyść wszystkie pliki pamięci podręcznej
Oczyszczenie wszystkich plików pamięci podręcznej może się dla Ciebie wypracować.
1. Uruchom Adobe Photoshop, jeśli jeszcze go nie otworzyłeś.
2. Teraz na pasku menu kliknij „Edytować" menu.
3. Następnie, z listy opcji, dotknij „Czystka>".
W opcji oczyszczania zauważysz kilka opcji. To są -
Cofnij - Usuwa wszystkie zmiany, które właśnie wprowadziłeś. Nie będziesz w stanie cofnąć żadnych wcześniejszych zmian.
Schowek - Usuwa wszystko, co wcześniej skopiowałeś.
Historia - Usuwa całą historię zmian, które dokonałeś na obrazie na Photoshopie.
Wszystko - Usuwa wszystko.
Pamięć podręczna wideo - Opróżnia pamięć podręczną wideo w Adobe Photoshop.
Wybierz konkretną opcję, którą chcesz wyczyścić.
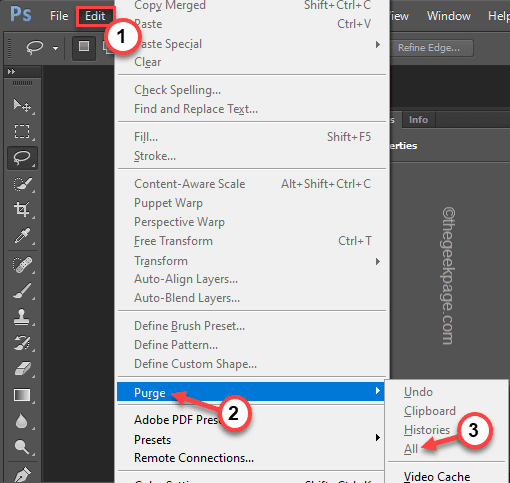
Po wykonaniu tego sprawdź, czy nadal otrzymujesz problem z zadaniem, czy nie.
- « Jak naprawić Minecraft Lan, który nie pokazuje problemu w systemie Windows 11 lub 10
- Jak naprawić problem termicznego dławienia w grach na Windows PC »

