Jak naprawić problem termicznego dławienia w grach na Windows PC
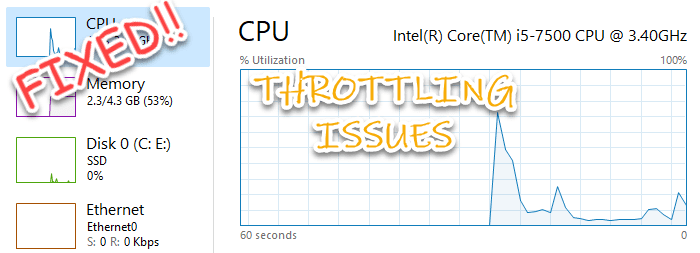
- 3626
- 1095
- Maria Piwowarczyk
Podobnie jak każdy zwykły konwertor silnika lub energii, komputer generuje również ciepło. Ta emisja ciepła przechodzi przez dach, gdy komputer musi skalować ciężkie operacje. Ale producenci procesora i GPU zaprojektowali swoje produkty w taki sposób, że za każdym razem, gdy przekraczają maksymalną bezpieczną limit temperatury, dostarczanie mocy obliczeniowej spada, aby ostygnąć i oszczędzać niezbędne elementy topnienia. Jest to znane jako dławienie termiczne. Podczas prowadzenia intensywnej sesji gier zauważysz, że klatometrów spada po kilku godzinach. Wynika to z efektu termicznego dławiania. Ale jeśli ten problem termicznego dławiania jest zrujnowanie twoich doświadczeń w grze, nie martw się. Istnieją sposoby, możesz zmniejszyć to ograniczenie termiczne w swoim systemie.
OSTRZEŻENIE -
Utłuszczanie termiczne to funkcja, a nie błąd. Chroni kluczowe elementy twojego systemu. Nie próbuj więc kontrolować termicznych za pomocą aplikacji innych firm. Trzymaj się listów tego artykułu i postępuj ostrożnie.
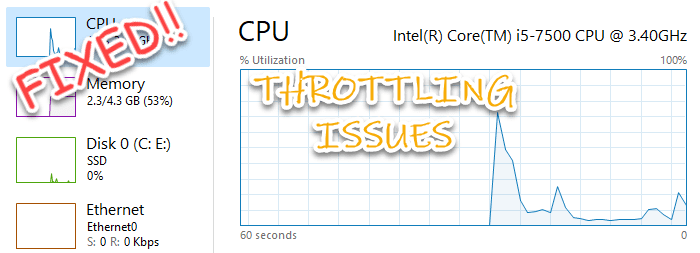
Spis treści
- Napraw 1 - Użyj poprawki edytora rejestru
- Napraw 2 - za pomocą TroTleStop
- Napraw 3 - Wyłącz turbo
- Napraw 4 - Wybierz tryb wysokiej wydajności
- Napraw 5 - Ustaw minimalny stan procesora na 100%
Napraw 1 - Użyj poprawki edytora rejestru
1. Po prostu naciśnij Klucz z systemem Windows+S klucze razem i wpisz ”Regedit”W polu wyszukiwania.
2. Następnie kliknij „Redaktor rejestru„Aby to otworzyć.
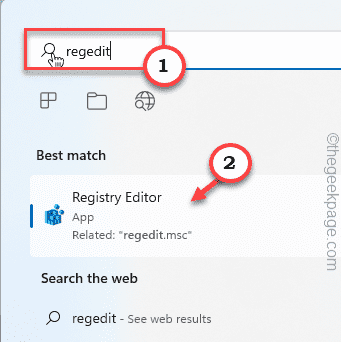
Redaktor rejestru otworzy się.
Ostrzeżenie - Czasami te edycje rejestru mogą zorganizować cały system. W takim przypadku prosta kopia zapasowa rejestru może zapisać system. Więc wykonaj ten prosty krok, aby utworzyć kopię zapasową rejestru, zanim dokonasz zmian w rejestrze.
1. Po otwarciu redaktora rejestru dotknij „Plik".
2. Następnie dotknij „Eksport„Aby stworzyć nową kopię zapasową rejestru w systemie.
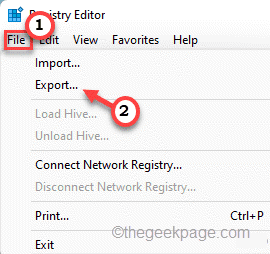
Jeśli napotkasz jakikolwiek błąd, możesz łatwo połączyć tę kopię zapasową.
3. Gdy edytor rejestru pojawi się na ekranie, rozszerz lewą panel w ten sposób -
Komputer \ HKEY_LOCAL_MACHINE \ System \ CurrentControlset \ Control \ Power
4. Teraz, na lewym panelu, po prawej stronie „Moc„Folder i dotknij”Nowy" I "Klucz„Aby stworzyć nowy klucz.
5. Następnie nazwij ten klucz jako „Powerthrottling".
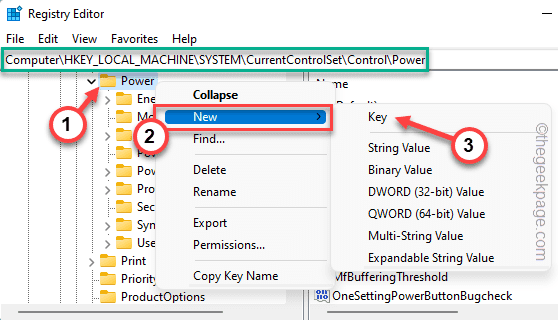
6. Po prostu wybierz „Powerthrottling" klucz.
7. Przejdź do panelu prawej. Tutaj, w prawo na przestrzeni i dotknij „Nowy" I "Wartość Dword (32-bitowa)".
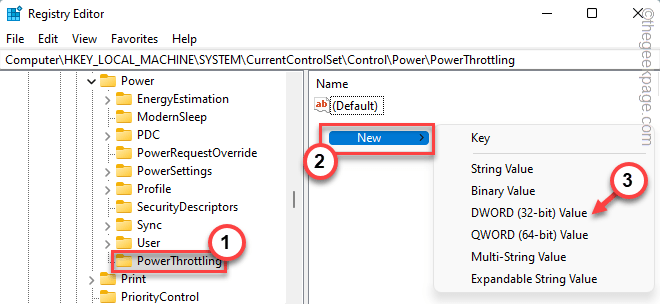
8. Nazwij tę wartość jako „PowerThrottlingoff ".
9. Potem po prostu podwójne wciśnięcie na nim, aby zmienić wartość.
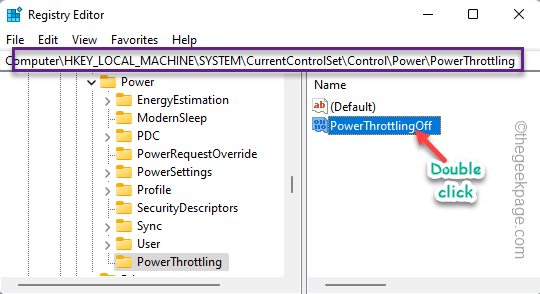
10. Po prostu ustaw wartość na „1".
11. Następnie kliknij „OK”I skończyłeś.

Zamknij redaktor rejestru. Następnie, uruchom ponownie System, który pozwoli, aby ta zmiana weszła w życie.
Napraw 2 - za pomocą TroTleStop
Trottlestop to dobre narzędzie, którego można użyć, aby zatrzymać to zachowanie dławiące.
1. Możesz pobrać TrottleStop stąd.
Plik zip zostanie pobrany.
2. Dalej, wyciąg plik zip w wybranym miejscu.

3. Następnie, podwójne kliknięcie na "Trottlestop„Aplikacja do uruchomienia.
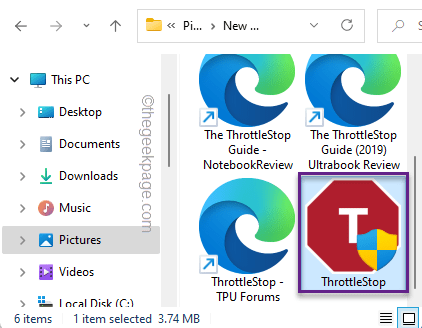
4. Otrzymasz wiadomość ostrzegawczą. Uzyskiwać "OK" kontynuować.
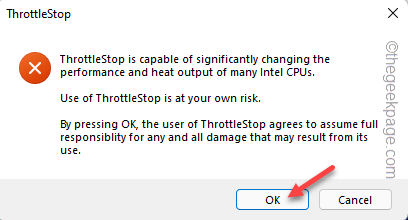
5. Uzyskiwać "Fivr".
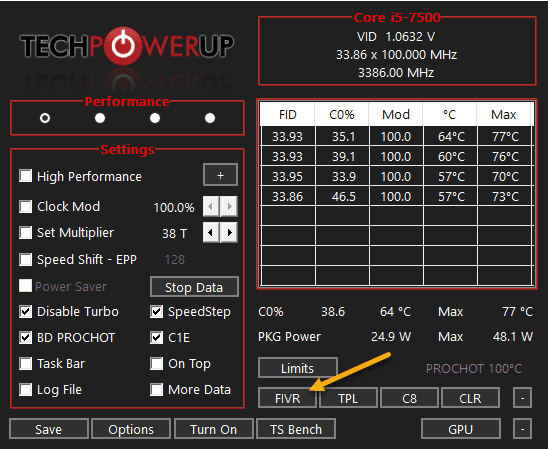
6. Teraz wybierz „Rdzeń procesora".
7. Następnie, sprawdzać „„Odblokuj regulowane napięcie" skrzynka.
8. Następnie przełącz „Napięcia przesunięcia" Do "-102.5".
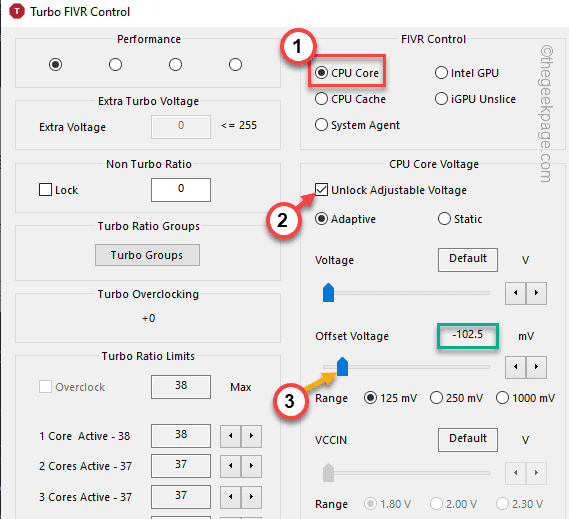
9. Musisz to zrobić dla pamięci podręcznej procesora i Intel GPU.
10. Więc wybierz „Pamięć podręczna procesora".
11. Ponownie, kleszcz „„Odblokuj regulowane napięcie" opcja.
12. Później ustaw „Napięcia przesunięcia" Do "-102.5".
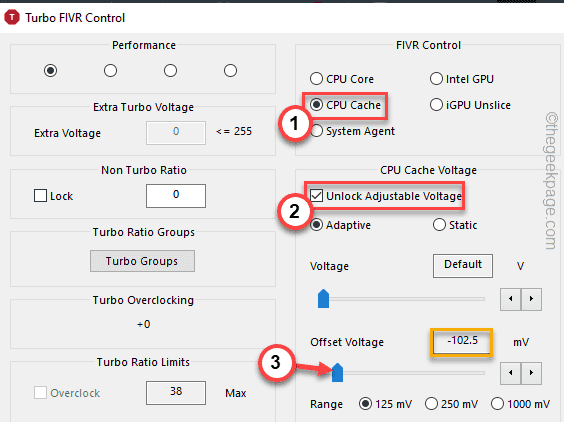
13. Następnie w sekcji kontroli FIVR wybierz „Intel GPU".
14. Sprawdzać „„Odblokuj regulowane napięcie".
15. Na następnym kroku ponownie ustaw napięcie przesunięcia, aby „-102.5".
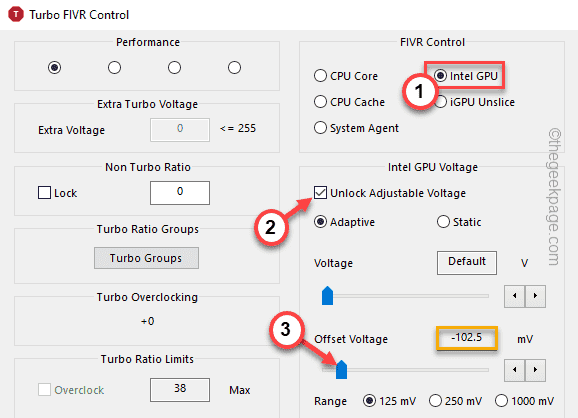
16. Po stronie narożnej „Zapisz napięcia zmienia się w TroTLESTOP.Sekcja INI, sprawdź „OK - natychmiast zapisz napięcia".
17. Następnie dotknij „Stosować" I "OK".

Teraz zmiany powinny być nałożone na procesor, rdzenie GPU. Możesz spróbować ponownie zagrać w grę i sprawdzić, czy doświadczasz dławiania termicznego, czy nie.
Jeśli tak, możesz ponownie uruchomić system tylko raz, a to powinno rozwiązać problem.
Napraw 3 - Wyłącz turbo
Jeśli nieruchome sztuczka nie działa, możesz wyłączyć tryb turbo w TrottleStop.
1. Uruchom TrottleStop.
2. Wtedy po prostu sprawdzać „„Wyłącz turbo„Tryb, aby utrzymać temperaturę procesora pod kontrolą.
3. Wreszcie, dotknij „Ratować".
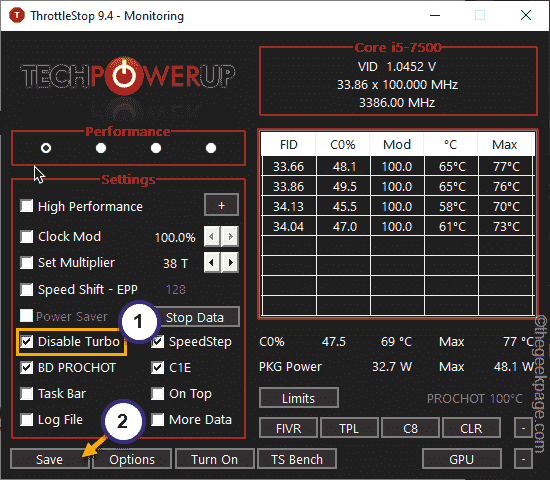
Zamknij aplikację TrottleStop i uruchom ponownie system. Następnie spróbuj ponownie zagrać w grę i przetestować.
Napraw 4 - Wybierz tryb wysokiej wydajności
Czasami, jeśli system działa w trybie oszczędzania mocy, możesz poczuć ten problem z dławianiem mocy.
1. Początkowo naciśnij Klucz Windows+R klucze razem.
2. Następnie, typ i kliknij „OK".
Powercfg.Cpl

3. Po otwarciu panelu sterowania kliknij „Pokaż dodatkowe plany".

4. Następnie wybierz „Wysoka wydajność" tryb.
[[[
NOTATKA - Istnieje dodatkowa opcja, w której możesz użyć „Wydajność Ulitmate„Tryb, jeśli chcesz. Chcesz włączyć ten ukryty plan zasilania w systemie, wykonaj kroki wspomniane w naszym przewodniku.
]
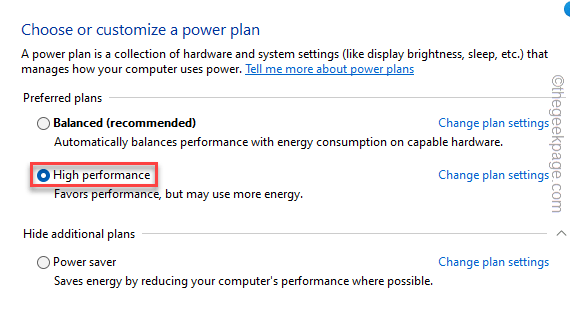
Po zakończeniu spróbuj zagrać w grę i sprawdź, czy to działa.
Napraw 5 - Ustaw minimalny stan procesora na 100%
Ustawienie minimalnego stanu procesora na 100% może działać.
1. Początkowo, prawe kadr Ikona Windows i dotknij „Uruchomić".
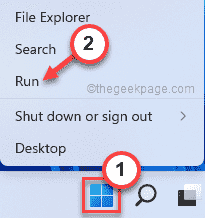
2. Następnie, pisać ta linia i uderzenie Wchodzić.
Powercfg.Cpl

3. Teraz sprawdź, jakiego planu zasilania używasz.
4. Następnie dotknij „Zmień ustawienia mocy„Oprócz planu, którego obecnie używasz.
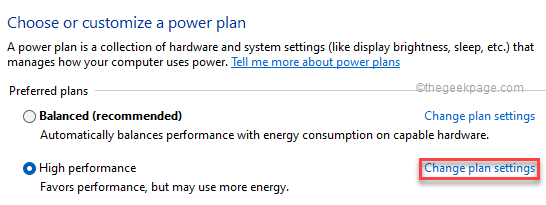
5. Następnie dotknij „Zmień zaawansowane ustawienia zasilania".

6. Teraz po prostu wybierz „Zarządzanie energią procesora”Ustawienia.
7. Tutaj kliknij „Minimalny stan procesora".
8. Następnie ustaw wartość „Ustawienie:” na „100".
[Jeśli używasz laptopa, zauważysz dwie opcje. Po prostu ustaw „Na baterii:" I "Podłączony:„Oba ustawienia do„100".
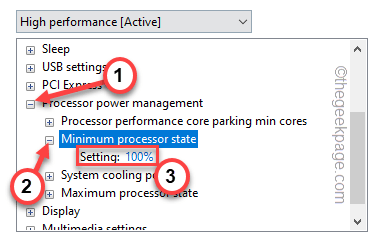
9. Teraz poszerz „Maksymalna polityka chłodzenia”Ustawienia w tej samej sekcji.
10. Ustaw „ustawienie (%)” na „100".
[Jeśli robisz to na laptopie, ustaw oba ”Na baterii:" I "Podłączony:„Oba parametry do„100".]
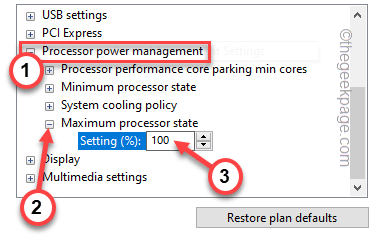
11. Po zakończeniu dotknij „Stosować" I "OK„Aby złożyć wniosek i zapisać tę zmianę.
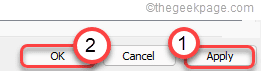
Zamknij panel sterowania.
Następnie, uruchom ponownie system i sprawdź, czy to się uda.
Dodatkowe wskazówki -
1. Najlepszym sposobem na pozbycie się termicznych problemów z dławianiem jest praca w fajnym środowisku.
2. Jeśli używasz laptopa, możesz użyć podkładek termicznych, aby pozbyć się niepotrzebnego ciepła.
3. Dodatkowo użytkownicy komputerów stacjonarnych powinni wybrać optymalne rozwiązania chłodzenia.
- « Fix Scratch Disk to pełny problem w Adobe Photoshop
- Napraw Google Chrome zbyt wiele żądań błędu 429 [rozwiązane] »

