Napraw Google Chrome zbyt wiele żądań błędu 429 [rozwiązane]
![Napraw Google Chrome zbyt wiele żądań błędu 429 [rozwiązane]](https://ilinuxgeek.com/storage/img/images_1/fix-google-chrome-too-many-requests-error-429-[solved].jpg)
- 1772
- 445
- Maurycy Napierała
Wielu użytkowników systemu Windows niedawno poinformowało, że kiedy próbowali uzyskać dostęp do adresu URL, przeglądarka Google Chrome na swoim komputerze wyświetliła błąd 429. Dzieje się tak, ponieważ zdarza się to za każdym razem, gdy użytkownik próbuje złożyć zbyt wiele żądań w krótkim czasie przez przeglądarkę.
Zwykle ten błąd jest generowany przez stronę internetową, aby uniknąć hakowania przez boty lub hakowania wirusów, wysyłając zbyt wiele żądań do serwera.
Użytkownicy są zakłopotani, co można zrobić na tym etapie i w rezultacie są rozczarowani. Może być wiele czynników, aby ten błąd należy powodować i wymieniliśmy niektóre z nich poniżej.
- Pamięć pamięci podręcznej i inne dane witryny nie zostały wyczyszczone
- Rozszerzenia zainstalowane ze źródeł stron trzecich
- Pewne szkodliwe oprogramowanie w systemie
- Atak wirusa
Po zbadaniu wymienionych powyżej czynników zebraliśmy kilka poprawek w tym poście, które prawdopodobnie rozwiązałyby kod błędu Google Chrome 429 zbyt wielu żądań.
Spis treści
- Napraw 1 - Wyczyść dane o pliku cookie i inne witryny
- Napraw 2 - Wyłącz rozszerzenia w Google Chrome
- Napraw 3 - Oczyść komputer w celu znalezienia szkodliwego oprogramowania
- Napraw 4 - Odnów adres IP i spłucz pamięć podręczną DNS
Napraw 1 - Wyczyść dane o pliku cookie i inne witryny
Czasami wyczyszczenie plików cookie i innych danych witryny w Google Chrome Browse jest najlepszym możliwym rozwiązaniem do rozwiązania tego błędu 429 dla zbyt wielu żądań, ponieważ uszkodzenie plików cookie i inne dane witryny mogą powodować takie błędy.
Zobaczmy, jak wyczyścić dane cookie i inne dane w przeglądarce Google Chrome w systemie Windows 11.
Krok 1: Naciśnij Okna Klucz na klawiaturze i wpisz Google Chrome.
Krok 2: Wybierz Google Chrome Aplikacja z wyników wyszukiwania, jak pokazano poniżej.
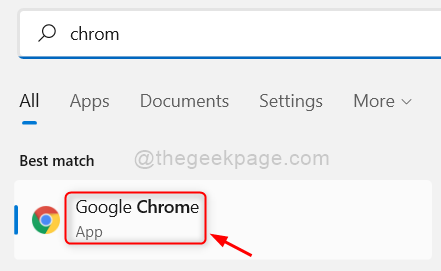
Krok 3: Kliknij Trzy pionowe kropki (pokaż więcej opcji) w prawym górnym rogu, jak pokazano na poniższym obrazku.
Krok 4: Idź do Ustawienia Opcja z listy.
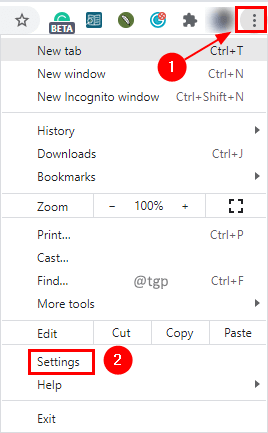
Krok 5: Kliknij Bezpieczeństwo i prywatność Po lewej stronie strony Ustawienia.
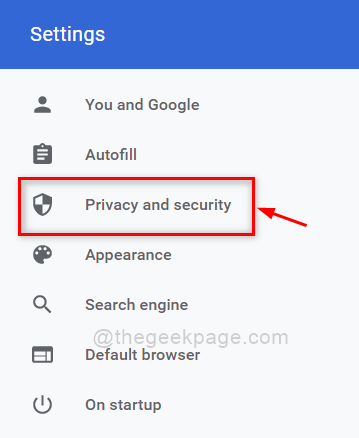
Krok 6: Po prawej stronie kliknij Wyczyść dane przeglądania opcja, jak pokazano poniżej.
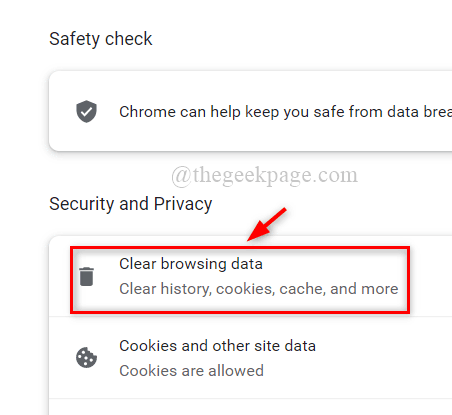
Krok 7: Upewnij się Cały czas jest wybrany z listy rozwijanej Zakres czasu i wybierz Pliki cookie i inne dane witryny I Buforowane obrazy i pliki Pole wyboru, jak pokazano.
Krok 8: Kliknij Wyczyść dane do wyczyszczenia zarówno plików cookie, jak i innych danych witryny wraz z obrazami i plikami buforowanymi.
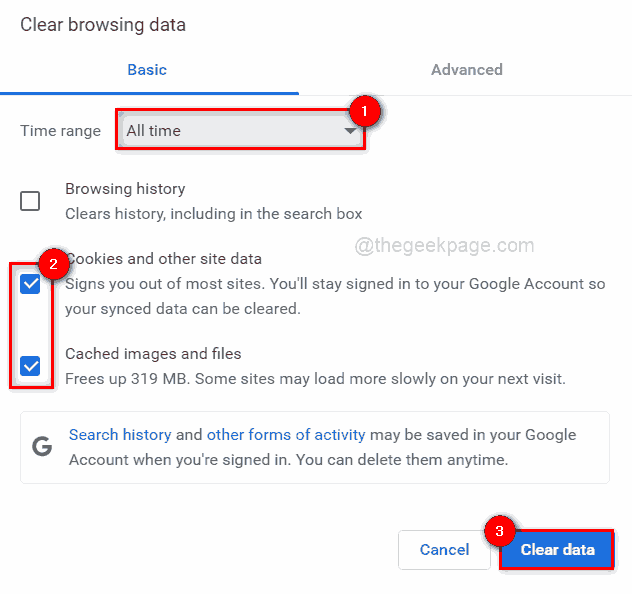
Krok 9: Po zakończeniu ponownie uruchom przeglądarkę Google Chrome i sprawdź, czy problem został rozwiązany.
Napraw 2 - Wyłącz rozszerzenia w Google Chrome
Rozszerzenia ze źródeł zewnętrznych zainstalowanych w przeglądarce Google Chrome mogą powodować pewne problemy podczas przeglądania wszelkich stron. Dlatego sugeruje się, aby użytkownicy wyłączyli rozszerzenia i sprawdzają, czy problem zostanie rozwiązany.
Wykonaj następujące kroki, jak wyłączyć rozszerzenia w Google Chrome.
Krok 1: Otwórz Google Chrome przeglądarka w twoim systemie.
Krok 2: Otwórz nową kartę i wprowadź Chrome: // rozszerzenia // w pasku adresu i naciśnij Wchodzić klucz.
Krok 3: Po otwarciu strony rozszerzeń kliknij przycisk przełączania wszystkich rozszerzeń, które chcesz wyłączyć, jak pokazano poniżej.
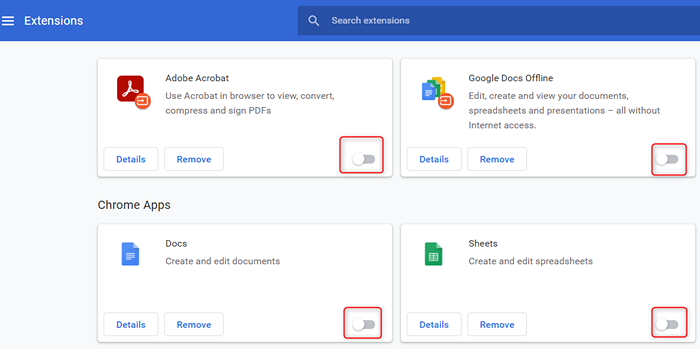
Krok 4: Po zakończeniu zamknij stronę rozszerzeń.
Krok 5: Teraz sprawdź, czy problem jest naprawiony.
To wszystko.
Napraw 3 - Oczyść komputer w celu znalezienia szkodliwego oprogramowania
Google Chrome ma wbudowaną funkcję, która skanuje komputer pod kątem każdego szkodliwego oprogramowania zainstalowanego w systemie, które mogło spowodować ten problem. Zobaczmy, jak wykonać czyszczenie komputera w przeglądarce Google Chrome z kilkoma prostymi krokami poniżej.
Krok 1: Otwórz nową kartę w przeglądarce Google Chrome.
Krok 2: Następnie wpisz Chrome: // Ustawienia w pasku adresu i uderzenie Wchodzić klucz do otwarcia strony Ustawienia.
Krok 3: Kliknij opcja zaawansowana Aby rozwinąć go w lewym menu strony Ustawienia, jak pokazano poniżej.
Krok 4: Następnie wybierz Zresetuj i posprzątaj Opcja z listy.
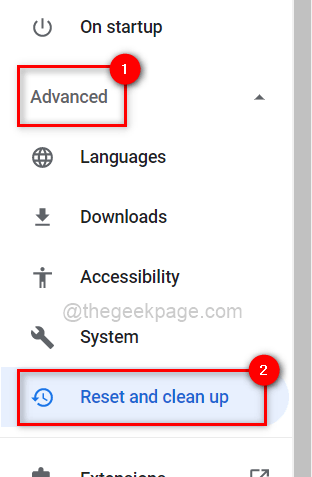
Krok 5: Po prawej stronie kliknij Wyczyść komputer opcja.
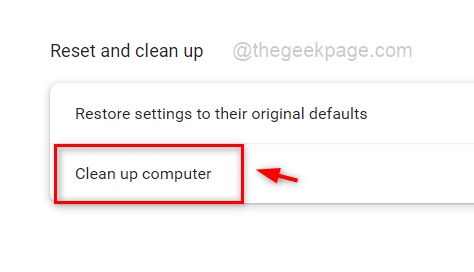
Krok 6: Wreszcie kliknij Znajdować przycisk, aby rozpocząć znajdowanie szkodliwego oprogramowania w systemie.

Krok 7: Po zakończeniu wyświetli Lista oprogramowania To jest szkodliwe. W przeciwnym razie wyświetli się „Nie znaleziono szkodliwego oprogramowania".
Krok 8: Zamknij stronę Ustawienia.
Sprawdź, czy problem nadal utrzymuje się, czy nie.
Napraw 4 - Odnów adres IP i spłucz pamięć podręczną DNS
Zwykle adresy IP są odnawiane po okresie ustawionym przez użytkownika w routerze, a kiedy zostanie odnowiony, użytkownik otrzymuje nowy adres IP i ponowne uruchomienie routera. Tak więc najlepszym rozwiązaniem byłoby odnowienie adresu IP raz, jeśli masz do czynienia z takiem.
Postępuj zgodnie z poniższymi krokami, w jaki sposób przedłużyć adres IP i wypłukać pamięć podręczną DNS za pomocą wiersza polecenia.
Krok 1: Naciśnij Windows + r klucze do otwarcia uruchomić skrzynka.
Krok 2: Typ CMD w Uruchomić Box i naciśnij Ctrl + Shift + Enter klucze razem, aby otworzyć Wiersz polecenia aplikacja jako Admin.
Krok 3: Zaakceptuj Kontrola dostępu użytkownika monit, klikając Tak kontynuować.
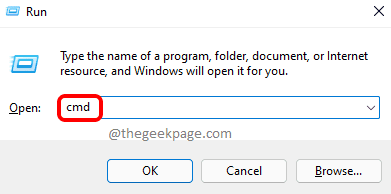
Krok 4: Po otwarciu wiersza polecenia, wykonać Poniższe polecenia jeden po drugim, jak pokazano poniżej.
ipconfig /wydanie
ipconfig /odnowienie
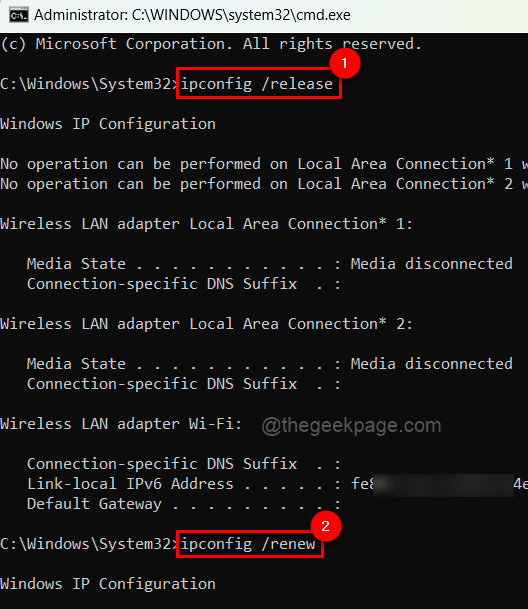
Krok 5: Po zakończeniu skopiuj i wklej poniższe polecenie w wierszu polecenia i naciśnij Wchodzić klucz do wykonania.
ipconfig /flushdns
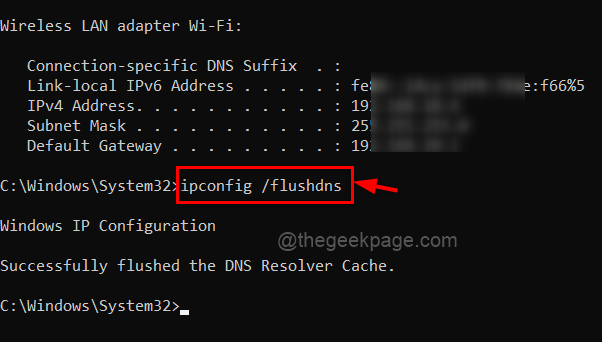
Krok 6: Po zakończeniu zamknij okno wiersza polecenia.
Teraz sprawdź, czy problem został rozwiązany.
To wszyscy faceci. Dziękuję!
- « Jak naprawić problem termicznego dławienia w grach na Windows PC
- Jak naprawić panelu sterowania, a nie otwierać problemu w systemie Windows 11, 10 »

